mimoCall è un modo semplice per ottenere feed video in diretta da browser web o dispositivi iOS da qualsiasi punto di Internet. La destinazione di uscita mimoCall si aggiunge all'elenco e consente di trasferire il segnale video di Program Out a un'altra installazione mimoLive ovunque.
Aggiunta di una destinazione di uscita mimoCall
Aggiunga una nuova destinazione di uscita mimoCall al suo elenco delle destinazioni di uscita cliccando sul pulsante + in cima all'elenco nella colonna più a destra del suo documento mimoLive. Apparirà una finestra popover con tutte le opzioni di Destinazione di uscita disponibili. Dopo aver fatto doppio clic sull'icona della Destinazione di uscita mimoCall, apparirà una nuova istanza nell'elenco delle Destinazioni di uscita.
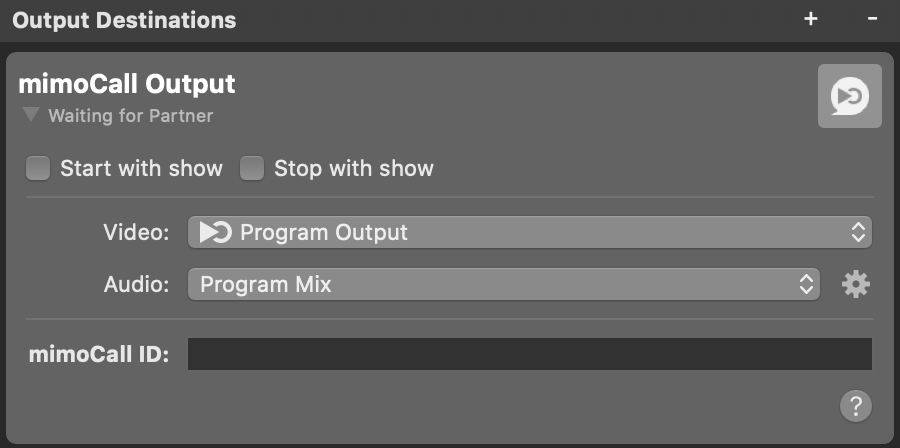
Impostazione della destinazione di uscita di miomCall
Le opzioni Avvia con show e Arresta con show controllano se la Destinazione di uscita deve avviarsi e arrestarsi insieme alla Avvia/Arresta Show Button. Si ricordi che la Destinazione di uscita può sempre essere attivata e disattivata manualmente cliccando sul suo pulsante di attivazione.
Nel popup Video può selezionare se desidera inviare l'Uscita programma o una specifica Sorgente video dal Repository Sorgenti.
Nel menu a discesa Audio può selezionare quale audio sarà trasmesso tramite mimoCall: O il Mix audio di uscita del programma, uno specifico Mix audio personalizzato o qualsiasi sorgente audio che abbia una sorgente audio associata. Faccia riferimento a Pannello Mix Audio per saperne di più sull'impostazione dei mix audio.
Per collegarsi alle istanze mimoLive dovrà creare una fonte mimoCall nel mimoLive ricevente. Copi il link di invito da questa sorgente e inserisca i nel campo ID mimoCall. Ora il pulsante mimoCall nell'angolo in alto a destra dovrebbe diventare verde per indicare che la connessione tra i due mimoLive è stata stabilita.
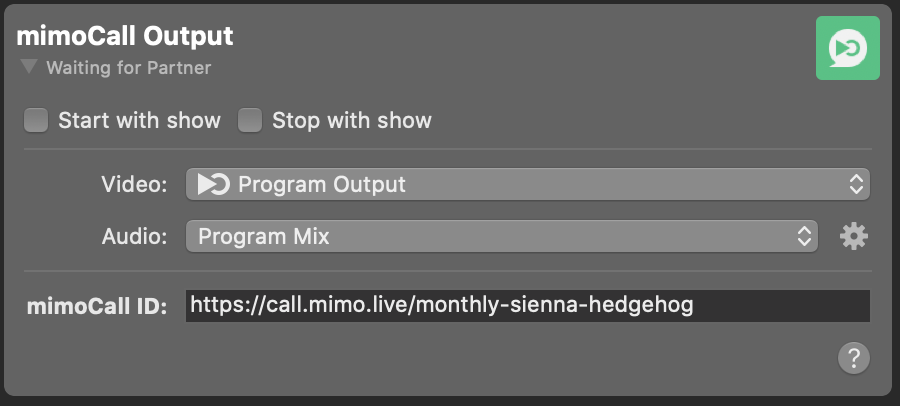
Avviare la destinazione di uscita mimoCall
Per avviare la trasmissione del segnale video, fare clic sul pulsante mimoCall nell'angolo superiore destro. Il pulsante passerà da verde a rosso. Anche l'interfaccia utente della destinazione di uscita mimoCall cambierà: Verranno visualizzate alcune statistiche sulla trasmissione.
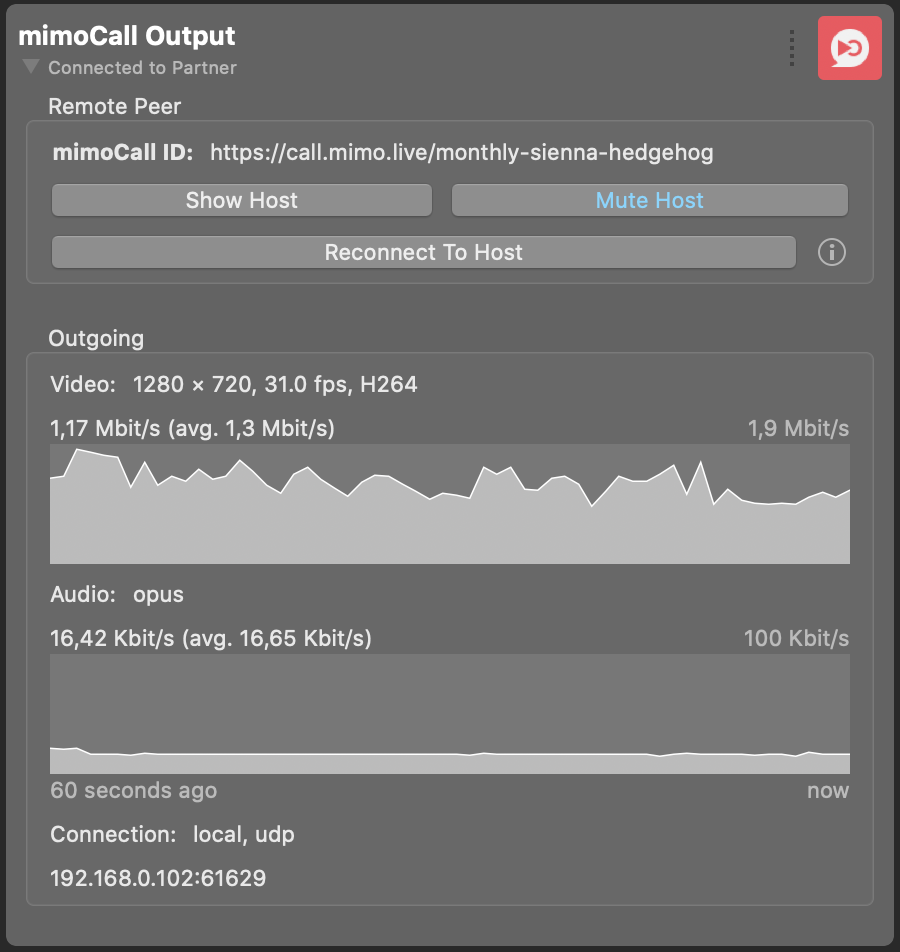
Monitoraggio delle prestazioni di mimoCall
Mentre la destinazione di output di mimoCall è attiva, mostra due grafici che indicano i dati trasmessi. Qui è possibile vedere se qualcosa non va nella trasmissione.
Se per qualche motivo la connessione non è stabile, potrebbe essere necessario riconnettersi all'host. È possibile farlo facendo clic sul pulsante con il nome stesso.
Il pulsante "Show Host" aprirà una nuova finestra per vedere il programma fuori dagli istanti di ricezione di mimoLive. Se necessario, l'ospite può commutare il feedback video e audio su qualsiasi altra fonte.
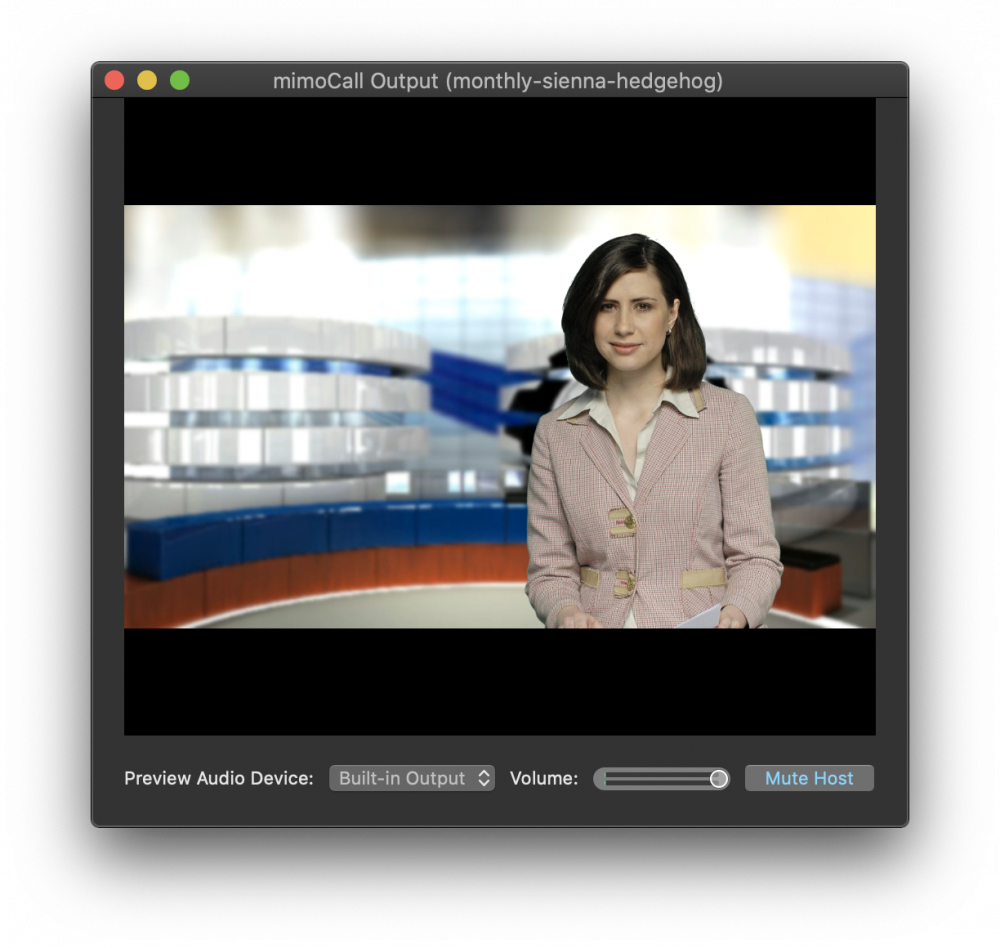
In questa finestra è possibile scegliere un dispositivo audio di monitoraggio per la riproduzione. Il cursore del volume consente di regolare il volume dell'uscita audio.
Se non è necessario ascoltare il programma dal mimoLive ricevente, è possibile disattivarlo con l'apposito pulsante. Se il pulsante è blu, l'audio è disattivato.
mimoCall Output La destinazione non è una sorgente
Poiché si generano alcuni loop di feedback, il video e l'audio di Program Out degli istanti mimoLive riceventi non sono disponibili come sorgenti per il mimoLive inviante.
