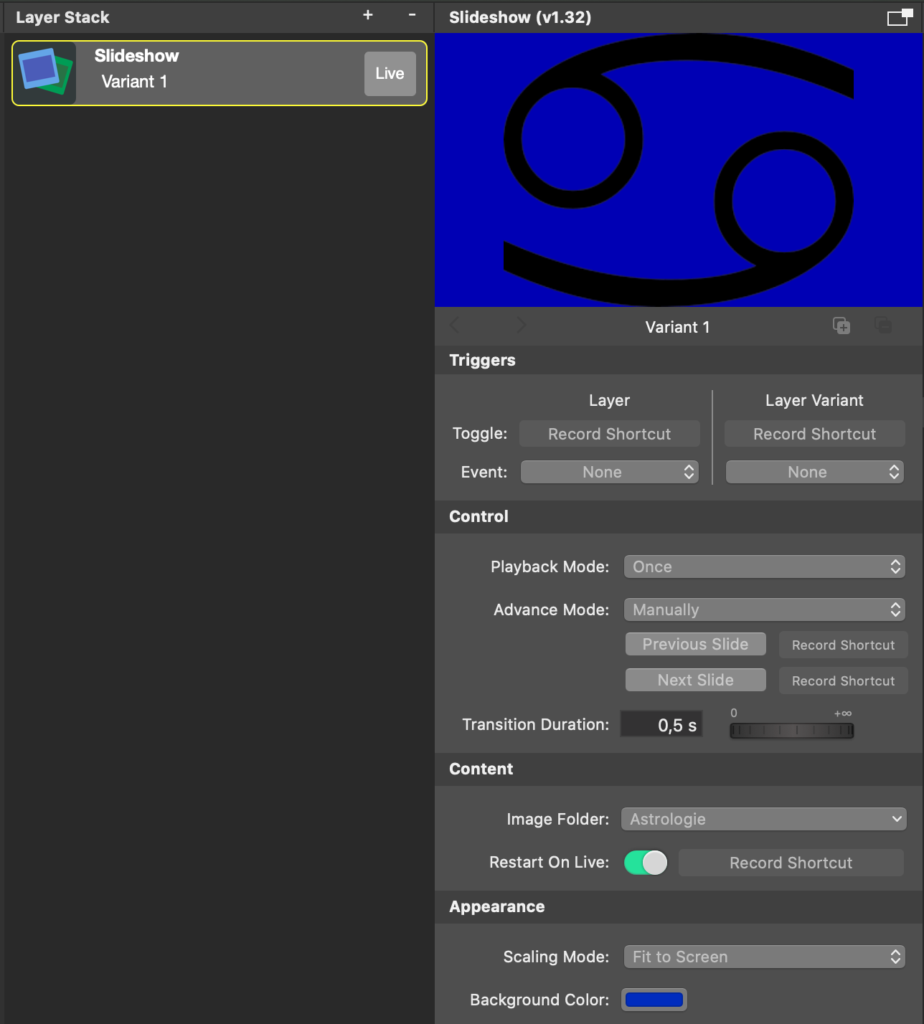
Il livello Slideshow le consente di visualizzare una serie di immagini come una presentazione nella sua produzione live. È perfetto per mostrare album fotografici, momenti salienti di un evento o immagini di sfondo.
Controllo
Modalità Riproduzione
- Una volta: Riproduce le immagini una volta e poi si ferma.
- Anello: Scorre continuamente le immagini nella cartella selezionata.
Modalità Avanzata
- Intervallo di tempo: Avanza automaticamente all'immagine successiva dopo una durata impostata.
- Manuale: Consente il controllo manuale dell'avanzamento delle diapositive. Quando è selezionato, appaiono due nuovi pulsanti:
Diapositiva precedente
Torni all'immagine precedente.
Prossima diapositiva
Avanza all'immagine successiva.
Utilizzi un clicker per controllare la presentazione
Con la procedura di apprendimento, può assegnare le funzioni "Diapositiva precedente" e "Diapositiva successiva" ai pulsanti di un clicker per presentazioni hardware. Basta cliccare su "Registra scorciatoia" accanto al pulsante desiderato, quindi premere il pulsante corrispondente sul suo clicker per apprendere l'ingresso del telecomando. (In alternativa, può creare una superficie di controllo remoto mimoLive da utilizzare su un telefono cellulare).
Durata della transizione
Definisce la durata della dissolvenza incrociata tra le diapositive. Regolabile tramite un campo temporale e un cursore (ad esempio, 0,5 s).
Durata dello scivolo
Imposta la durata della visualizzazione di ogni immagine prima di avanzare (ad esempio, 6 s). Rilevante solo in modalità Intervallo di tempo.
Contenuto
Cartella Immagini
Seleziona la cartella contenente le immagini per la presentazione.
- Scegliere la cartella...: Apre una finestra di dialogo per selezionare una nuova cartella.
- Riveli nel Finder: Apre la cartella corrente nel Finder per un accesso rapido o per la gestione dei file.
Ripartire in diretta
Quando è abilitato, lo slideshow si ripristina all'inizio ogni volta che il livello diventa attivo.
Aspetto
Modalità di scalatura
- Adatta allo schermo: Visualizza l'intera immagine, ridimensionandola per adattarla ai limiti del livello. Le aree vuote vengono riempite con il colore di sfondo.
- Schermo di riempimento: Ridimensiona l'immagine per coprire l'intero schermo. Questo potrebbe ritagliare parti dell'immagine per mantenere il rapporto d'aspetto.
Colore di sfondo
Imposta il colore di sfondo utilizzato nella modalità Adatta allo schermo, quando le immagini non riempiono l'intera area del livello o le immagini sono trasparenti.
Utilizzi un colore di sfondo trasparente per il contenuto trasparente della presentazione.
Se utilizza file PNG con trasparenza e desidera vedere i livelli sotto il livello Slideshow, deve impostare l'opacità del colore di sfondo su 0%.