Segua questi semplici passi per installare mimoLive e attivarlo con la sua chiave di licenza.
Requisiti di sistema
mimoLive richiede un Mac (Intel o Apple Silicon) con macOS 10.14 o superiore. Raccomandiamo vivamente di utilizzare macOS 15 Squoia.
Installazione di mimoLive
Passo 1: Scaricare mimoLive
- Visitate la pagina di download di mimoLive all'indirizzo https://mimolive.com/download
- Fare clic sul pulsante "Download" per avviare il download dell'ultima versione di mimoLive.
Utilizzi il server di download del software Boinx!
Scaricare mimoLive da mimolive.com/download solo!
Passo 2: decomprimere il file scaricato
- Una volta completato il download, individui il file dell'applicazione scaricata nella cartella Download.
- Se l'applicazione non viene decompressa automaticamente, faccia semplicemente doppio clic sul pulsante
.zipper estrarre l'applicazione mimoLive.
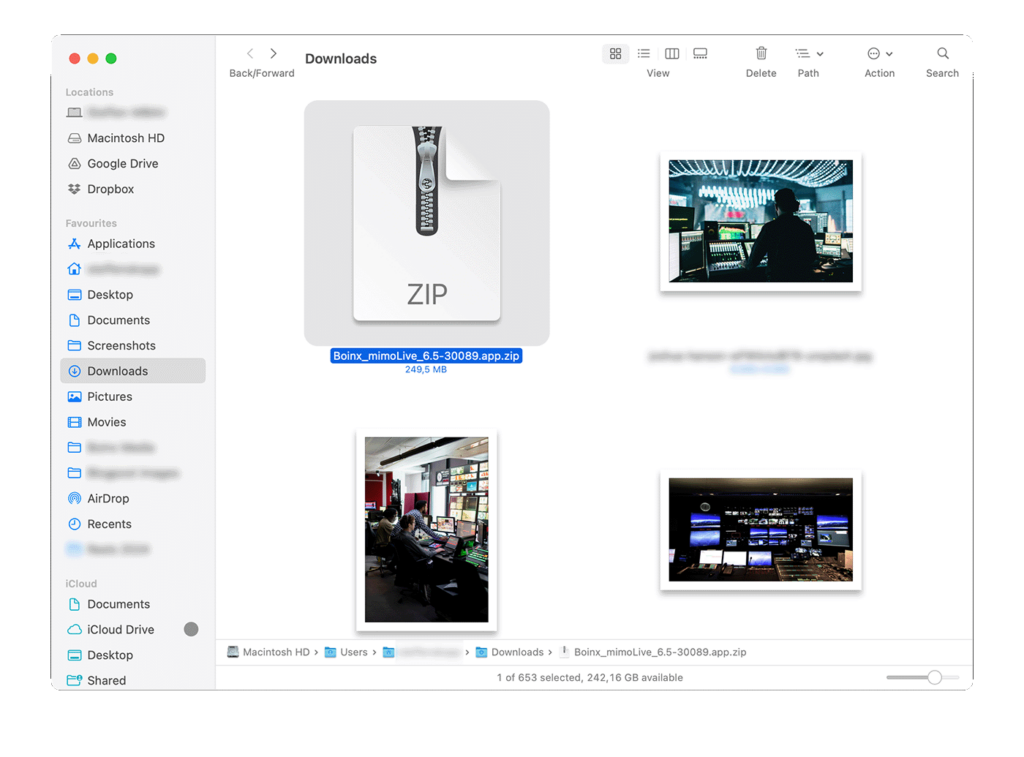
Passo 3: Installare mimoLive
- Trascinare l'icona dell'applicazione mimoLive nella cartella Applicazioni per installarla.
- Si rechi nella cartella Applicazioni e faccia doppio clic sull'icona di mimoLive per avviare l'applicazione.
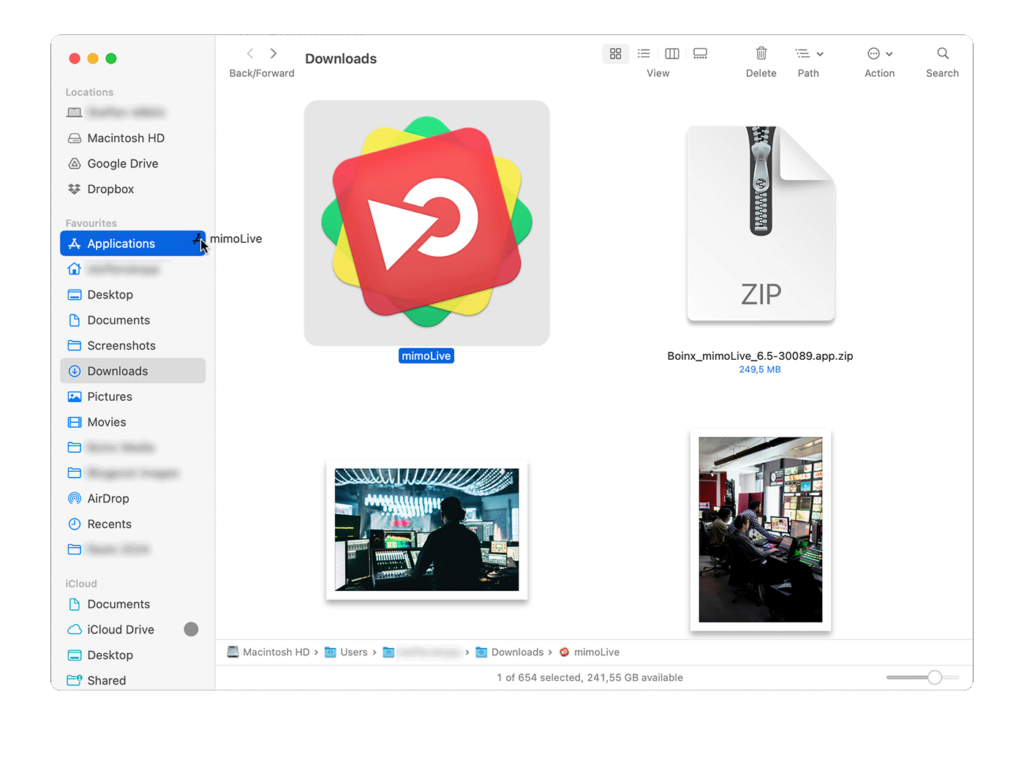
Fase 4: Attivazione della licenza
- Clicchi sul link per l'installazione della licenza fornito nell'e-mail di conferma dell'acquisto.
- Il link aprirà una pagina web contenente un pulsante per installare la licenza nell'applicazione mimoLive.
- Una volta cliccato il pulsante, il browser le chiederà di confermare il lancio di mimoLive.
Metodo di attivazione alternativo: Se preferisce, può inserire manualmente le informazioni sulla licenza:
- Apra mimoLive e selezioni mimoLive > Licenze... dalla barra dei menu. Si aprirà la finestra delle licenze.
- Clicchi sul pulsante "+" nell'angolo inferiore sinistro per inserire manualmente la sua chiave di licenza.
- Poiché la chiave di licenza contiene molti caratteri casuali, può semplicemente copiare e incollare l'intera e-mail di licenza nel modulo. mimoLive analizzerà automaticamente il contenuto degli appunti ed estrarrà le informazioni necessarie.
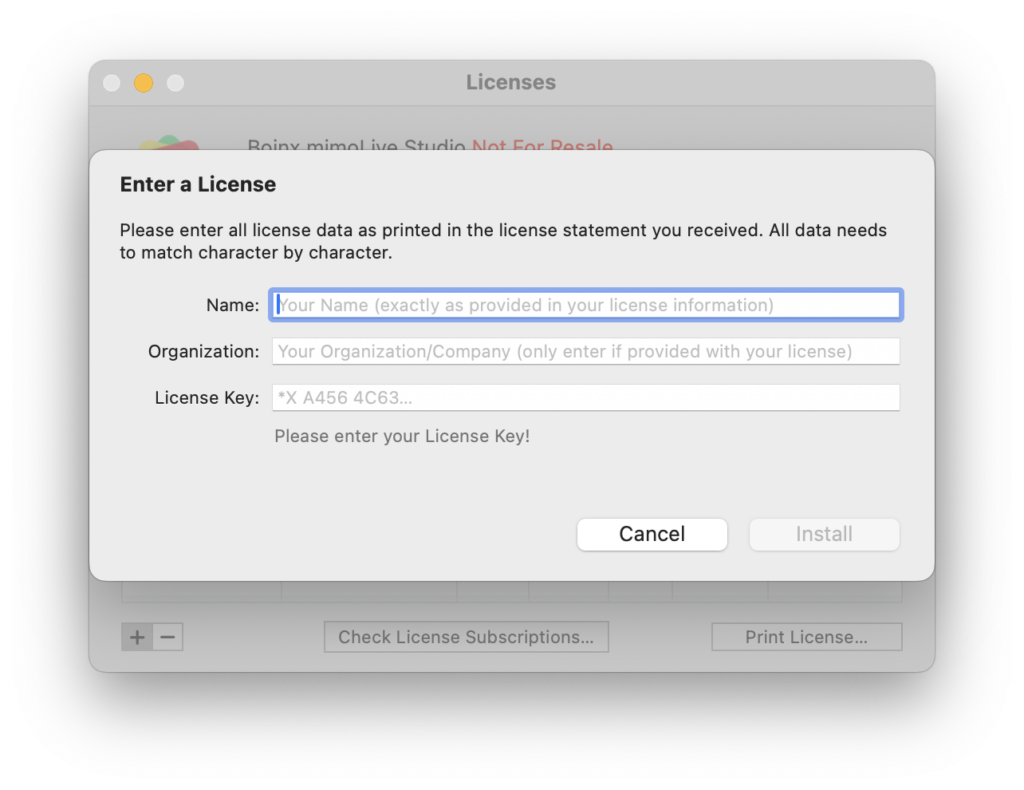
Passo 5: collegare altri account
mimoLive si integra perfettamente con varie piattaforme e servizi per la trasmissione, lo streaming e l'impegno sui social media. Per collegare i suoi account, consulti la pagina Accounts di questo manuale.
Aggiunga il suo account Boinx Connect gratuito nelle impostazioni di mimoLive!
Per utilizzare la funzione di videochiamata integrata mimoCall, deve aggiungere un account Boinx Connect gratuito a mimoLive.
Passo 6: Esplorare mimoLive
Congratulazioni, è tutto pronto! Si prenda un po' di tempo per familiarizzare con l'interfaccia di MimoLive.
Avete bisogno di aiuto?
In caso di problemi o domande, il nostro team di assistenza è pronto ad assisterla. Visiti il nostro forum di assistenza all'indirizzo https://forum.boinx.com o ci contatti direttamente all'indirizzo il nostro sito di assistenza.