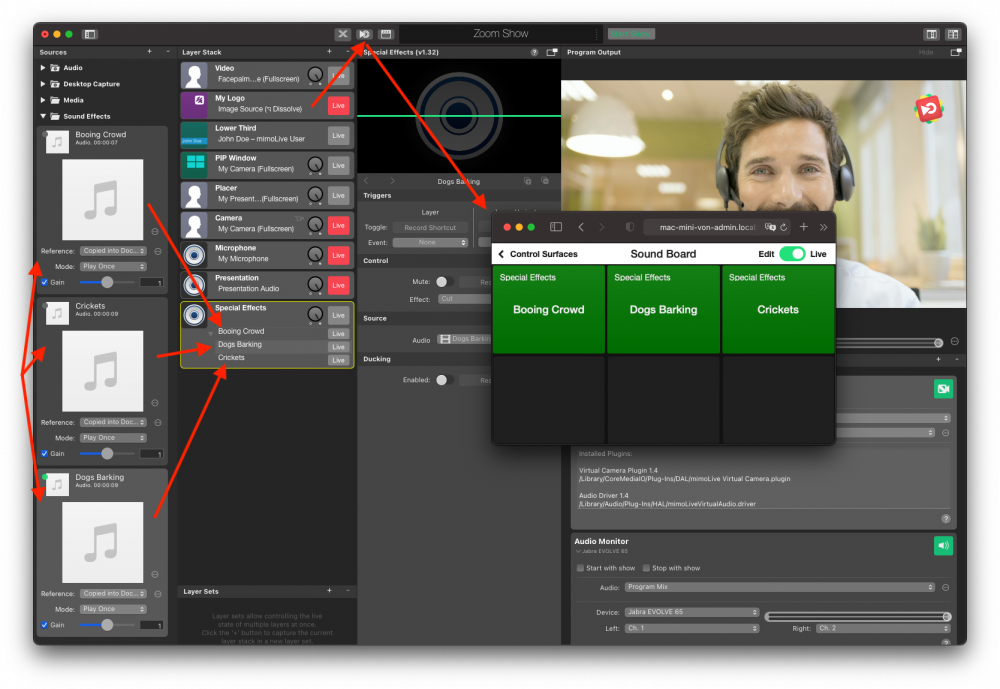L'uso del plugin della telecamera virtuale consente di inviare video avanzati a software di videoconferenza, come zoom.us.
Vantaggi dell'utilizzo del plugin per la telecamera virtuale:
- Utilizzare telecamere esterne
- Passare da una telecamera all'altra
- Video immagine nell'immagine
- Aggiungete livelli grafici come loghi e terzi inferiori per migliorare l'aspetto visivo.
- Mostrare video preregistrati
- Condivisione dello schermo e delle finestre
Lo strumento per farlo si chiama Virtual Camera. Per Zoom, si tratta di una telecamera e di un microfono collegati al computer, solo che vengono da mimoLive.
* Per motivi tecnici, la Virtual Camera deve essere installata separatamente. Vada alla pagina del manuale della Virtual Camera, la scarichi e la installi.
Quindi, impostare un documento di base con una sorgente per la telecamera, una sorgente per il microfono e i livelli corrispondenti nella pila dei livelli. È molto sensato dare un nome alle sorgenti e ai livelli, in modo da poter identificare facilmente cosa si sta facendo. È inoltre possibile aggiungere un logo e altri elementi grafici:
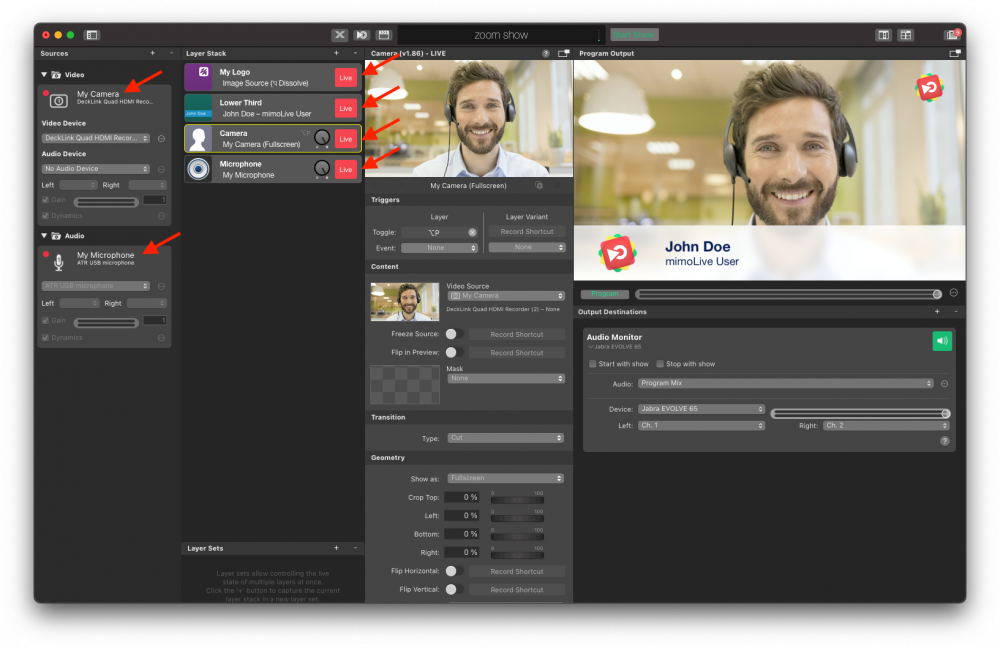
Quindi, aggiunga la Virtual Camera alle Destinazioni di uscita. Per farlo, clicchi sul pulsante "+" e scelga "Virtual Camera". Se è installata correttamente, il Live Button nell'uscita della Virtual Camera sarà verde:
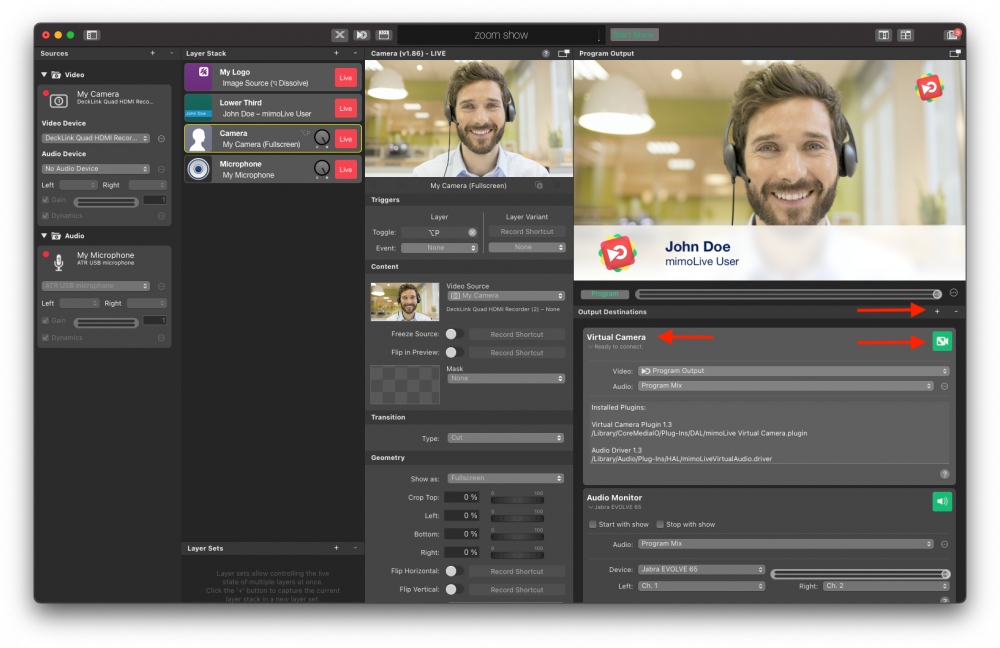
Nota: a differenza delle altre destinazioni di uscita, non è necessario attivare la Virtual Camera. Una volta utilizzata, il pulsante diventa automaticamente rosso. Si tratta di un'operazione normale.
Utilizzo della telecamera virtuale in Zoom
Una volta impostato il documento mimoLive, è possibile utilizzare la Virtual Camera in Zoom sia come telecamera che come microfono. È sufficiente selezionare mimoLive dai rispettivi menu a comparsa:
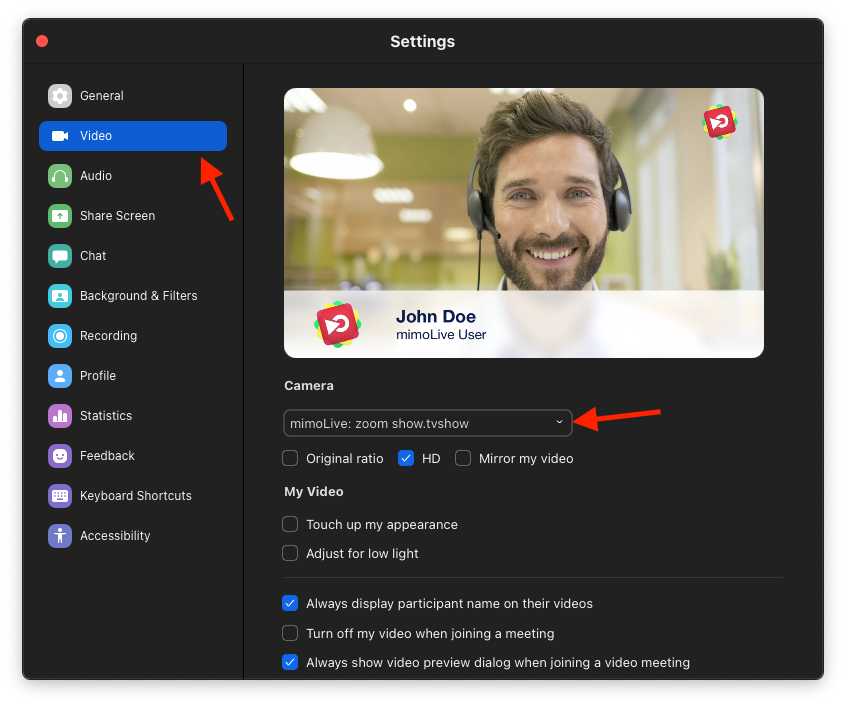
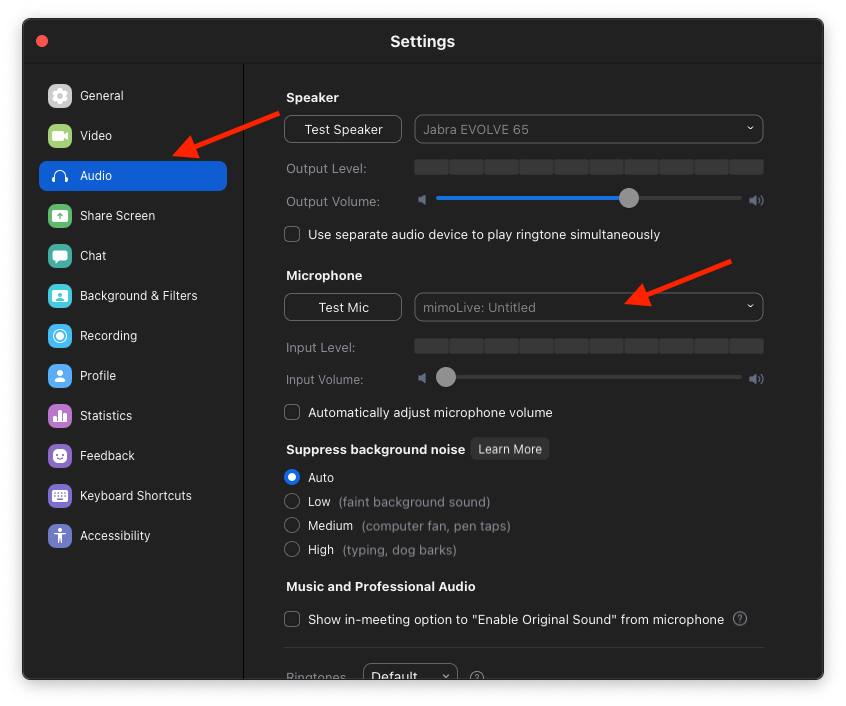
Nota: in alcune applicazioni, la Virtual Camera potrebbe non essere visualizzata. Questo perché, se non implementata correttamente, la Virtual Camera può rappresentare un problema di sicurezza per l'app di videoconferenza. Per evitare questo problema, alcuni fornitori hanno semplicemente scelto di disabilitare il supporto della Virtual Camera, mentre altri, come Zoom, hanno deciso di fare il passo più lungo della gamba per implementare il supporto della Virtual Camera in modo sicuro.
Cosa fare se la Virtual Camera non viene visualizzata nell'app per videoconferenze
Esistono tre possibili soluzioni che di solito funzionano anche per gli altri fornitori:
- Rimuovere la firma dall'applicazione client. Se si desidera farlo, utilizzare Google per trovare i comandi necessari. Questo metodo è generalmente sconsigliato a meno che non si sappia cosa si sta facendo.
- Utilizzate il client web per il servizio di videoconferenza in Google Chrome. Chrome è stata la prima applicazione a risolvere il problema di sicurezza con le Virtual Camera. Assicurarsi di avviare Chrome solo dopo aver caricato il documento mimoLive che contiene l'output della Virtual Camera, in modo che Chrome lo riconosca.
- Utilizzare un computer separato con un HDMI a un USB dispositivo di input che funziona come un USB Webcam (ATEM Mini, Elgato Cam Link) e configurare mimoLive per riprodurre l'audio e il video su questo HDMI dispositivo tramite un USB-C a HDMI cavo.
Aggiunta della presentazione PowerPoint o Keynote
Sebbene sia possibile condividere la presentazione su Zoom in altri modi, è possibile ottenere effetti più interessanti aggiungendola al feed video. Ad esempio, potete rimanere nell'immagine su cui si concentra l'attenzione del pubblico. La presentazione non si sposta al centro della scena.
Esistono molte opzioni per aggiungere una presentazione Keynote o PowerPoint al video. Tutte hanno in comune la necessità di impostare una sorgente che catturi la presentazione. Il tipo di sorgente da utilizzare dipende da come si intende riprodurre la presentazione.
Utilizzando lo stesso Mac:
- Riprodurre la presentazione in una finestra. In una recente versione, Apple ha aggiunto questa opzione a Keynote. Questa opzione è utile se si dispone di un solo schermo e si desidera utilizzare contemporaneamente altre cose sullo stesso computer. Utilizzare un Fonte di cattura della finestra per catturare la finestra di Keynote.
- Riprodurre la presentazione su uno schermo esterno. Questa è l'opzione che funziona meglio per la maggior parte delle persone. Collegate un secondo schermo al Mac e impostatelo a 1080p. Riproducete la presentazione a schermo intero su questo schermo esterno. Catturate l'intero schermo esterno con un Fonte di cattura dello schermo.
Utilizzo di un secondo computer, telefono o tablet:
Questo metodo toglie il carico a mimoLive Mac e rende la configurazione più facile da gestire, in quanto il controllo della presentazione viene completamente rimosso dal funzionamento di mimoLive. Acquisizione del computer/telefono/tablet esterno tramite HDMI con un HDMI dispositivo di acquisizione. Sul mercato sono disponibili molti dispositivi per HDMI a USB-3 cattura e HDMI a Thunderbolt (ad esempio il Registratore Blackmagic DeckLink Mini). Si noti che un semplice USB-C a HDMI non è sufficiente e se il Mac è dotato di un cavo HDMI connettore, solo per l'uscita.
In questo esempio, viene aggiunta una sorgente Screen Capture per inserire la presentazione in mimoLive. mimoLive offre quindi possibilità illimitate per creare l'output. Ad esempio, il relatore potrebbe apparire in un cerchio davanti alle diapositive, come in questo esempio, in cui si utilizza un livello Placer per visualizzare la presentazione e un livello PiP Window per visualizzare il relatore davanti ad essa:
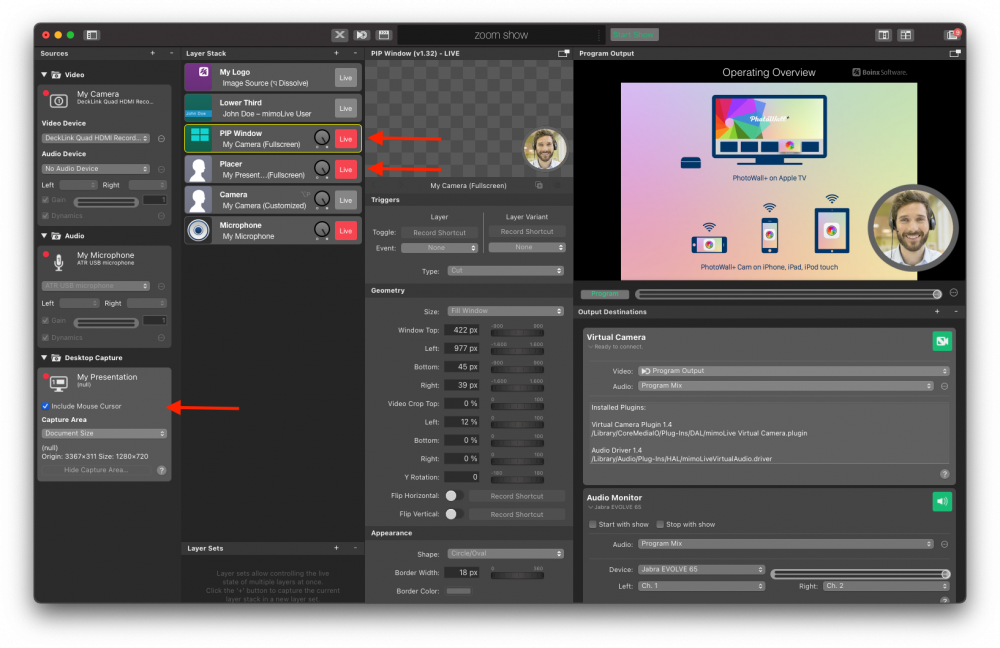
Ottenere il suono dalla presentazione di PowerPoint o Keynote
Se la presentazione include il suono, è necessario eseguire alcuni passaggi aggiuntivi per catturarlo con mimoLive.
Loopback di Rogue Amoeba è il miglior strumento per i professionisti A/V su Mac. Le permette di instradare l'audio da qualsiasi punto a qualsiasi punto di macOS, ad esempio catturando l'audio della sua presentazione e inviandolo a mimoLive. Può anche utilizzare Loopback per aggiungere effetti audio al suo microfono, catturare l'audio dai video di YouTube in Safari, instradare l'audio di Zoom in mimoLive (ne parleremo più avanti) e molto altro ancora. Vale la pena spendere un po' di soldi. Un'alternativa gratuita è il progetto open source Blackhole, ma la sua funzionalità è molto più limitata.
In questo esempio, utilizzeremo Loopback. In Loopback, creare un "Nuovo dispositivo virtuale". Rinominarlo in "Presentazione audio":
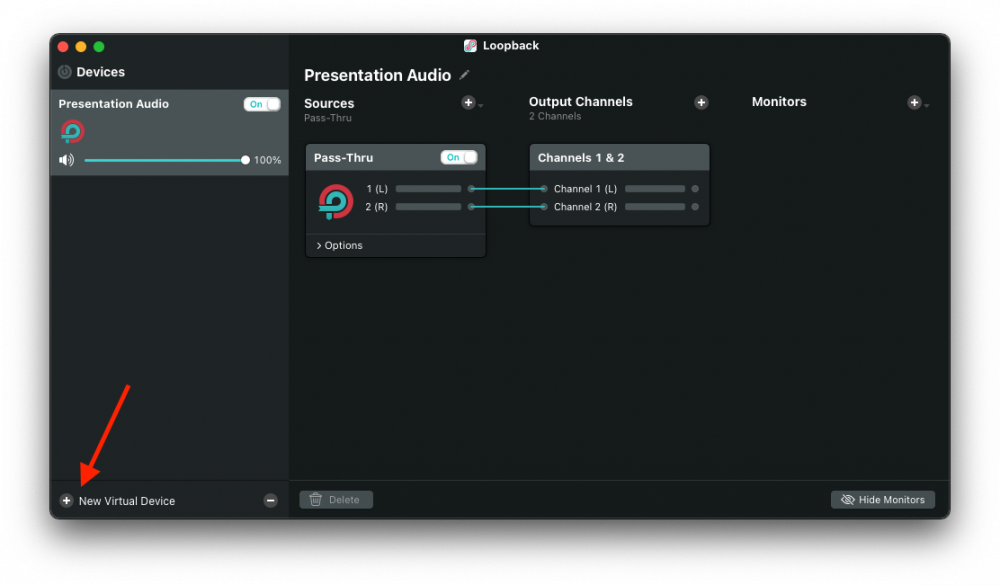
Fate clic sul piccolo pulsante "+" accanto a "Sorgenti" e selezionate "PowerPoint" (o "Keynote") dal menu a comparsa:
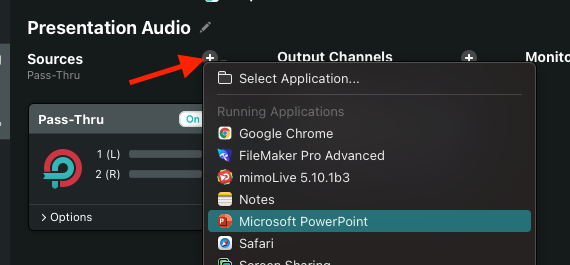
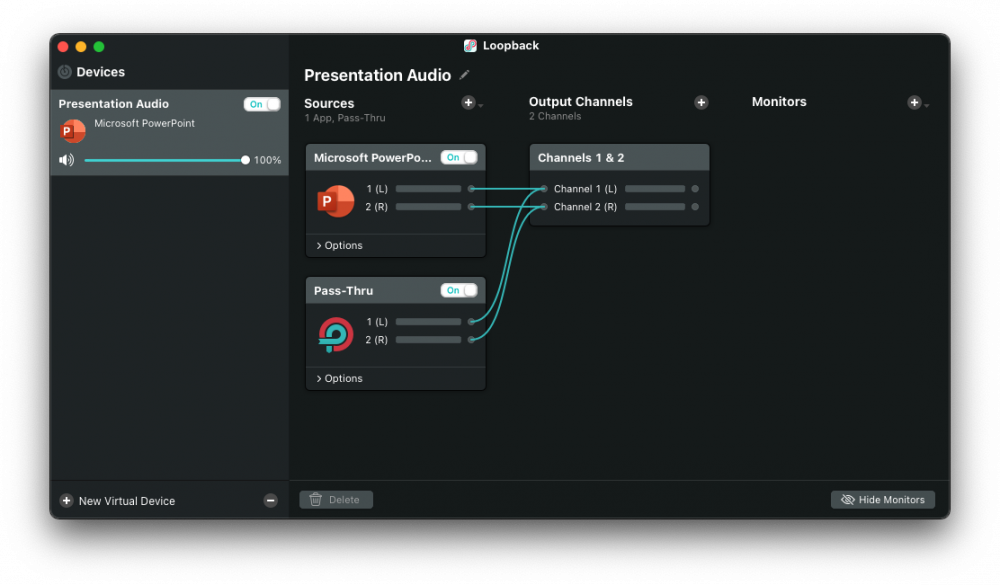
Ora, in mimoLive, aggiunga una Sorgente audio, la chiami "Presentation Audio" e selezioni il dispositivo virtuale Presentation Audio:
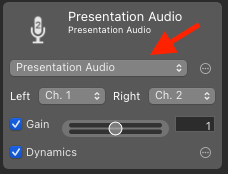
Può trascinarlo nella Pila di livelli per creare un Livello solo audio che ha la sorgente già selezionata. Non dimentichi di commutarlo in diretta:
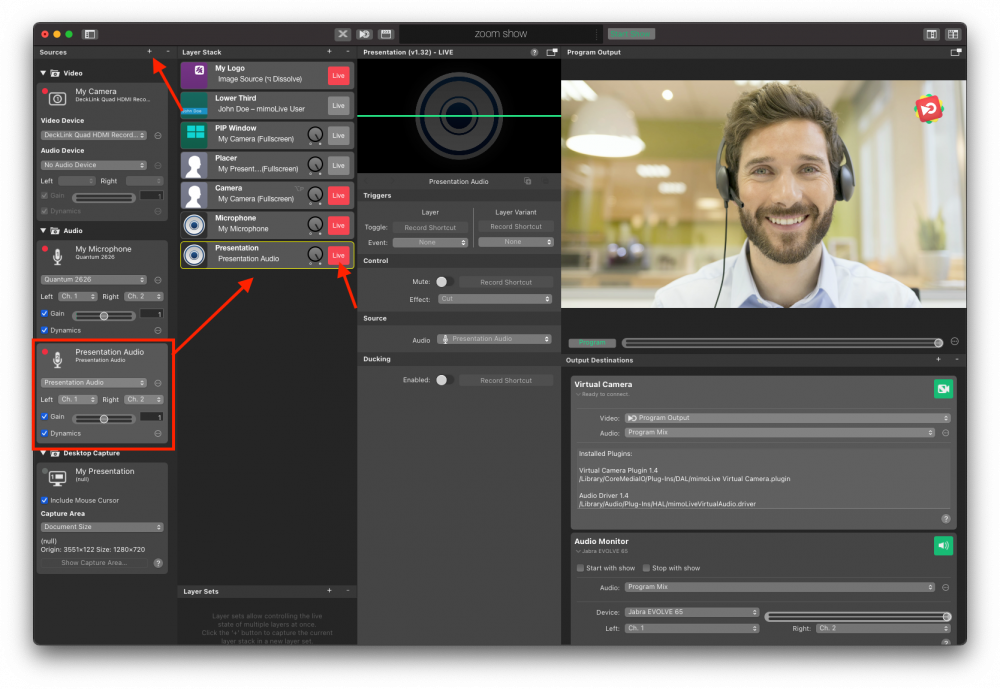
Quando la presentazione include musica o video, anche l'audio viene incluso nell'output del programma.
Riproduzione di un video
La riproduzione di un video nella riunione Zoom è molto semplice:
- Per prima cosa, aggiungere il video alle Sorgenti trascinandolo in la colonna Sorgente.
- Quindi, trascinarlo in cima alla pila di livelli per creare un livello di posizionamento.
- Infine, passare il Placer Layer dal vivo per riprodurlo.
Per un'esperienza audio ottimale, assicurarsi di utilizzare il pulsante "Attiva audio originale" in Zoom, in modo che la riduzione del rumore di Zoom non cerchi di cancellare l'audio del video che si sta riproducendo.
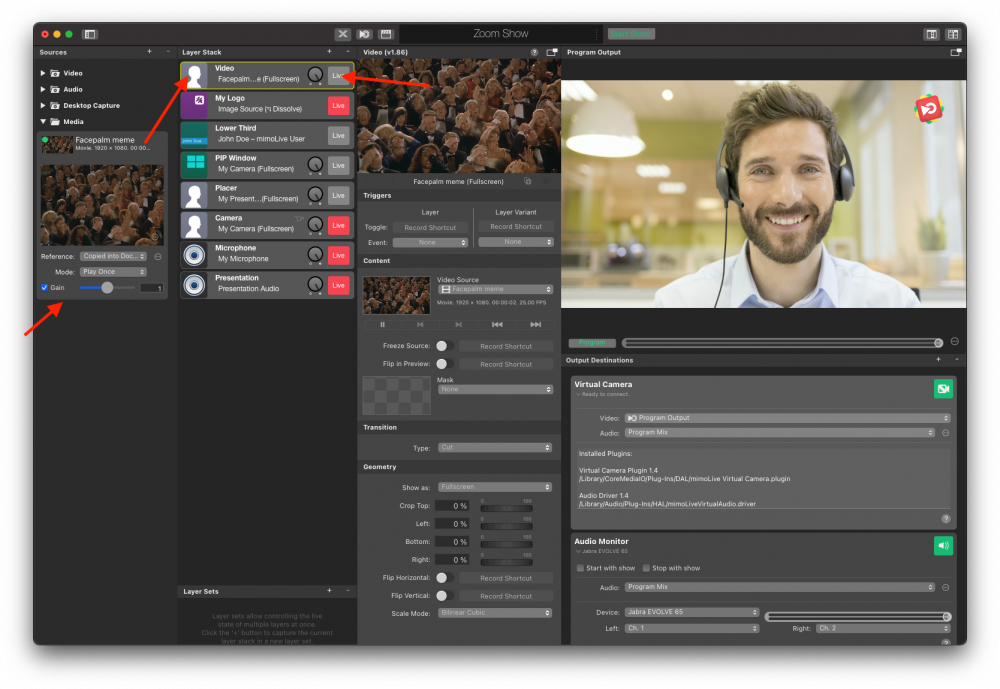
Creazione di una scheda audio per effetti speciali
È molto divertente riprodurre l'audio nelle riunioni di Zoom, ad esempio applausi, fischi e così via. mimoLive è ottimo per creare un soundboard:
- Procuratevi i suoni che volete utilizzare. (Suggerimento: Garageband e iMovie sono dotati di una selezione di effetti audio che si possono facilmente utilizzare. Per trovarli, fate clic con il tasto destro del mouse su iMovie.app nella cartella Applicazioni, scegliete "Mostra il contenuto del pacchetto" e proseguite fino a Contenuti->Risorse->Effetti sonori di iLife).
- Trascinare i file audio nella colonna Sorgente per caricarli nei documenti mimoLive.
- Creare un livello Solo audio utilizzando le Varianti di livello per ciascuno degli effetti sonori.
- Predisporre una superficie di controllo remota con pulsanti per ogni effetto sonoro.