Presentare il programma in uscita o qualsiasi sorgente video su un display separato.
La maggior parte dei Mac dispone di un'uscita per il display secondario, i modelli più recenti sotto forma di un HDMI o porta Thunderbolt. Con macOS Big Sur è possibile creare un display secondario virtuale sul Mac per un dispositivo abilitato ad AirPlay nella rete locale e utilizzarlo in mimoLive.
mimoLive può essere riprodotto a schermo intero su questo display secondario. Ciò è utile per:
- Collegamento a un proiettore per una presentazione dal vivo
- Collegamento a un maxischermo in uno stadio
- Collegamento a un encoder hardware per lo streaming live
- Collegamento a un dispositivo esterno DVR
- Connessione a una seconda installazione di mimoLive su un secondo Mac
- Impostazione di un monitor di fiducia per un attore davanti a uno schermo verde
Prerequisito
La Destinazione di uscita Playout a schermo intero mostra gli schermi collegati al suo Mac e la disposizione definita dalle preferenze di sistema MacOS . Si assicuri di utilizzare la Modalità Desktop Esteso, in modo che lo schermo secondario non rispecchi lo schermo principale.
Aggiunta di una destinazione di uscita di riproduzione a schermo intero
Aggiunga una nuova destinazione di uscita Playout a schermo intero al suo elenco delle destinazioni di uscita cliccando sul pulsante + in cima all'elenco nella colonna più a destra del suo documento mimoLive. Apparirà una finestra popover con tutte le opzioni di Destinazione di uscita disponibili. Dopo aver fatto doppio clic sull'icona della Destinazione di uscita Playout a schermo intero, apparirà una nuova istanza nell'elenco delle Destinazioni di uscita.
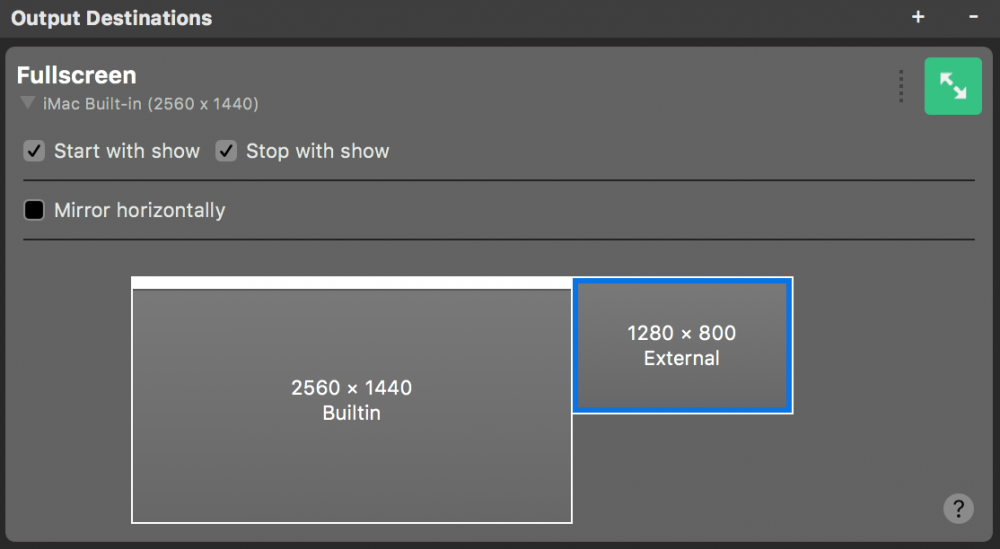
Impostazione della riproduzione a schermo intero
Le opzioni Avvia con show e Arresta con show definiscono se la riproduzione a schermo intero deve essere avviata e interrotta dal Avvia/Arresta Show Button.
L'opzione Video le permette di scegliere la sorgente video da utilizzare per l'uscita: Può selezionare l'Uscita programma o qualsiasi sorgente che abbia un video.
Di seguito è riportato un diagramma della configurazione dello schermo. Selezionare il display che si desidera utilizzare per la riproduzione a schermo intero. Il display selezionato è disegnato con un bordo blu. Per impostare o modificare la disposizione dei display, aprire le preferenze di sistema di macOS e andare alla sezione
Specchio orizzontale
Questa funzione è molto utile se si sta impostando un monitor di fiducia. Il video specchiato sembra più naturale per l'attore e aiuta a coordinare i movimenti se, ad esempio, si indica una mappa meteorologica. Si tenga presente che anche il testo viene riprodotto in modo speculare.
Se è collegato un secondo display ed è configurata la riproduzione a schermo intero, il pulsante Live diventa verde per indicare che è pronto per l'uso.
Avvio della riproduzione a schermo intero
Fare clic sul pulsante Live di questa destinazione di uscita per avviare la riproduzione sullo schermo esterno. Il pulsante diventa rosso per indicare che la riproduzione è iniziata.
Uscita dalla riproduzione a schermo intero
È possibile selezionare il display che mostra anche l'interfaccia utente di mimoLive per la riproduzione a schermo intero, oscurando il pulsante che consente di disattivarla. In questo caso, premere il tasto ESC sulla tastiera per uscire dalla riproduzione a schermo intero.
Nascondere il "punto arancione" (alias indicatore di privacy).
Quando utilizza la riproduzione a schermo intero, potrebbe vedere un "punto arancione" sull'uscita HDMI. Si tratta di un "indicatore di privacy" per avvisare l'utente che si sta utilizzando la telecamera. Per evitare lo spionaggio da parte di software o siti web dannosi, questo punto non può essere facilmente disattivato. Apple ha ora rilasciato un modo ufficiale per nasconderlo in casi come l'utilizzo di mimoLive. Clicchi qui per le istruzioni ufficiali.
