I livelli di mimoLive sono uno strumento potente che consente agli utenti di creare grafica, animazioni e segnaposti video straordinari. Grazie alla vasta scelta di livelli disponibili, gli utenti possono produrre facilmente spettacoli ed eventi dal vivo di qualità televisiva. Ogni livello ha uno scopo unico, dalla visualizzazione dei punteggi negli eventi sportivi all'aggiunta di banner per le notizie dell'ultima ora allo streaming. Inoltre, Mimolive offre agli utenti la possibilità di creare livelli personalizzati utilizzando la tecnologia Quartz Composer di Apple, consentendo infinite possibilità di creare grafica unica per qualsiasi evento.
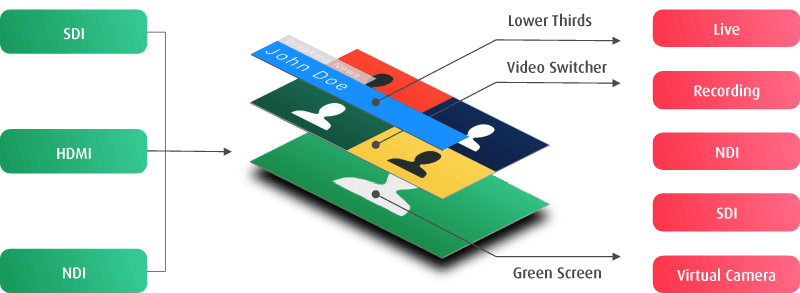
Impostazioni avanzate per le scene
In questo articolo, forniremo una panoramica di tutti i livelli disponibili. Continui a leggere Lavori, impostazioni e varianti per informazioni più avanzate su come lavorare con i livelli e come creare varianti per le configurazioni della scena e molto altro ancora.
Elenco di tutti i livelli mimoLive* (mimoLive 6)
Strato disponibile
- 360 Placer
- Orologio analogico
- Annotazione
- Controllore ATEM (Addon)
- Solo audio
- Commutatore video automatico
- Automazione
- Misuratore di sincronizzazione AV
- ASSE Controllore
- Sfondo
- Custode dei punteggi di pallacanestro
- Punteggi di pallacanestro
- Scatola
- Ultime notizie
- Testo masterizzato
- Nuvole
- Commenti
- Conto alla rovescia
- Logo sponsor ciclico
- Data e ora
- Reazioni di Facebook
- Testo volante
- Seguire
- Grafico 3D
- Intestazione con oggetto
- Riproduzione istantanea
- Intervista
- Demo del dispositivo iOS
- Demo 3D del dispositivo iOS
- Terzo inferiore
- Pacchetto Lower Third (addon opzionale)
- Lower Third Tergicristallo
- Lower Third Nascondersi dietro il bar
- Lower Third Nascondersi dietro la linea
- Lower Third Origami
- Lower Third Scorrevole orizzontale
- Lower Third Scorrimento verticale
- Lower Third Vortex Push
- Lower Third Scivolo Vortex
- Terzo inferiore Pro
- Realizzato con mimoLive
- Notizie
- Note
- Inserto sopra-spalla
- Painter Layer / Telestrator (addon opzionale)
- Panorama a 360°
- PIP (Immagine nell'immagine)
- PIP Finestra (finestra panoramica)
- Placer
- Placer con transizione
- Visualizzatore di playlist
- Ritratto Placer
- Presentatore di ritratti
- Presentatore 2D
- PTZOControllore di tattica
- Controllore PTZ (NDI®)
- Sguardo rapido 3D
- Crediti a scorrimento
- Annuncio laterale
- Commento singolo
- Presentazione
- Mi piace sui social media
- Sorgente con distorsione
- Schermo diviso
- Pacchetto grafico sportivo 1 (addon opzionale)
- Sport Pallacanestro Corsa di gioco
- Sport Calcio Corsa di gioco
- Dati dei giochi sportivi
- Titolo del gioco sportivo
- Linea sportiva
- Presentatore di liste di giocatori sportivi
- Giocatore sportivo Terzo inferiore
- Sostituzione del giocatore sportivo
- Tabella dei giocatori di sport
- Cronometrista sportivo
- Sport Calcio Rigore
- Sport Calcio Corsa di gioco
- Testo statico
- Testo statico 3D
- Logo della stazione
- Cronometro
- Sottotitoli
- Sifone Video Sender
- Tabella
- Three Up - Intervista
- Chat di Twitch
- Test di uscita video
- Commutatore video
- Misuratore di sincronizzazione video
- Radio visiva
- Bandiera sventolante
- Previsioni meteo
- Mappa meteorologica
- Notizie dal mondo
- Zoom out
- Zoom su finestra
Ottenere più strati
Oltre ai livelli integrati, sono disponibili altri livelli attraverso il Layer Store. Alcuni livelli più specializzati richiedono acquisti aggiuntivi.
Strati personalizzati
I livelli si basano sulla tecnologia Quartz Composer di Apple. È possibile creare i propri livelli
seguendo il Strato personalizzato API utilizzando Quartz Composer. È anche possibile affidare a Boinx Software la creazione di speciali livelli personalizzati.
