L'utilizzo di un iPhone o di un iPad come telecamera per mimoLive è molto interessante. Le fotocamere degli iPhone sono piuttosto buone e, dato che molte persone ne possiedono già una, non è un investimento aggiuntivo acquistarne una decente.
Esistono diversi modi per utilizzare un iPhone come fotocamera in mimoLive:
- Telecamera di continuità e Vista dalla scrivania con iOS 16 e MacOS Ventura
- Via NDI® utilizzando il NDI App fotocamera HX
- Utilizzando un cavo Lightning e l'applicazione mimoCam (vedi Dispositivo iOS Fonte video)
- mimoCall su Internet pubblico (vedi mimoCall)
- Varie applicazioni di terze parti che trasformano l'iPhone in una webcam per il Mac, come ad esempio Camo
- Utilizzando un HDMI video e l'adattatore AV digitale Lightning o un adattatore AV digitale Lightning. USB-C a HDMI (se il dispositivo è dotato di un cavo UBS-Porta C)
Il metodo più adatto dipende dalle circostanze e può essere determinato solo attraverso i test.
Telecamera di continuità
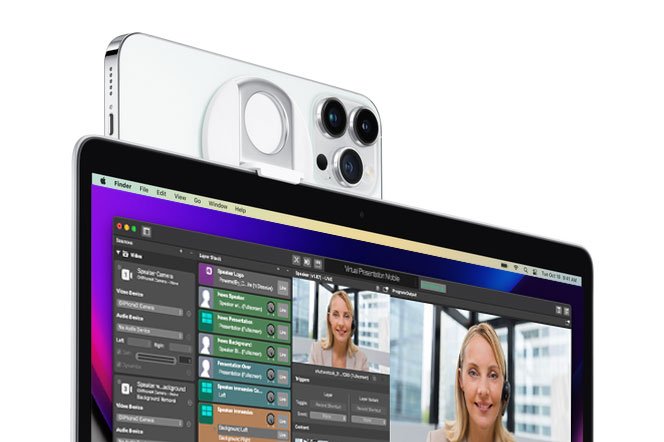
Con l'introduzione di MacOS Ventura e IOS 16, il Telecamera di continuità è il più facile da usare se si dispone di un iPhone supportato.
Requisiti
- MacOS Ventura e iOS 16
- iPhone e Mac supportati
- Entrambi i dispositivi sono connessi allo stesso account iCloud
Attivazione e disattivazione della telecamera di continuità
Per impostazione predefinita, la Continuity Camera è attivata quando si installa iOS 16 e MacOS Ventura. Per attivare o disattivare la Continuity Camera, andare in Impostazioni -> Generali -> AirPlay e Handoff:
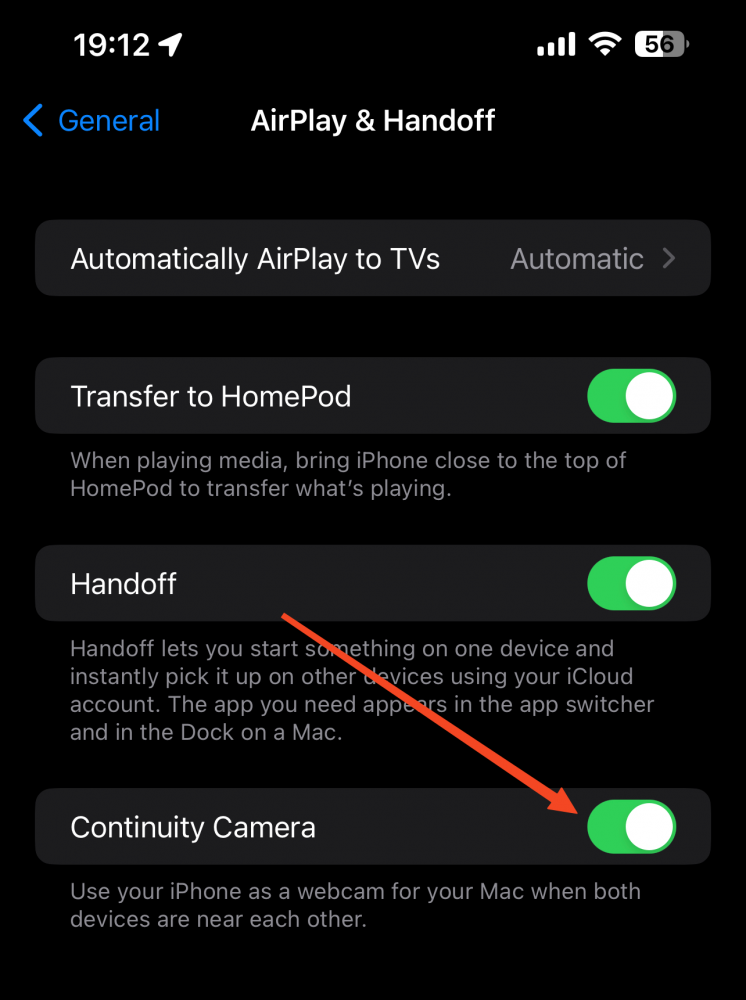
Utilizzo della telecamera di continuità in mimoLive
Utilizzare la Continuity Camera in mimoLive è molto semplice: Basta aggiungere una normale sorgente video e selezionare la telecamera dal menu a comparsa:
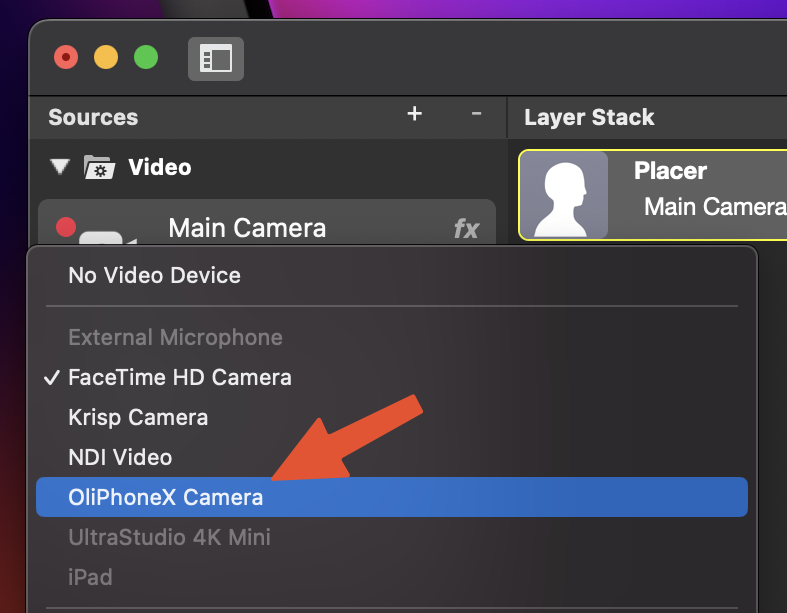
Controllo delle impostazioni della telecamera di continuità
Continuity Camera è dotata di una serie di effetti che possono essere utilizzati anche in mimoLive:
- Palcoscenico centrale - La telecamera mantiene automaticamente l'inquadratura e la centratura dei volti sull'uscita video.
- Ritratto - Sfumate lo sfondo per nascondere il fatto che siete in una stanza d'albergo o per impedire agli spettatori di leggere i titoli dei libri su uno scaffale alle vostre spalle.
- Studio Light - Illumina il volto e il corpo della persona che si trova di fronte alla telecamera, mentre scurisce lo sfondo.
Per accedere alle impostazioni, andare al Centro di controllo in alto a destra nella barra dei menu e selezionare "Effetti video":
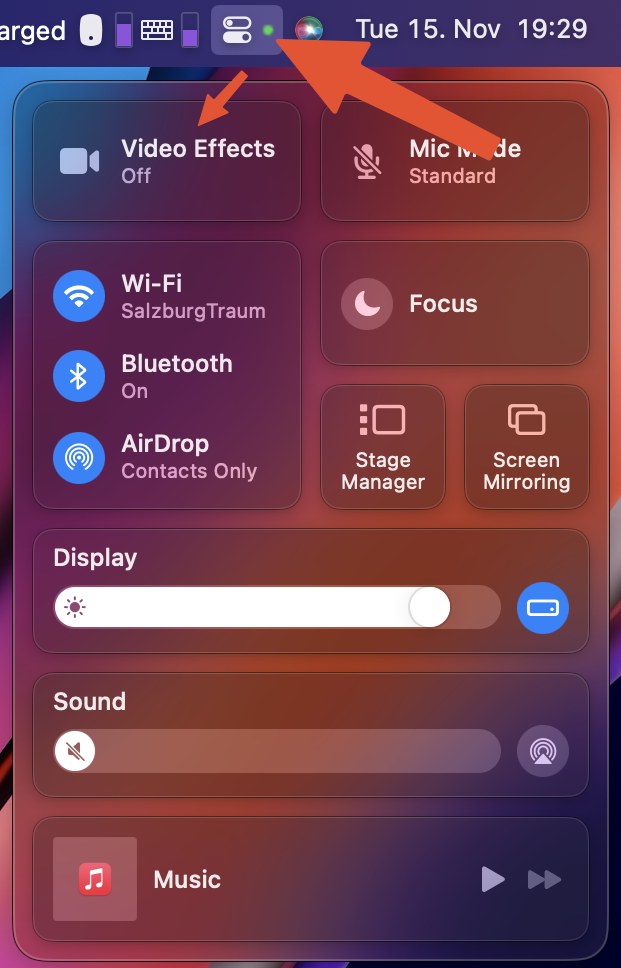
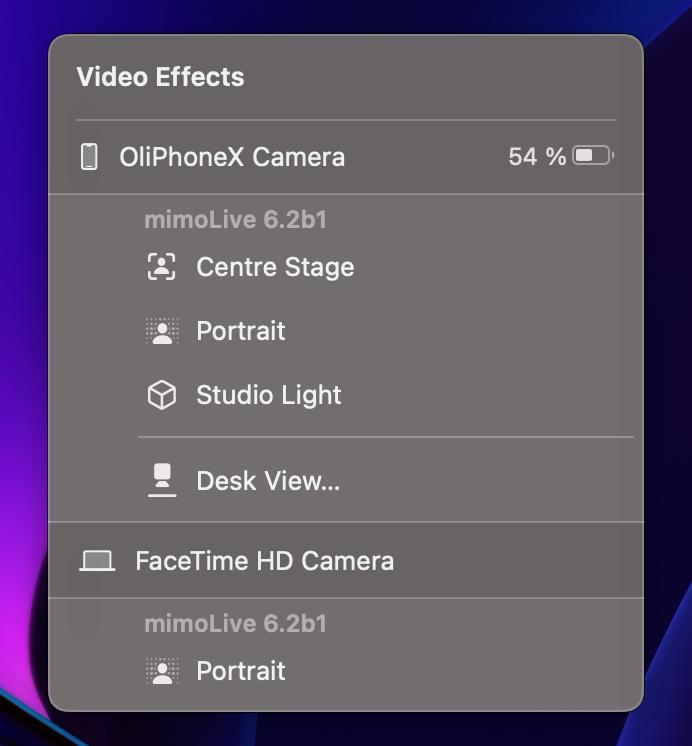
L'uso dei filtri mimoLive consente di andare oltre:
- Rimuovere lo sfondo utilizzando Chroma Keying o il Rimozione dello sfondo filtro
- Modificare l'aspetto della fotocamera utilizzando Colore LUTs
*La Continuity Camera è un'ottima macchina fotografica per il Studio di presentazione virtuale mobile.
Vista dalla scrivania
La Continuity Camera è dotata anche di una funzione chiamata Desk View. Quando l'iPhone è montato all'altezza corretta, la superficie del tavolo di fronte al MacBook o al display viene osservata e desquamata dalla telecamera Desk View. In questo modo sembra che ci sia una seconda fotocamera montata sopra la scrivania e che guardi direttamente verso il basso. Questa funzione può essere utilizzata per mostrare documenti, disegni o oggetti nel live stream.
Scoprite come utilizzare Desk View con mimoLive.
NDI App fotocamera HX
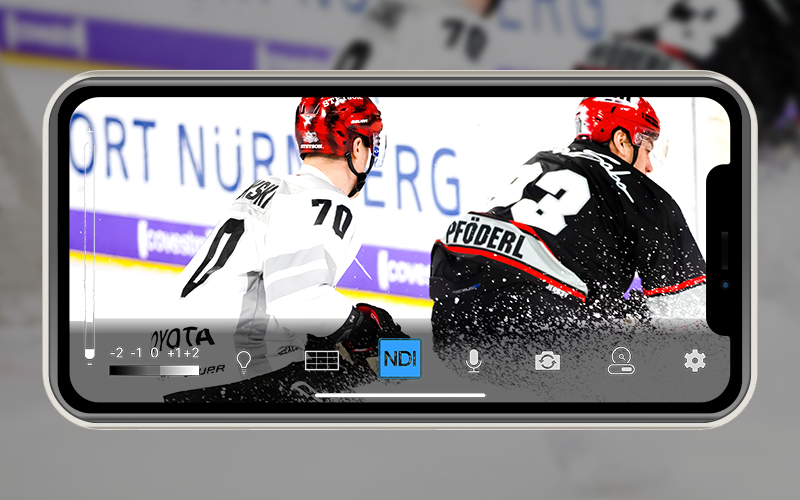
Il NDI L'applicazione HX Camera può essere utilizzata su iPhone, iPad e dispositivi smart Android e utilizza il protocollo di rete NDI® per inviare il video a mimoLive. Dopo essere stato migliorato in mimoLive, può essere inviato a Zoom, MS Teams e altre piattaforme utilizzando la Virtual Camera di mimoLive.
Questa opzione può essere utilizzata anche in una configurazione multi-telecamera e, con l'aiuto di un adattatore Ethernet per iPhone, iPad o Android, come telecamera cablata.
Utilizzando il NDI Telecamera HX con mimoLive
- Scaricare e installare il programma NDI Fotocamera HX sul vostro iPhone, iPad o Dispositivo Android.
- Collegare il dispositivo alla stessa rete del Mac che esegue mimoLive.
- Avviare l'applicazione e attivare NDI streaming (1). È possibile selezionare la larghezza di banda per adattarla alle esigenze (2).

- Aggiungere una sorgente NDI® al documento mimoLive e selezionare la telecamera.
La funzione di auto-discover rileva automaticamente qualsiasi sorgente NDI® all'interno della rete, semplificando al massimo il lavoro con le sorgenti NDI®.
Camo App e Camo Studio
Reincubate Camo è una soluzione per Mac e iOS che offre le massime funzionalità per utilizzare un iPhone come dispositivo webcam e microfono.
- Scaricare e installare Camo App sull'iPhone e Reincubate Camo Studio sul Mac.
- Aggiungere una nuova sorgente a un documento mimoLive e scegliere Reincubate Camo come sorgente video e audio.
- Una volta che l'iPhone esegue l'applicazione Camo e la USB La connessione è stabilita e il feed video e audio è disponibile in mimoLive.
Camo Studio consente di scegliere tra diversi obiettivi*, microfoni e risoluzioni video*. È possibile controllare le posizioni di messa a fuoco e zoom*. Camo migliora l'esperienza d'uso di mimoLive sul Mac perché aiuta a convertire l'iPhone in una webcam HD di qualità professionale. È un'ottima applicazione che consente di creare flussi live o video di qualità professionale con requisiti minimi di configurazione.
Caratteristiche *PRO
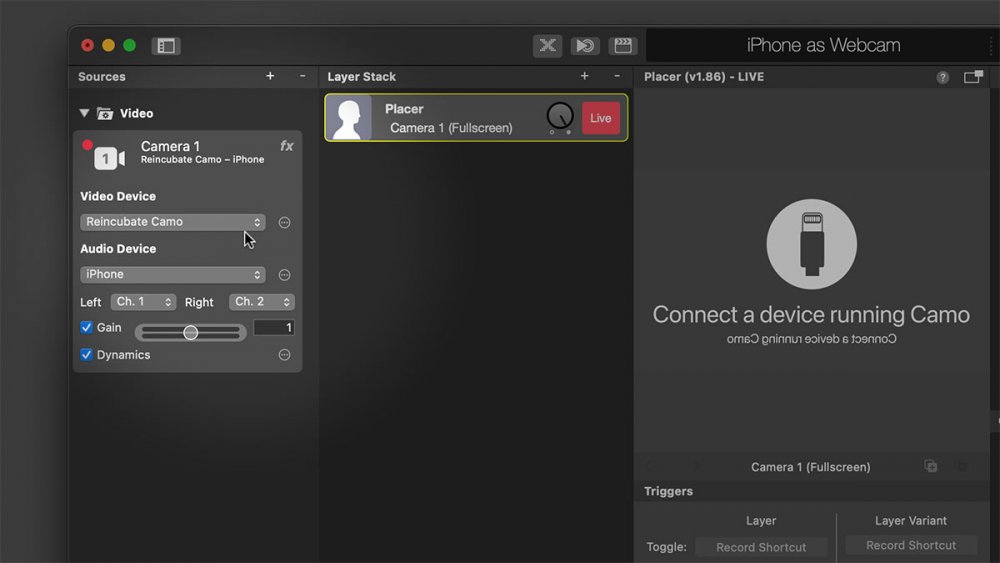
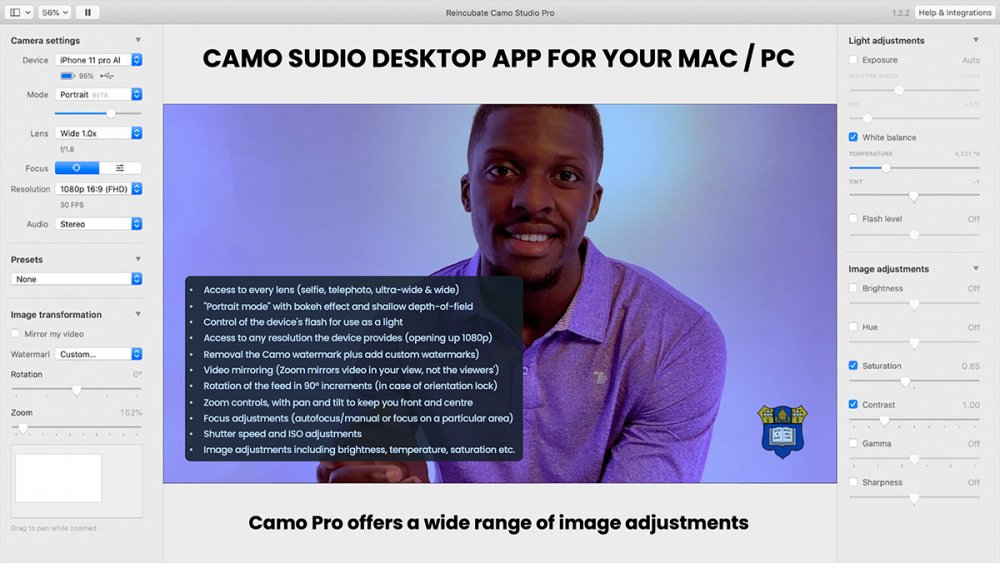
Utilizzo https://reincubate.com/camo/ gratuitamente o con l'aggiornamento a PRO.
