Sebbene mimoLive includa un'ottima tecnologia per condurre interviste o ospitare gruppi di discussione via Internet con mimoCall, a volte si desidera ottenere l'audio e il video da Zoom (o altre soluzioni di videoconferenza) in mimoLive, ad esempio per la registrazione, lo streaming live su altre piattaforme o per un evento ibrido.
mimoLive ora include l'integrazione diretta con Zoom.
Se si dispone di una licenza di mimoLive Studio, è possibile ora partecipare a una riunione Zoom con mimoLive e ricevere audio e video (fino a 1080p) per i singoli partecipanti alla riunione come sorgenti separate.Questo documento viene lasciato qui perché i suoi principi si applicano ad altre soluzioni di videoconferenza.
È anche possibile eseguire Zoom su un computer separato. Per semplicità, in questo esempio, mimoLive e Zoom verranno eseguiti sullo stesso computer.
Ottenere video da Zoom in mimoLive
Il modo in cui il video viene trasmesso da Zoom a mimoLive è attraverso la registrazione del contenuto dello schermo. Può utilizzare una Sorgente di cattura schermo o una Sorgente di cattura finestra.
Importante: A causa del modo in cui macOS li gestisce in modo diverso, il vantaggio dell'Origine cattura finestra è che funziona anche se si sposta la finestra o la si ridimensiona, mentre l'Origine cattura schermo cattura l'intero schermo o una sezione fissa di esso, non seguirà la finestra Zoom. Lo svantaggio dell'origine Cattura finestra è che richiede più risorse di sistema e può avere una frequenza di fotogrammi più lenta. Si consiglia di utilizzare l'origine Cattura schermo ogni volta che è possibile, preferibilmente su uno schermo esterno.
Per catturare il video di Zoom, aggiungere un'origine di cattura schermo al documento. Impostatela su "Dimensione documento" in modo da catturare sempre il rapporto d'aspetto corretto e la risoluzione completa. Facendo clic su "Mostra area di cattura", sullo schermo appare un riquadro da posizionare sopra la finestra dell'applicazione Zoom.
È ora possibile utilizzare il video in molti livelli. È inoltre possibile creare più sorgenti di cattura schermo di dimensioni ridotte per catturare i singoli partecipanti allo Zoom.
Ottenere l'audio da Zoom in mimoLive
Loopback di Rogue Amoeba è il miglior strumento per i professionisti A/V su Mac. Le permette di instradare l'audio da qualsiasi punto a qualsiasi punto di macOS, ad esempio catturando l'audio della sua presentazione e inviandolo a mimoLive. Può anche utilizzare Loopback per aggiungere effetti audio al suo microfono, catturare l'audio dai video di YouTube in Safari, instradare l'audio di Zoom in mimoLive (ne parleremo più avanti) e molto altro ancora. Vale la pena spendere un po' di soldi. Un'alternativa gratuita è il progetto open source Blackhole, ma la sua funzionalità è molto più limitata.
In questo esempio, utilizzeremo Loopback. In Loopback, creare un nuovo dispositivo virtuale e chiamarlo "Zoom to mimoLive":
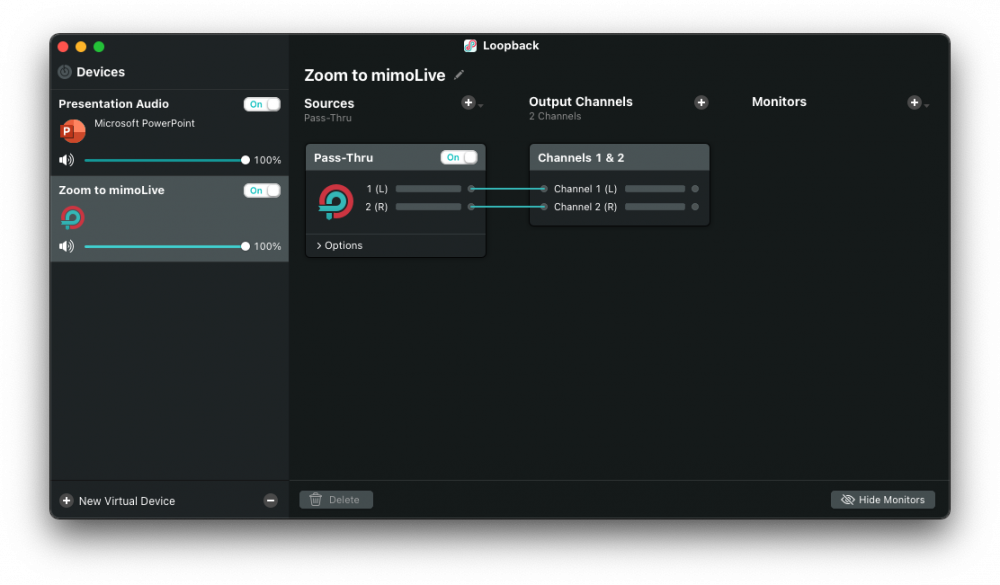
In Zoom, andare in Preferenze -> Audio e selezionare Zoom to mimoLive come "Altoparlante":
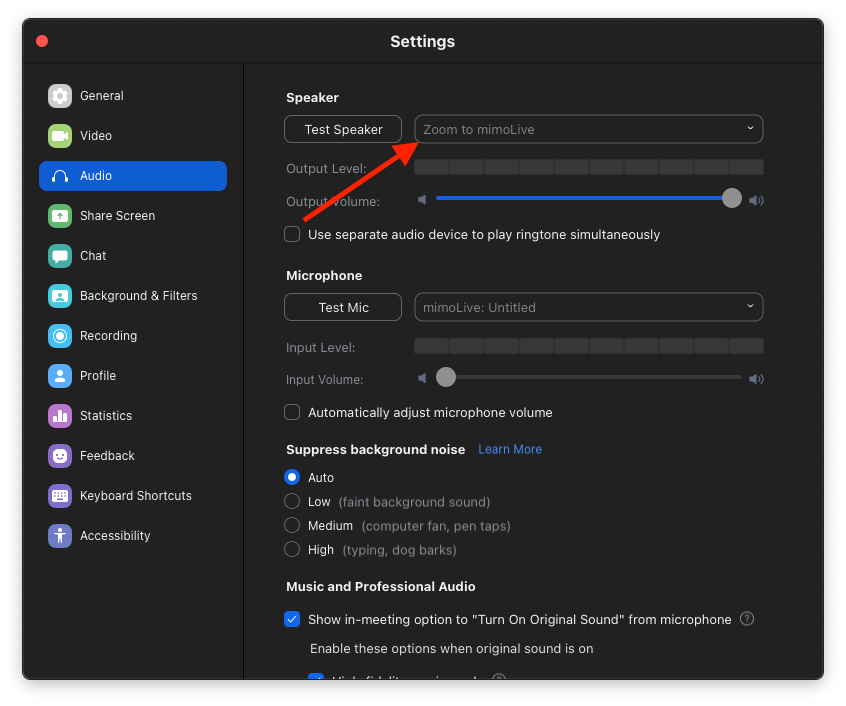
In mimoLive, aggiunga una nuova Sorgente audio, la chiami "Audio da Zoom", selezioni "Zoom to mimoLive" come dispositivo e la aggiunga alla Pila di livelli trascinandola. Rinomini il livello creato in "Audio da Zoom" e lo attivi:
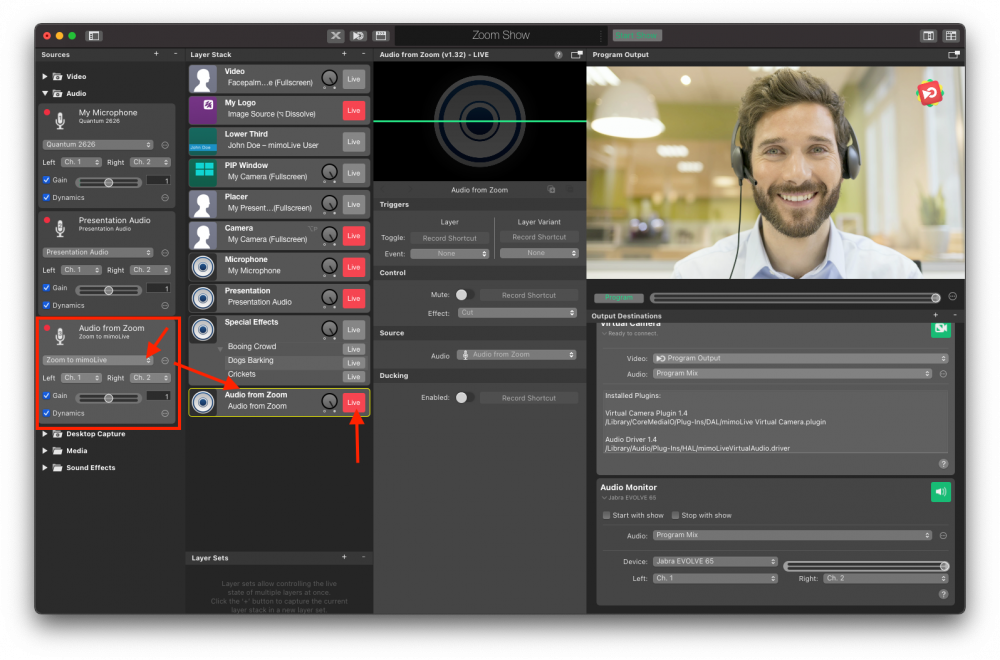
Evitare l'eco nello zoom
Finora, la configurazione è sufficiente se si desidera registrare solo audio e video da Zoom, ma se si desidera inviare audio e video a Zoom. Poiché si invia l'audio ricevuto da Zoom a Zoom tramite il Program Mix, le persone su Zoom riceveranno un'eco di se stesse.
Per evitare questo problema, creare un nuovo Mix audio facendo clic sul menu a comparsa "Audio" e selezionando il comando:
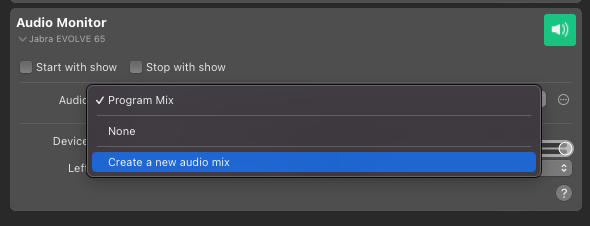
Questo farà apparire il pannello Mix audio. Per rinominare il mix audio, clicchi sul pulsante del menu azione accanto al menu a comparsa. Lo chiami "Zoom mix minus", che è il termine tecnico per questo tipo di mix audio:
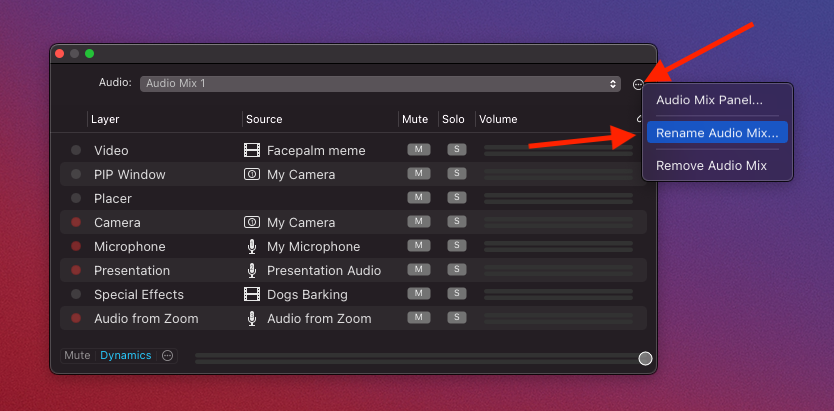
Individuare la voce del livello "Audio da Zoom" e fare clic sulla "M" per "silenziarlo". A questo punto, il Mix audio non conterrà più l'audio di Zoom, quindi non si sentirà più l'eco:
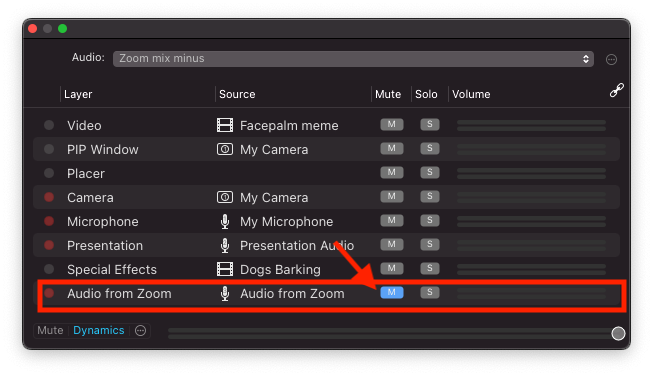
Si assicuri che il mix audio "Zoom mix minus" sia selezionato nel popup Audio Virtual Camera:
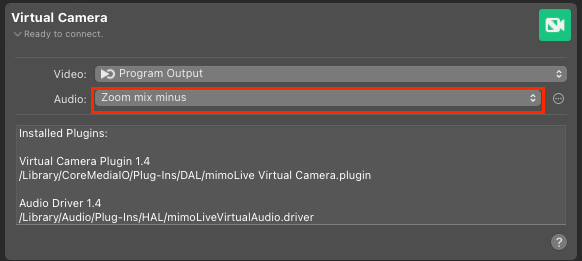
Tutto pronto! Ora è possibile parlare con le persone su Zoom senza eco e il Program Mix conterrà sia gli interlocutori di Zoom che voi stessi.