Inleidende video
De volgende video is een inleiding tot mimoCall. Als je meer gedetailleerde informatie nodig hebt, lees dan de instructies hieronder.
U bekijkt momenteel inhoud van een plaatshouder van YouTube. Klik hieronder op de knop om de volledige inhoud te bekijken. Houd er rekening mee dat u op deze manier gegevens deelt met providers van derden.
Meer informatieOverzicht mimoCall
De mimoCall bron is een manier om één of meer correspondenten op afstand binnen te halen voor een interview of een paneldiscussie.
- Stel in mimoLive een mimoCall-bron in voor elke correspondent.
- Deel de URL van de mimoCall bron met je correspondenten. mimoLive biedt een handige uitnodigingsfunctie waarmee je Berichten, Mail en nog veel meer diensten kunt gebruiken om te delen.
- Uw correspondenten openen dan de URL in Google Chrome of een andere ondersteunde webbrowser (helaas ondersteunt Safari de benodigde WebRTC-standaard nog niet).
- Je correspondenten maken verbinding met mimoLive op je Mac waar je hun video en audio kunt gebruiken in elke laag die een video- of audiobron ondersteunt. Er zijn verschillende lagen voor interviews en paneldiscussies, bijvoorbeeld de Split Screen-laag. Laag voor gesplitst scherm of de Interview laag.
- De correspondenten ontvangen de mimoLive programma-uitvoer en een N-1 audiomix, zodat ze alles kunnen horen behalve zichzelf.
- Stel een audio monitor uitgangsbestemming in met een mix-minus voor jezelf zodat je kunt deelnemen aan de discussie zonder jezelf te horen.
Nieuwe uitvoerbestemmingen instellen
Sinds we de video hebben gemaakt, is de manier waarop uitvoerbestemmingen worden gedefinieerd en geconfigureerd veranderd. Lees de onderstaande instructies voor bijgewerkte informatie.
mimoCall bron- en multibronlagen
Als je mimoCall-bronnen gebruikt in een laag die meer dan één videobron ondersteunt, zoals de Switcher-laag of de Splitscreen-laag, vergeet dan niet om Audio Only-lagen toe te voegen voor elke mimoCall-bron, zodat de bellers te horen zijn in je videostream.
Een mimoCall-bron aanmaken in mimoLive
Boinx Connect account voor mimoCall
Om mimoCalls te kunnen maken, moet je een actief Boinx Connect Account hebben in de mimoLive Voorkeuren. Lees Boinx Connect voor meer informatie over het aanmaken van en inloggen op je Boinx Connect Account.
Je gasten hebben geen Boinx Connect account nodig om deel te nemen aan een mimoCall. Alleen de host heeft dat account nodig om de mimoCall aan te maken.
- Klik op de + knop rechtsboven in de Bronbibliotheek uiterst links in het mimoLive-documentvenster. Een lijst met brontypes verschijnt in een venster.
- Zoek de mimoCall bronsjabloon en sleep deze naar de bronbibliotheek.
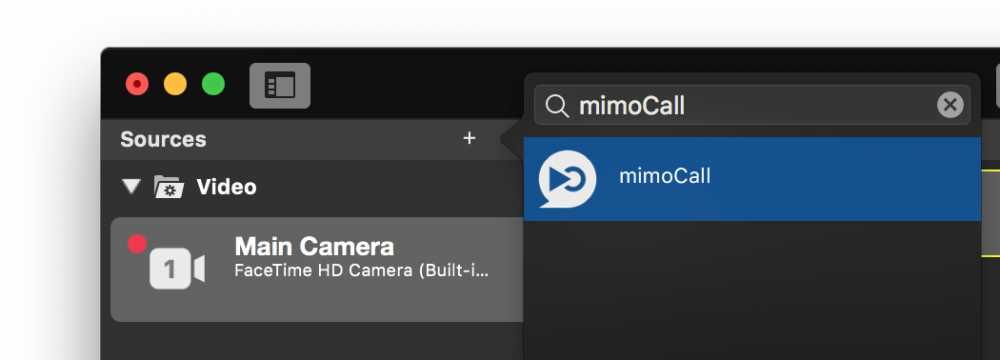
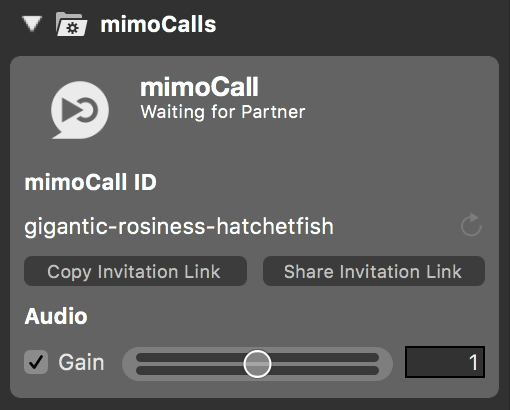
Instellingen
Een mimoCall bron heeft verschillende opties om zijn functies te regelen:
Intrekken mimoCall ID
Elke mimoCall bron heeft een globaal uniek mimoCall kanaal vertegenwoordigd door een mimoCall ID bestaande uit drie willekeurige woorden. Als je denkt dat je een nieuw mimoCall-kanaal nodig hebt en de oude om welke reden dan ook niet meer gebruikt mag worden, kun je het mimoCall ID intrekken door op de herlaadknop naast het mimoCall ID te klikken. Na een moment zal een nieuw mimoCall kanaal geopend worden en ontvang je een nieuwe mimoCall ID. De oude wordt gearchiveerd en kan niet meer gebruikt worden.
Audioversterking
Je kunt het audioniveau van elke mimoCall bron afzonderlijk aanpassen om alle bellers te egaliseren. Gebruik de schuifknop om het versterkingsniveau aan te passen.
Een correspondent uitnodigen
De correspondent moet een mimoCall ID krijgen om een verbinding tot stand te brengen. Deze ID wordt verzonden als onderdeel van een HTTP link. De beller kan op deze link klikken en de mimoCall webclient wordt automatisch geopend.
Om deze link te versturen heb je twee opties:
- Uitnodigingslink kopiëren: Kopieert de link naar het macOS-plakbord. Nu kun je de link in elk gewenst communicatiekanaal plakken.
- Uitnodigingslink delen: Opent een pop-up met de standaard deelbestemmingen op macOS.
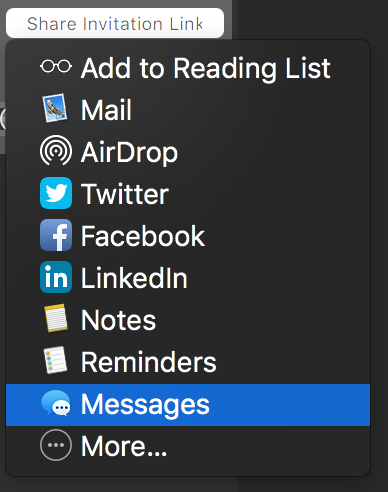
Audio leveren aan de moderator
Terwijl je mimoCall correspondent de programmamix ontvangt minus hun eigen audio, moet de moderator in de studio apart worden ingesteld.
1) Voeg een audiomonitor toe aan de uitvoerbestemmingen als die er nog niet is:
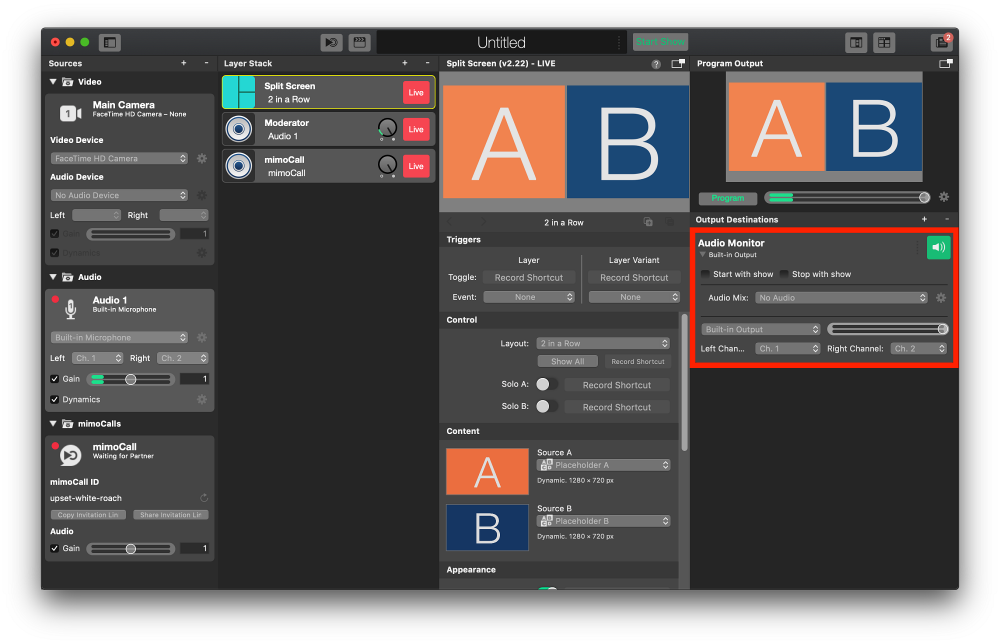
2) Selecteer "Nieuwe audiomix" in het popupmenu "Audiomix":
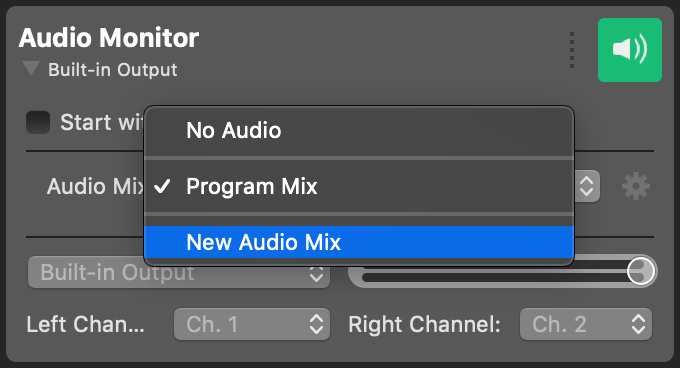
3) Selecteer de nieuwe audiomix in het paneel Audiomix en demp de audio van de audiobron van de moderator.
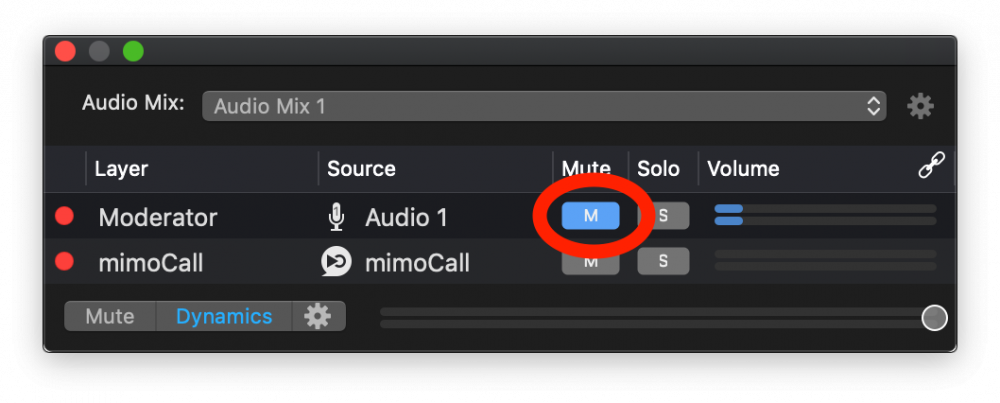
4) Sluit het Audio Mix-paneel en selecteer een audio-uitgang waarop de moderator moet aansluiten:
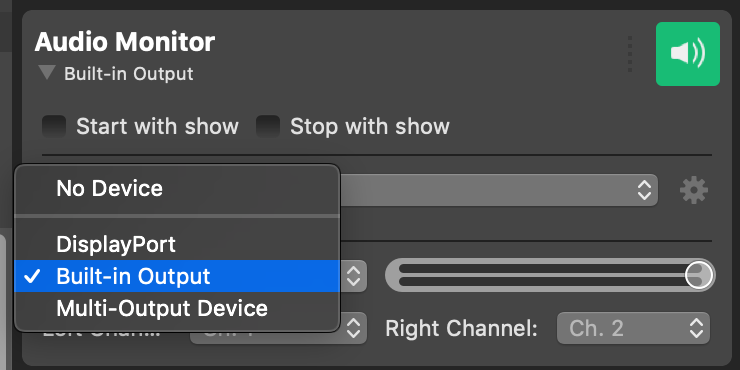
5) Zet de audiomonitor aan zodat je echt iets kunt horen:
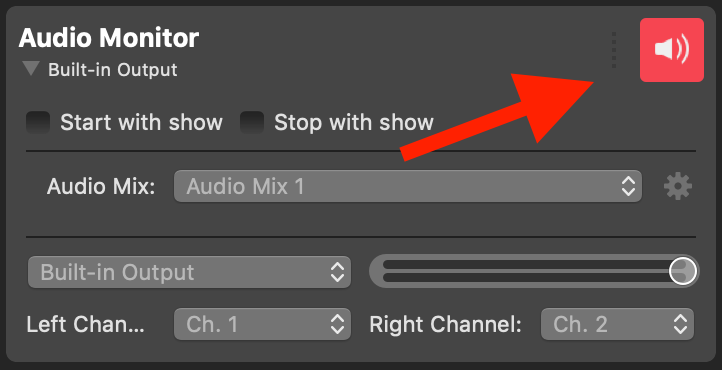
Rood betekent "Leven".
Dit schrikt veel mensen af: De Button is groen als alles correct is ingesteld en de uitvoerbestemming klaar is. Als je hem aanzet, wordt de knop rood en dat betekent dat hij "live" is.
FAQ
V: Welke resolutie ondersteunt mimoCall?
A: De beeldkwaliteit die mimoCall verstuurt, hangt af van een aantal factoren
- Wat is de resolutie van de camera aan de kant van de beller?
- Welke resoluties laat de browser van de beller toe? Sommige browsers beperken de resolutie die de camera kan gebruiken in de mimoCall client. Gebruik Google Chrome voor de beste resultaten.
- Welke bandbreedte is er beschikbaar tussen jou en de beller? Dit zou normaal gesproken een directe peer-to-peer verbinding moeten zijn, maar het kan ook een relayed verbinding zijn als jouw computer en die van de beller niet met elkaar kunnen praten.
Problemen oplossen
De laatste tijd verhinderen sommige netwerkbeheerders de toegang tot WebRTC. Hoewel mimoCall verschillende methoden probeert om een verbinding tussen de client en mimoLive tot stand te brengen, is dit niet altijd mogelijk wanneer netwerkbeveiligingssystemen de toegang blokkeren. Om zeker te zijn van netwerkcompatibiliteit met WebRTC, kunnen uw clients de volgende testsite gebruiken: https://networktest.twilio.com/.

