De bronarchief in het mimoLive-documentvenster
mimoLive organiseert bronnen zoals video-invoer, audio-invoer, statische afbeeldingen, multimediabestanden, animatie en andere in de eerste kolom van uw mimoLive documentvenster.

Bronnen toevoegen aan de bronarchief
Mediabestanden toevoegen aan de bronarchief
Als u een afbeelding of film wilt toevoegen aan uw bronnenarchief, kunt u het bestand rechtstreeks vanuit de Finder slepen en neerzetten of "Bron > Mediabestand toevoegen..." selecteren in de menubalk.
Bij het slepen van een mediabestand van uw bureaublad naar de Source Repository ziet u misschien een groene "+" naast de muiscursor. Dit betekent dat u het bestand kopieert naar de mimoLive document bundel.

Mediabestanden worden standaard opgeslagen in de mimoLive-documentbundel
Om ervoor te zorgen dat alle mediabestanden altijd beschikbaar zijn voor een mimoLive-project, worden ze opgeslagen in de documentbundel.
U kunt de Option-toets (⌥) op uw toetsenbord ingedrukt houden om over te schakelen naar de modus "Padreferentie", aangegeven door een pijlpictogram naast de muiscursor. Dit slaat het absolute pad naar het bestand op in plaats van het bestand zelf.

Gekoppelde bestanden kunnen breken als ze worden verplaatst in Finder
Houd er rekening mee dat mimoLive het bestand niet meer kan openen nadat u het in de Finder naar een andere locatie hebt verplaatst!
U kunt op elk moment tussen de opslagopties schakelen met het popupmenu Reference in het paneel Broninstellingen:

Ingebouwde en live bronnen toevoegen aan de bronrepository
Naast mediabestanden biedt mimoLive vele andere soorten bronnen die u in uw projecten kunt gebruiken, zoals live inputs, systeembronnen en andere dynamische datafeeds. Elk type bron heeft zijn eigen documentatie. Raadpleeg de Bronnen documentatie pagina voor meer informatie over de beschikbare brontypes.
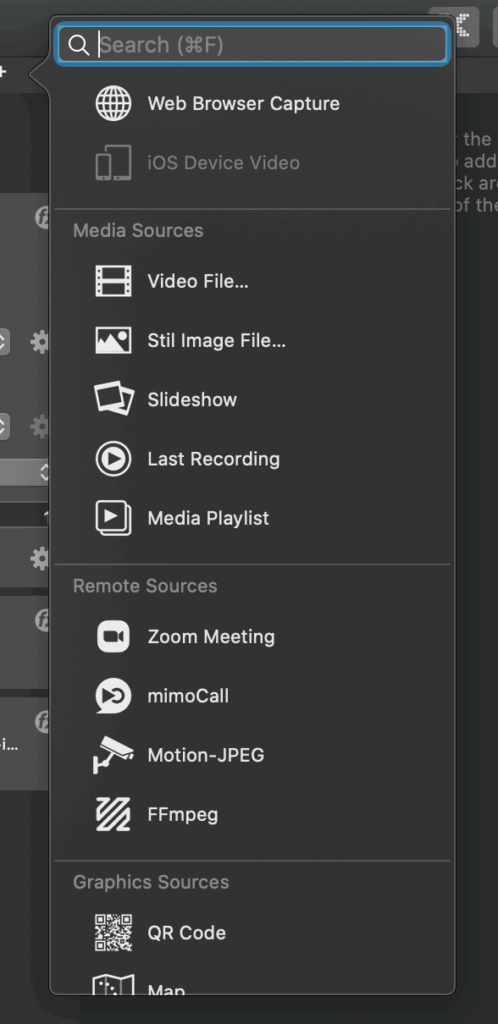
Voer de volgende stappen uit om een van deze bronnen toe te voegen aan de Repository Sources:
- Klik op de "+" knop in de rechterbovenhoek van de Repository van Bronnen. Er verschijnt een popovervenster met een lijst van beschikbare brontypes.
- Gebruik het zoekveld om snel een specifieke bron te vinden, of scroll door de lijst om door de beschikbare opties te bladeren.
- Dubbelklik op een bron in de lijst om een instantie aan te maken, of sleep de bron naar de bronarchief.
Een bron configureren
Elk brontype in mimoLive heeft zijn eigen specifieke configuratieopties. Er zijn echter enkele instellingen en gedragingen die door alle bronnen gedeeld worden.
Een bron hernoemen
Standaard genereert mimoLive automatisch een naam voor elke bron om u te helpen ze van elkaar te onderscheiden. Het geven van aangepaste namen aan bronnen kan uw project echter gemakkelijker te beheren maken - vooral wanneer u met veel gelijksoortige bronnen werkt.

Een bron hernoemen:
- Selecteer de bron die u wilt hernoemen uit de bronarchieven (linkerkolom). De bron wordt gemarkeerd
- Dubbelklik op de bronnaam bovenaan het paneel Broninfo. Er verschijnt een tekstinvoerveld.
- Typ de nieuwe naam en druk op Ga naar om de wijziging te bevestigen.
Filters en effecten toevoegen
Elke beeldbron in mimoLive kan verbeterd of aangepast worden met filters en effecten. Hierdoor kunt u het visuele uiterlijk van een bron direct in het broninfopaneel aanpassen, zonder dat u media extern hoeft voor te bewerken.
Voor meer informatie over de ingebouwde videofilters die beschikbaar zijn in mimoLive, bezoekt u de Filters documentatiepagina.

Een bron samenvouwen of uitbreiden
Elke bron in de Bronnenrepository heeft ook een klein driehoekje links van zijn naam.
Als u op dit driehoekje klikt, zal de bron collaps, waardoor de gedetailleerde instellingen in het Info-paneel van de bron worden verborgen. Dit helpt bij het verminderen van onoverzichtelijkheid als u met meerdere bronnen werkt.
Om de configuratieopties weer te geven, klikt u gewoon op het driehoekpictogram om de bron uit te vouwen.
U kunt ook dubbelklikken op de achtergrond van de bronvermelding om deze snel in of uit te klappen.
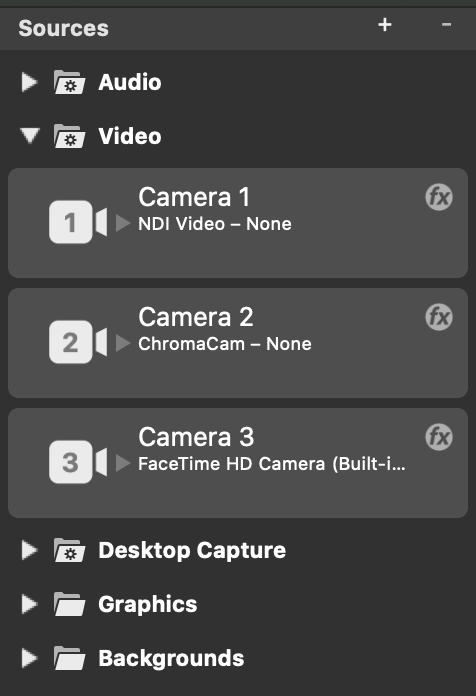
Bronnen organiseren in de Repository met behulp van groepen
Wanneer u met meerdere bronnen werkt, kan de Repository Sources snel onoverzichtelijk worden. Om u te helpen de zaken georganiseerd te houden, kunt u met mimoLive bronnen in groepen indelen en hun volgorde aanpassen.
Een nieuwe brongroep aanmaken
Om een nieuwe brongroep aan te maken in de Repository Bronnen:
- Klik op de "+" knop bovenaan de Repository Bronnen. Er verschijnt een popovervenster met alle beschikbare brontypes.
- Zoek boven aan de lijst Bron Groep
- De brongroep slepen item in de Repository Sources en laat het vallen op de positie waar u verwante bronnen wilt organiseren.

U kunt nu bestaande bronnen naar deze groep slepen om uw werkruimte opgeruimd en beter gestructureerd te houden.
Bronnen herschikken in groepen
Standaard worden nieuwe bronnen automatisch gesorteerd in slimme groepen zoals Video, Audio, Media, of Data. U kunt uw bronnen echter handmatig herschikken in de Repository Sources.
- Slepen en neerzetten bronnen om hun volgorde binnen een groep te wijzigen.
- Bronnen verplaatsen tussen groepen door ze naar een andere categorie te slepen.
Dankzij deze flexibiliteit kunt u uw projectwerkruimte structureren op een manier die het beste bij uw workflow past.

Een brongroep hernoemen
Om een brongroep in de Repository Bronnen te hernoemen:
- Dubbelklik op de titel van de groep. Er verschijnt een tekstinvoerveld.
- Voer de nieuwe naam in voor de groep.
- Druk op Enter om de wijziging te bevestigen.

Een brongroep samenvouwen of uitbreiden
Elke brongroep in de Bronnenarchief heeft een klein driehoekig pictogram links van de titel. Als u op dit pictogram klikt, klapt de groep in en worden alle bronnen in de groep verborgen. Klik nogmaals op het driehoekje om de groep weer uit te klappen. U kunt ook dubbelklikken op de achtergrond van de brongroep om deze in te klappen.


