O mimoLive® pode ajudá-lo a destacar-se quando faz apresentações virtuais online, fazendo-as parecer transmissões televisivas de qualidade profissional.
Este modelo de Apresentação Virtual fácil de utilizar está configurado para uma série de layouts mais populares e liga-se ao Zoom, MS Teams, WebEx e outros serviços de videoconferência, podendo também gravar localmente para obter a melhor qualidade e transmitir para o LinkedIn, YouTube, Facebook, Twitter e muito mais para um público mais vasto.
O modelo de apresentação virtual foi concebido para o computador duplo Configuração de apresentação profissional que é recomendado para que possa executar a sua apresentação PowerPoint mais facilmente.
Melhorar o envolvimento do público: Integração do apresentador e da apresentação em sessões em direto
Embora muitas plataformas que possa estar a utilizar para as suas apresentações em direto, como o Zoom ou o MS Teams, ofereçam a opção de partilhar o seu ecrã para uma apresentação, isso tem várias desvantagens:
- O público torna-se invisível para si porque a partilha de ecrã utiliza todo o espaço do seu ecrã e da interface do utilizador da plataforma.
- Torna-se invisível para o público pela mesma razão do lado deles.
- Não é possível "interagir" facilmente com a sua apresentação, o que a torna muito menos atractiva.
A solução é criar uma saída de vídeo que inclua o orador e a apresentação num só, para que a ligação com o público não se perca assim que partilhar a sua apresentação.
Tenha em atenção que as apresentações partilhadas desta forma são enviadas para a plataforma de videoconferência com a mesma resolução da sua câmara de vídeo. Certifique-se de que os elementos de texto nos seus diapositivos são suficientemente grandes para serem legíveis.
Vamos começar por ver os esquemas predefinidos disponíveis.
Lado a lado
Este é um aspeto clássico utilizado, por exemplo, por Steve Jobs e pela Apple nas suas lendárias apresentações. O esquema coloca o orador junto aos diapositivos, que são totalmente visíveis. O orador pode estar à esquerda ou à direita dos diapositivos, consoante as suas preferências.
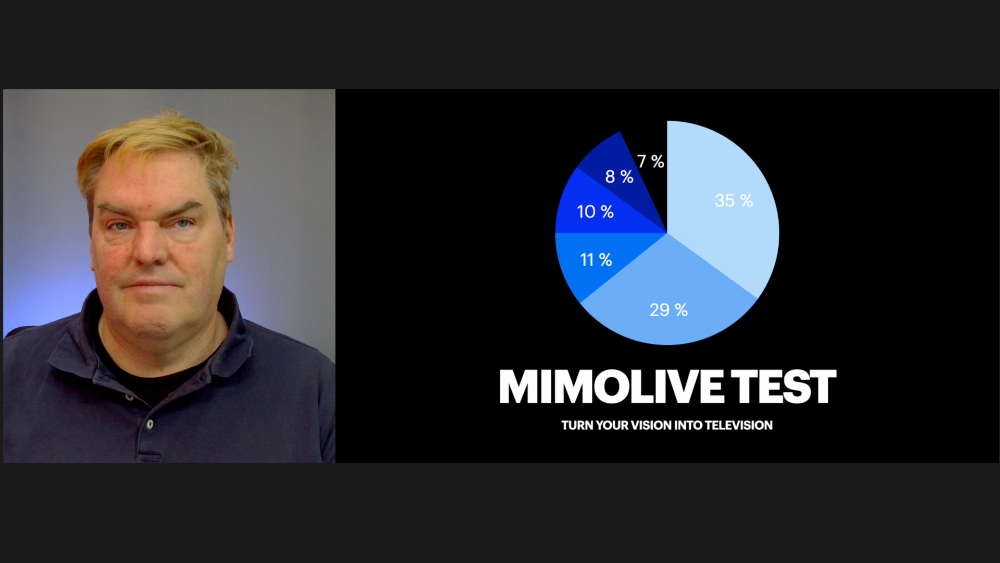
Imagem em imagem
Este esquema permite uma maior utilização do ecrã para a apresentação e inclui o orador como uma "imagem na imagem". É mais cativante, mas tem de se certificar de que a "janela" do orador não cobre o conteúdo dos seus diapositivos. O orador pode estar nos quatro cantos do ecrã.
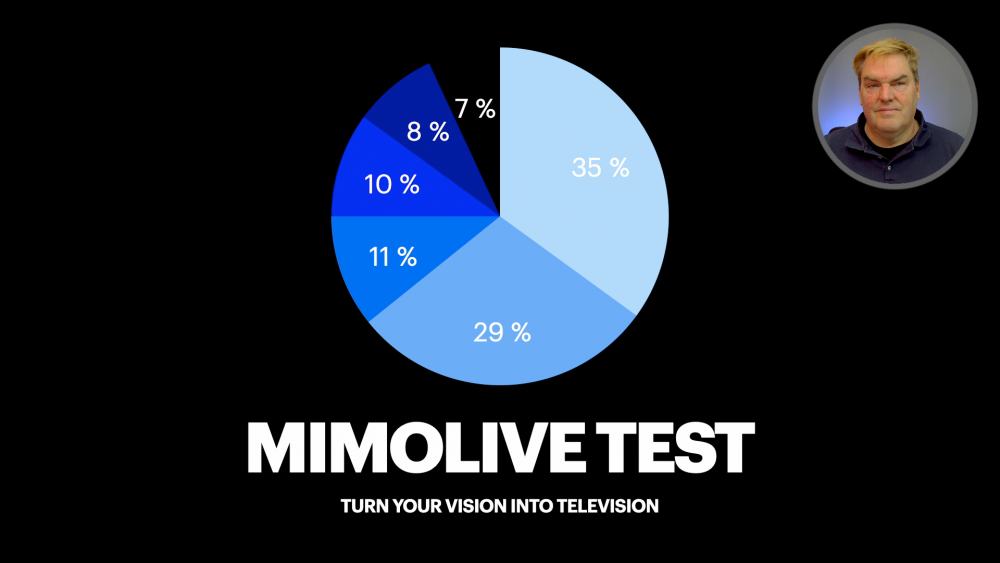
Imersivo na parte de trás
A utilização de uma técnica chamada "keying" permite remover o fundo da sua câmara. O mimoLive oferece um filtro de "Remoção de Fundo" muito fácil de utilizar para este efeito. Pode então colocar a apresentação no seu fundo. Certifique-se de que não cobre a informação relevante, mas pode mover-se da esquerda para a direita se os seus diapositivos assim o exigirem.
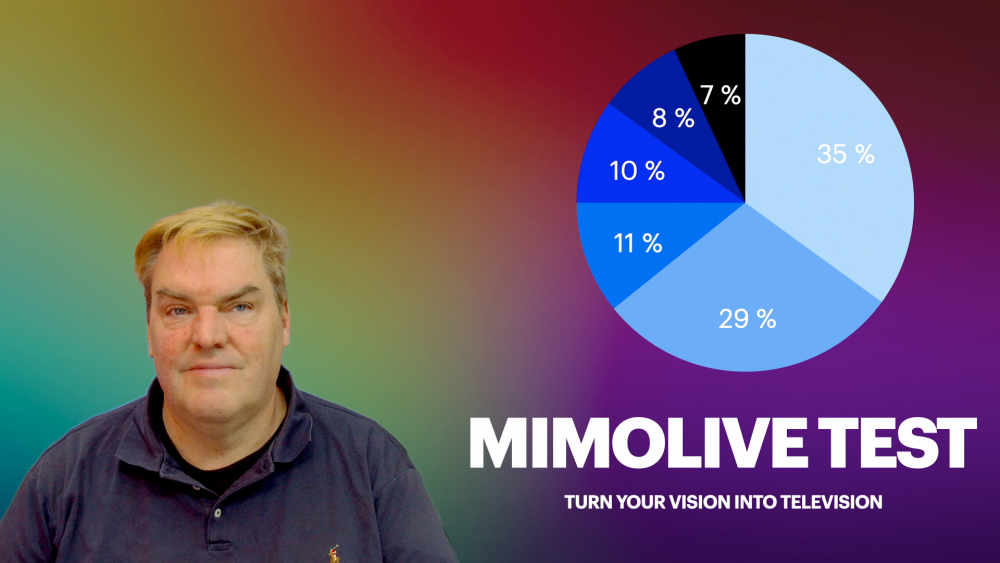
Imersivo na frente
Este esquema é muito invulgar e, por isso, pode fazer com que se destaque. O orador está por detrás dos diapositivos e pode apontar para as coisas no diapositivo. Para que isto funcione, o fundo tem de ser escuro, de preferência preto. O fundo dos diapositivos também tem de ser preto, porque esta apresentação está a utilizar um modo de mistura que junta as duas imagens, o orador e os diapositivos. O efeito é como se houvesse um fundo tansparente LED ecrã entre o orador e a câmara. Isto permite que o orador interaja com os diapositivos, um efeito que garantidamente deslumbrará o público.
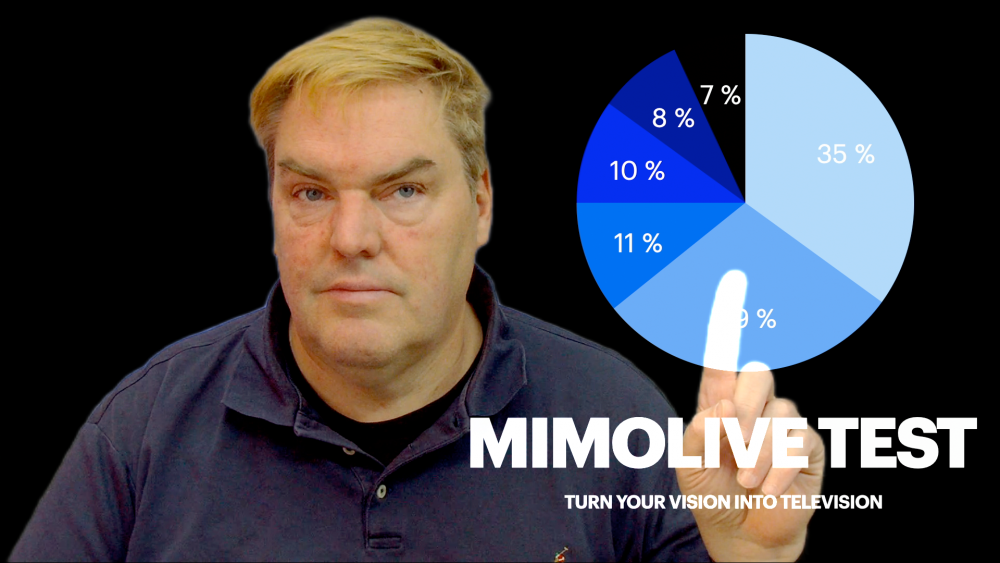
Âncora de notícias
Esta predefinição insere os diapositivos como um "ombro" num ecrã de televisão virtual entre o orador e o fundo. Isto permite que o orador aponte para as coisas nos diapositivos enquanto o fundo continua visível. O efeito de desfocagem é criado através do processamento de imagem, pelo que não é necessária uma câmara topo de gama com lentes dispendiosas.

Outros elementos gráficos
O mimoLive permite-lhe adicionar muitos outros elementos gráficos: Relógios analógicos e digitais, contagens decrescentes, texto, filmes (que tal mostrar o seu meme preferido) e outros efeitos. Na configuração standard, adicionámos um logótipo da estação que pode definir com o seu próprio logótipo para promover a sua marca. Quando estiver mais familiarizado com o mimoLive e o modelo de Apresentação Virtual, pode experimentar as várias camadas disponíveis e criar o seu próprio modelo pessoal. Também pode reservar um Coaching Individual onde vamos às suas ideias e as tornamos realidade.
Configurar o modelo de apresentação virtual
Antes de poder utilizar o modelo, tem de selecionar a câmara, o microfone, a captação da apresentação, o áudio da apresentação, o monitor do altifalante e o seu logótipo. Aqui está um guia passo a passo:
Configurar a câmara
Pode utilizar praticamente qualquer câmara com o modelo de Apresentação virtual. Naturalmente, as câmaras de qualidade diferente darão resultados de qualidade diferente. No entanto, mais importante do que a câmara, é a luz: Certifique-se de que tem luz suficiente para que a câmara funcione corretamente e utilize fontes de luz tão difusas quanto possível. A luz natural deve ser evitada, uma vez que tem muitas variações de luminosidade ao longo do dia, dependendo das condições climatéricas e da hora do dia.
Para selecionar a câmara, vá à coluna Fontes e encontre os itens "Câmara do orador", "Orador com fundo" e "Orador desfocado":
Existem três fontes porque existem diferentes filtros aplicados à câmara que são depois utilizados no modelo para obter diferentes efeitos.
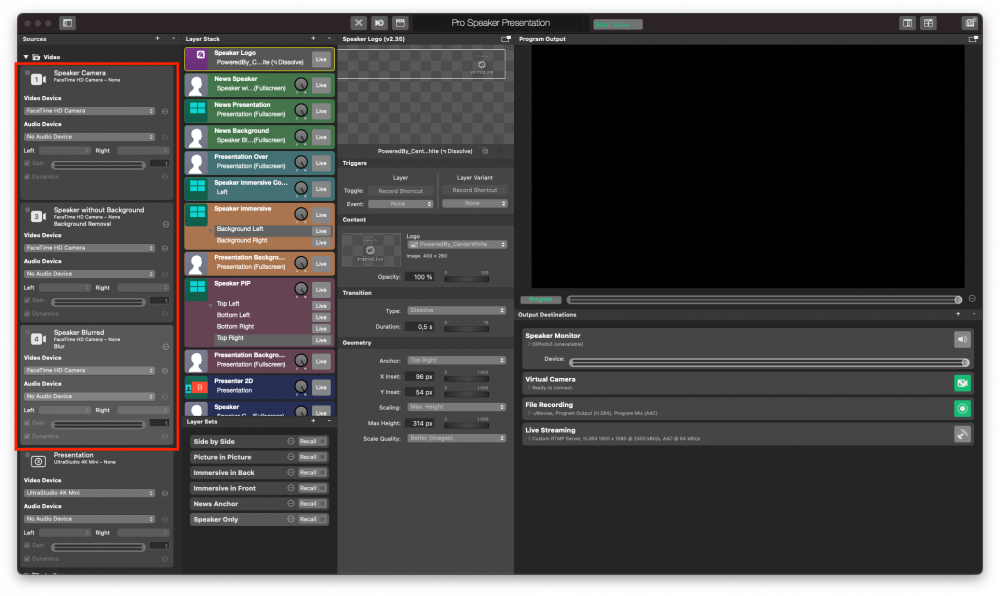
Em cada uma das três fontes, clique no menu pop-up denominado "Dispositivo de vídeo" e seleccione a sua câmara ou dispositivo de captura na lista:
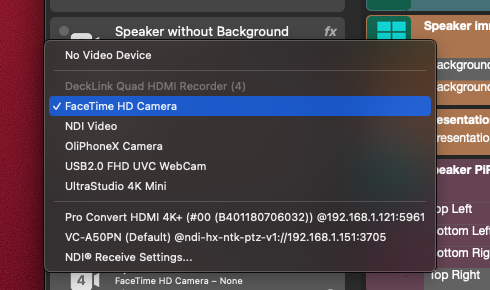
Deixe o pop-up "Dispositivo de áudio" em "Nenhum dispositivo de áudio".
Agora deve ver-se a si próprio através da sua câmara na Saída de programa à direita.
Caso contrário, localize os Conjuntos de camadas na parte inferior da segunda coluna a partir da direita e clique em "Apenas altifalante".
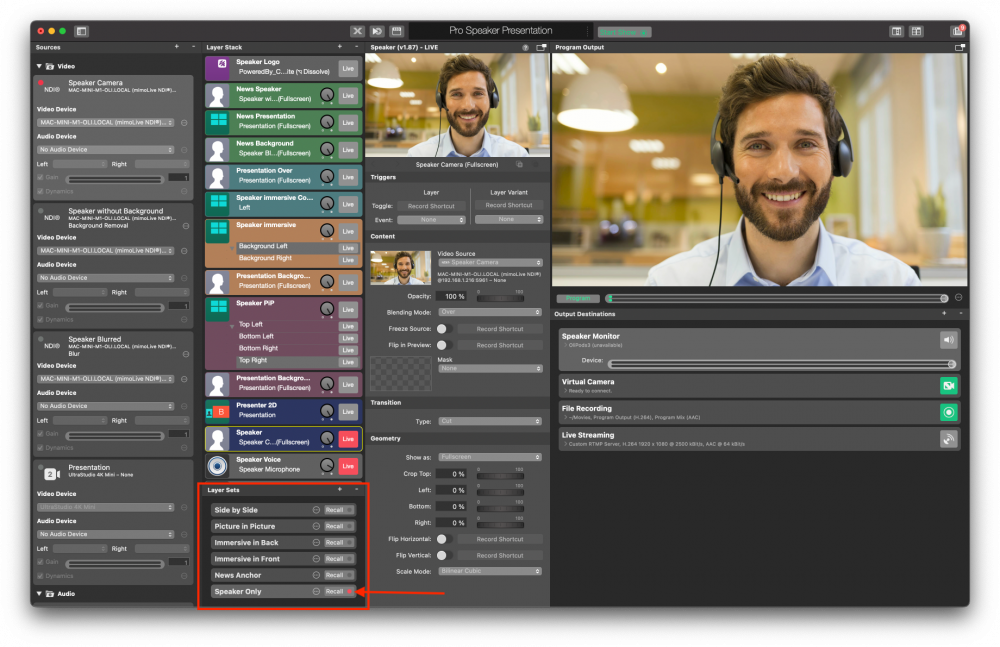
Configurar o microfone
O microfone é tratado como um dispositivo separado para que possa ser ligado e desligado independentemente do vídeo. O microfone certo depende da sua configuração e das suas preferências. Se pretender obter aconselhamento sobre o microfone a escolher, teremos todo o gosto em ajudá-lo numa sessão de formação individual.
Para selecionar o microfone, desloque-se para baixo na lista de origens para encontrar o item "Microfone com altifalante" na secção Áudio:
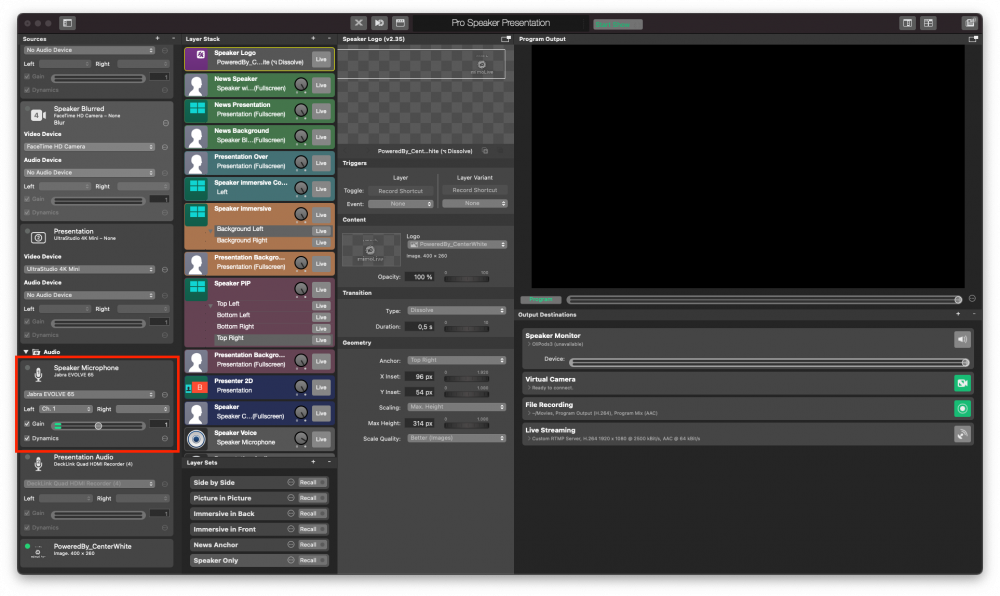
Mais uma vez, seleccione o dispositivo de microfone no menu instantâneo:
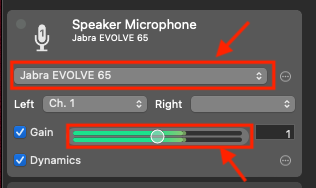
Para verificar se seleccionou o dispositivo correto, pode tocar no microfone e ver os indicadores de nível verdes moverem-se para o máximo correspondente ao toque.
Configurar a apresentação (PowerPoint) no segundo computador
Isto pressupõe uma configuração de dois computadores com um computador separado para a sua apresentação, tal como descrito em Configuração de apresentação virtual profissional.
Há duas coisas que tem de fazer no *segundo computador *com a apresentação:
- Configurar o HDMI saída de ecrã que está ligada ao seu computador mimoLive através do HDMI como um ecrã separado e desativar o espelhamento, se estiver ativado. Basicamente, é necessário configurá-lo como se o tivesse ligado a um projetor numa sala de conferências ou num palco.
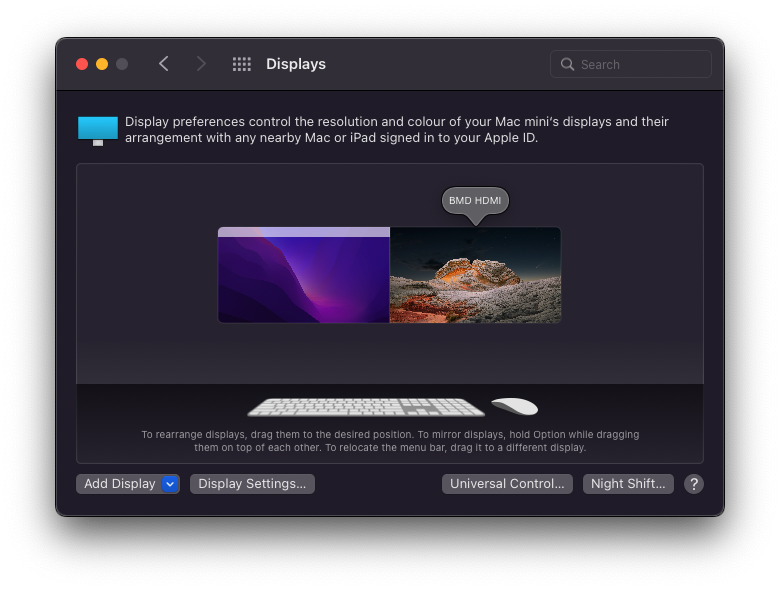
- Certifique-se também de que o HDMI também é selecionada como a saída de áudio predefinida para que o áudio da apresentação seja enviado para o seu mimoLive.
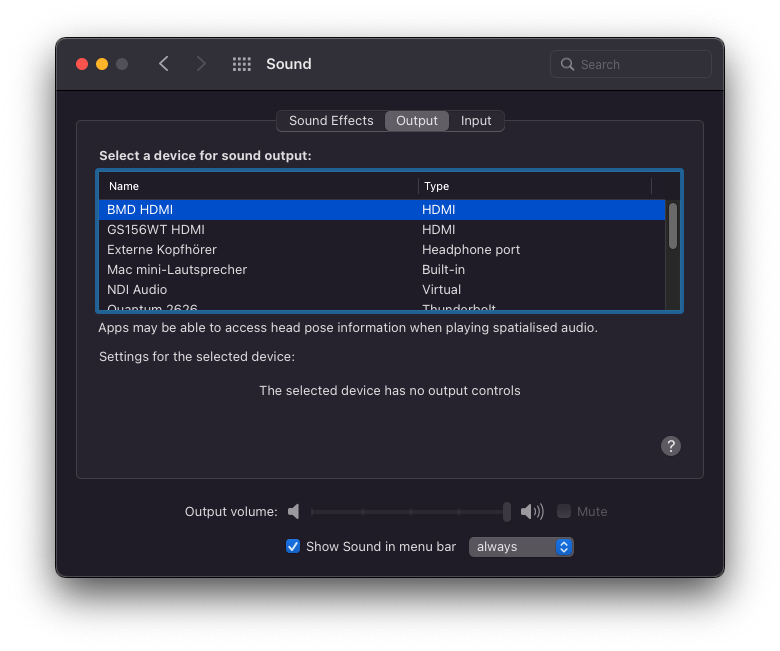
Selecionar a fonte de apresentação
Agora que a apresentação está corretamente configurada no computador de apresentação, pode selecionar o dispositivo de entrada que a traz para o mimoLive. Vá à coluna das fontes e encontre a fonte denominada "Apresentação" e seleccione o dispositivo de captura no menu pop-up dos dispositivos.
Em seguida, vá para os Conjuntos de camadas e clique em "Recuperar" no conjunto Lado a lado:
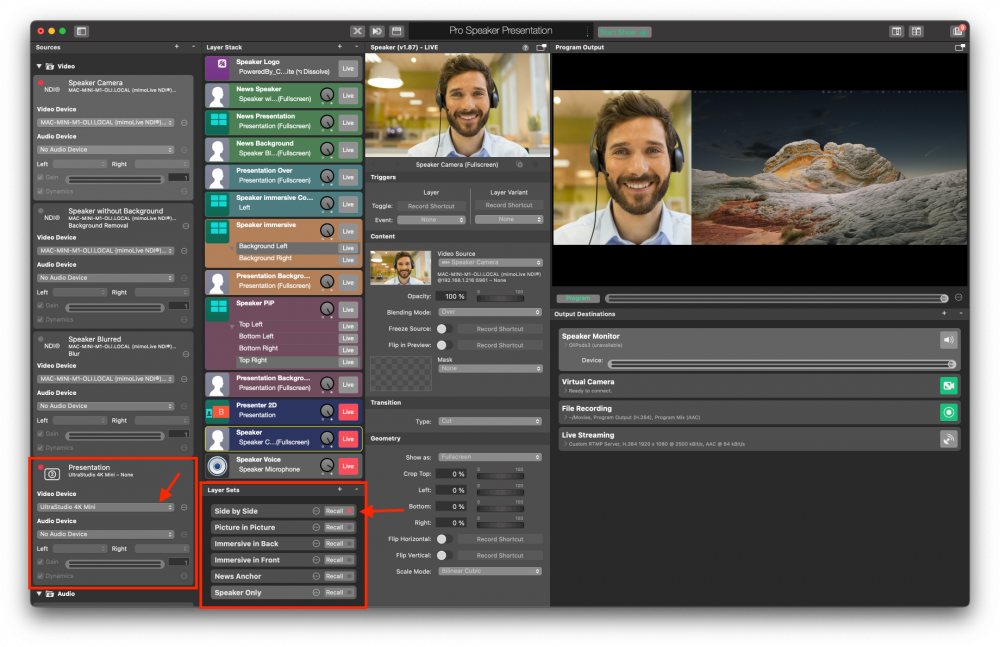
Agora deve ver-se a si e à apresentação lado a lado.
Selecionar o áudio da apresentação
Para que as pessoas que estão na sua chamada Zoom ou a assistir à sua transmissão ouçam o áudio da sua apresentação, este tem de ser canalizado através do mimoLive. O modelo de Apresentação Virtual foi configurado para ter em conta este facto. Só precisa de se certificar de que a saída de áudio no seu segundo computador de "apresentação" está definida para HDMI e selecionar o HDMI como dispositivo de áudio.
Localize a entrada com o nome "Presentation Audio" (Áudio de apresentação) na coluna Sources (Fontes) no mimoLive e seleccione a opção HDMI dispositivo de captura a partir da janela pop-up do dispositivo:
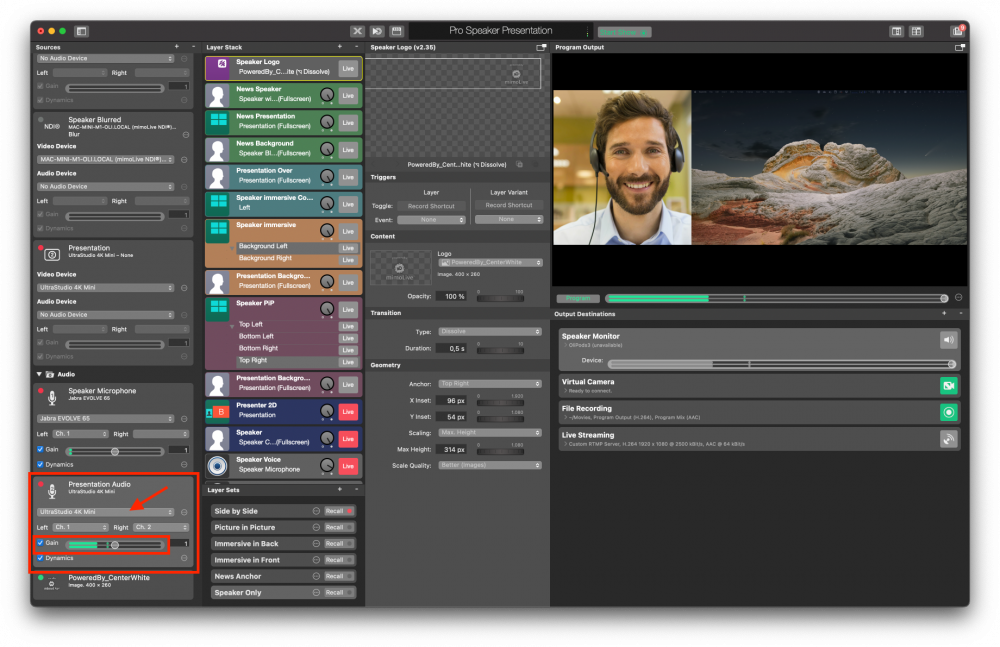
Para um teste rápido, reproduza algum áudio no computador de apresentação e verifique os medidores de nível verdes na fonte Áudio de apresentação.
Selecionar o monitor do altifalante
Normalmente, o orador também quer ouvir o áudio da apresentação. Para este efeito, existe um destino de saída chamado "Monitor do orador". Pode encontrá-lo na coluna mais à esquerda e abrir o conteúdo fazendo duplo clique no espaço vazio entre o título e o botão em direto ou utilizando o triângulo de abertura à frente da informação:
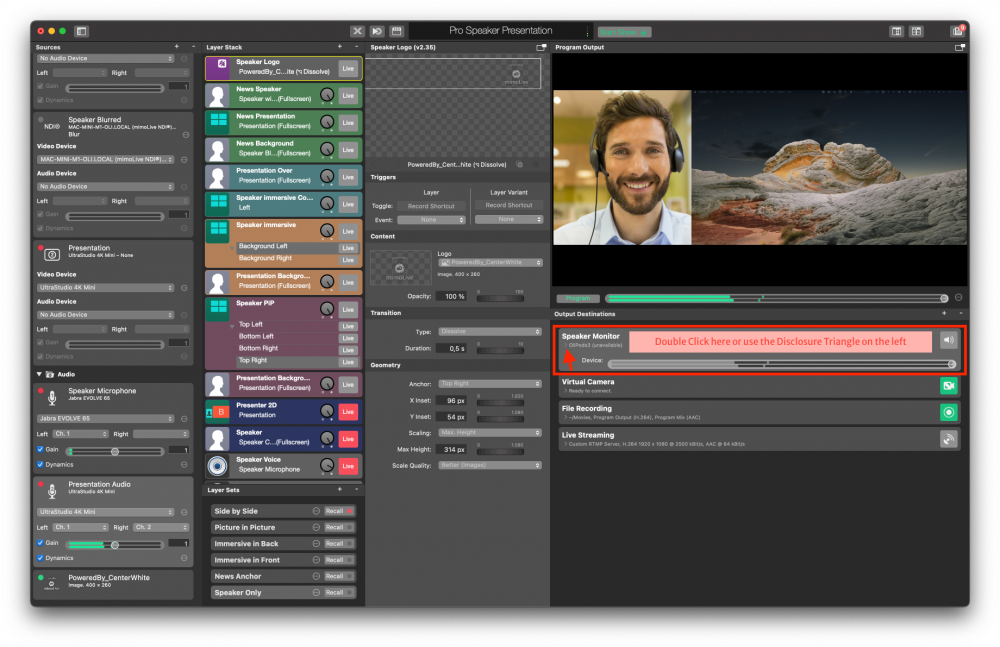
Isto abre mais opções onde pode selecionar os auscultadores que pretende utilizar para ouvir o áudio da sua apresentação:
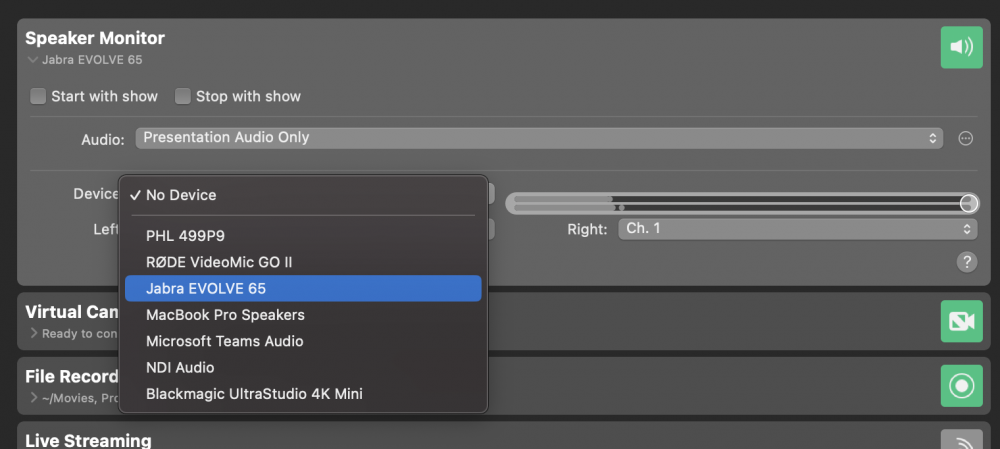
Para ouvir realmente algo nos seus auscultadores, tem de mudar o Monitor de altifalantes para "Ao vivo". Para o fazer, clique no botão verde à esquerda até ficar vermelho. Em Broadcasting, "Vermelho" significa em direto, "Verde" significa pronto. O botão permanecerá cinzento se o destino de saída não estiver configurado corretamente.
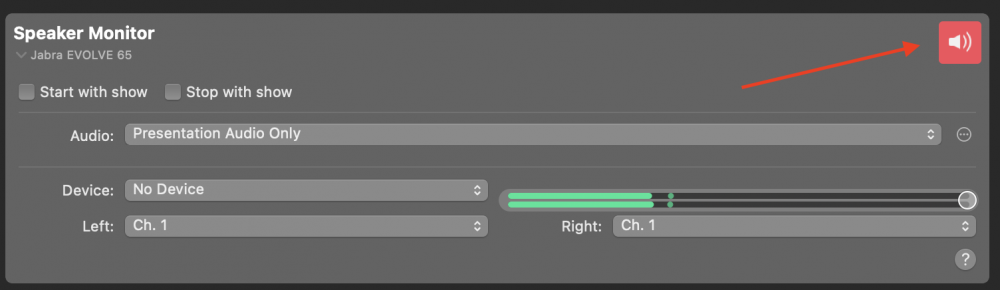
Para ajustar o volume dos auscultadores, utilize o cursor de volume.
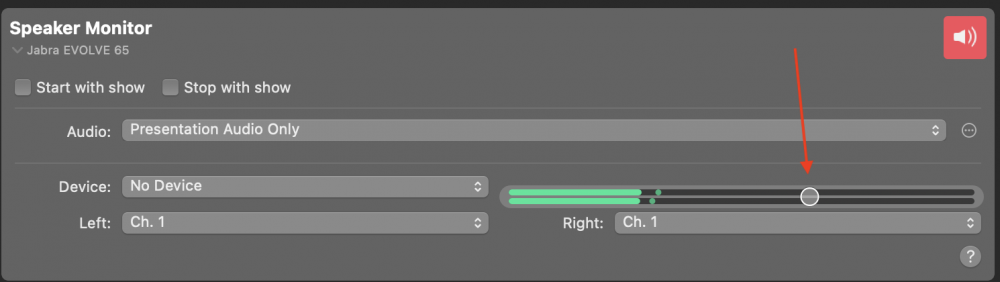
Isso não altera o volume enviado para a transmissão ao vivo ou para o Zoom. Utilize o controlo de Ganho na Fonte de Áudio de Apresentação ou o seletor na camada de Áudio de Apresentação para o alterar. Também pode utilizar os selectores de volume na superfície de controlo remoto para este efeito, conforme descrito mais abaixo.
Utilizar o modelo de apresentação virtual pela primeira vez
Agora é altura de fazer um teste. Convide um amigo para uma chamada Zoom para praticar a utilização do mimoLive e para lhe dar feedback sobre os níveis de áudio, iluminação e posição da câmara.
Ligar o modelo de apresentação virtual ao Zoom
O plugin da Câmara Virtual é responsável por fazer a ligação ao Zoom. Precisa de o descarregar e instalar separadamente, mas já está configurado no modelo de Apresentação Virtual pronto a ser utilizado.
Por favor consulte "Enviar Áudio e Vídeo para o Zoom" sobre como ligar o mimoLive e o Zoom.
Configurar a superfície de controlo remoto para controlar o espetáculo
A superfície de controlo remoto coloca a magia na sua configuração. Pode carregá-la num smartphone ou tablet e executar o seu espetáculo utilizando uma interface tátil. Desta forma, não tem de procurar botões na aplicação do Mac enquanto está a fazer a sua apresentação. O modelo de apresentação virtual tem uma superfície de controlo remoto pré-configurada que lhe permite controlar facilmente o espetáculo.
Para ativar a superfície de controlo remoto, vá ao menu mimoLive -> Preferências, encontre o separador Controlo remoto e marque a caixa "Permitir acesso ao controlo remoto":
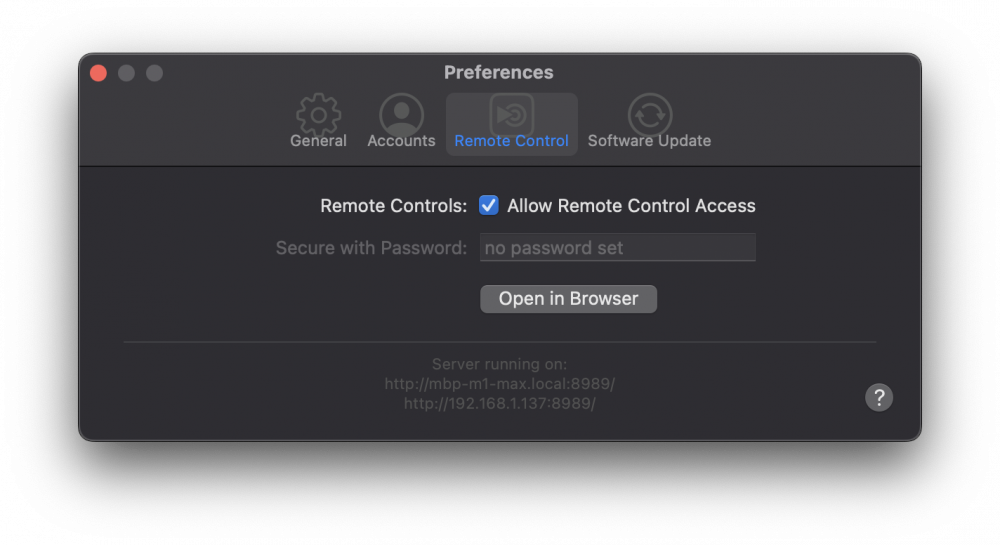
A superfície de controlo remoto é basicamente uma página Web, pelo que pode ser carregada em qualquer dispositivo com um navegador, como um telemóvel ou tablet Android, outro PC ou o seu Mac. Para abrir a superfície de controlo remoto noutro dispositivo, basta introduzir o endereço URL apresentado na imagem de ecrã acima no navegador do dispositivo. Para abrir a Superfície de Controlo Remoto no seu Mac, pode clicar no botão Controlo Remoto na barra superior da janela de documentos do mimoLive:

Isto abre a lista de superfícies de controlo remoto disponíveis.
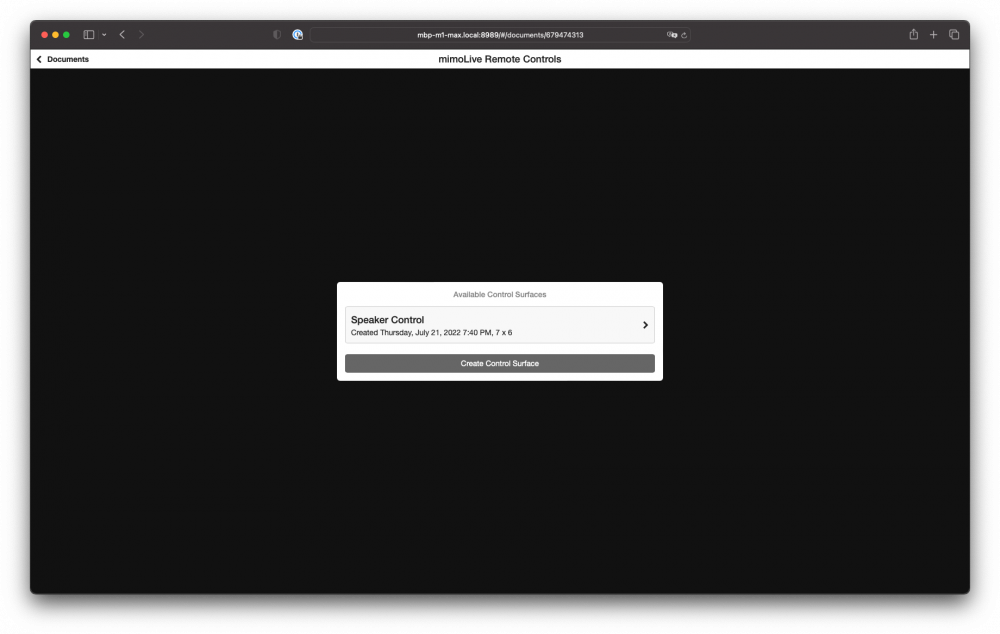
Clique em "Speaker Control" para abrir a superfície de controlo remoto pré-configurada:
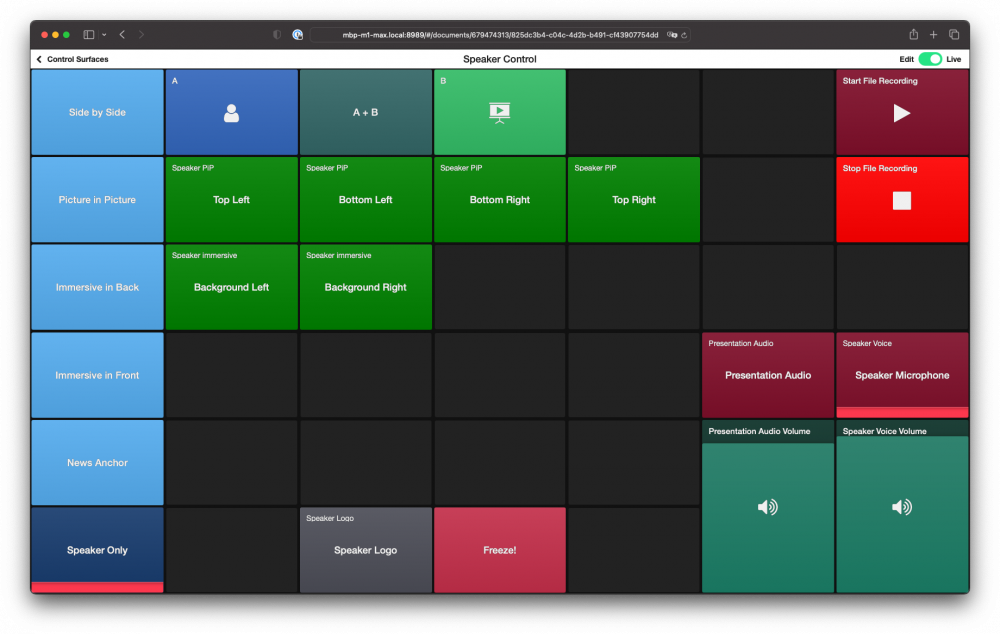
Num iPad ou iPhone, é ainda mais fácil utilizar as superfícies de controlo remoto. Descarregue as Aplicação mimoLive Remote na App Store.
Utilizar a superfície de controlo remoto
Utilizar a superfície de controlo remoto é fácil. Basta tocar no botão que está marcado com a ação que pretende realizar. Experimente. Repare na linha vermelha na parte inferior de um botão que indica que o elemento correspondente na Pilha de Camadas do mimoLive está ativo.
Estas são as acções na superfície do controlo remoto:
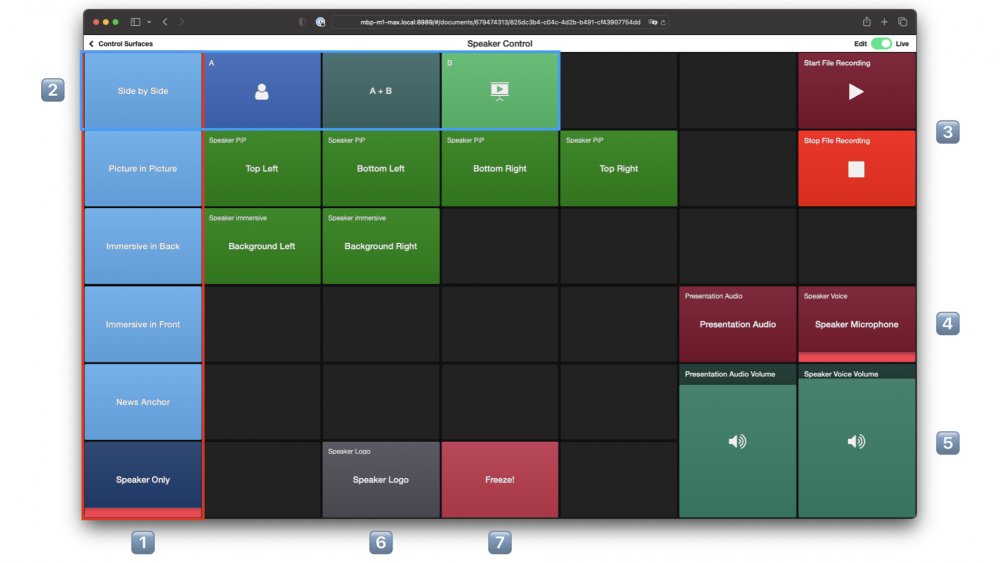
- Nesta coluna vertical existem botões para acionar as diferentes apresentações, tal como descrito no início deste documento.
- Em cada linha encontram-se as opções para essas apresentações. Para utilizar uma apresentação, comece por selecionar a apresentação na primeira coluna e, em seguida, utilize as opções.
- Iniciar e parar uma gravação local.
- Ligar e desligar o áudio da apresentação e o microfone do altifalante.
- Os dois selectores permitem-lhe equilibrar o volume do seu microfone e o áudio da apresentação. Para os acionar, basta deslizar para cima e para baixo.
- Ativar ou desativar o logótipo do altifalante.
- Precisa de espirrar ou tossir? O botão Congelar pára o vídeo e desliga o áudio. Se tocar novamente no botão, o áudio volta a ligar-se e o vídeo descongela-se.
É melhor brincar o mais possível com a superfície de controlo remoto para se familiarizar com o seu funcionamento.
Pode personalizar facilmente a superfície do telecomando, removendo os botões de que não precisa ou adicionando botões para coisas novas, movendo os botões ou alterando as suas cores de acordo com as suas necessidades. Precisa de ajuda com isso? Reserve o seu coaching individual sessão com os nossos especialistas mimoLive...
Amplificar a sua marca e garantir a qualidade: Integração de logótipo e gravação local no mimoLive
O mimoLive oferece muitas funcionalidades e o modelo de apresentação Pro Speaker apenas arranha a superfície. Nesta secção, vamos adicionar o seu logótipo para a marca e ver como fazer uma gravação local.
Adicionar o seu logótipo
Para adicionar o seu logótipo ao modelo, arraste e largue o ficheiro de imagem do logótipo do Finder para a coluna Fontes ou utilize o comando "Adicionar ficheiro multimédia" atrás do ícone "+" no canto superior direito da coluna Fonte:
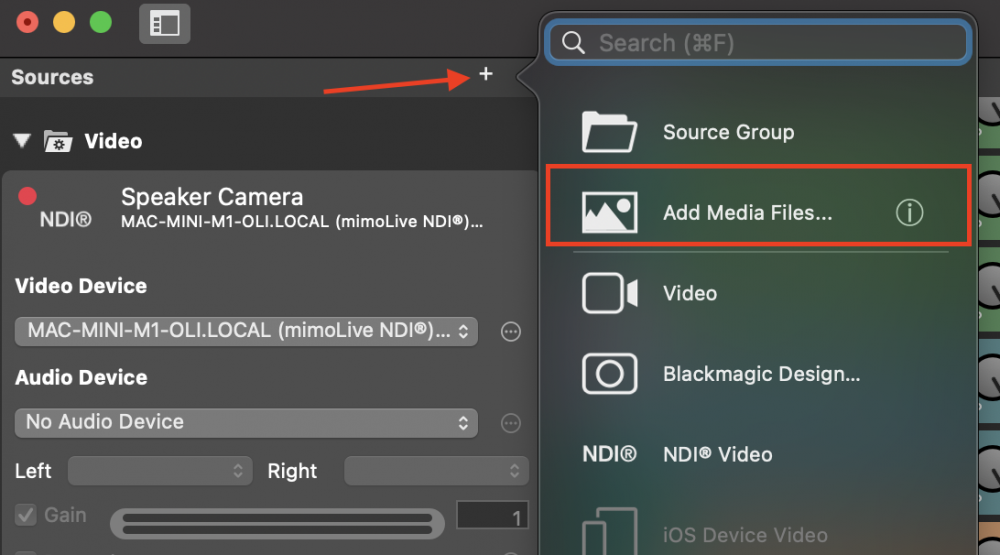
Recomendamos a utilização de um ficheiro PNG do seu logótipo com transparência. Normalmente, este ficheiro fica melhor do que uma imagem com um fundo preto ou branco. Embora o tamanho possa ser ajustado no mimoLive, recomendamos que o PNG tenha o tamanho que o logótipo deve ter.
Localize a camada "Logótipo do orador" na pilha de camadas, aceda à secção Conteúdo da coluna Definições da camada e seleccione o ficheiro do logótipo que acabou de adicionar na janela pop-up Logótipo:
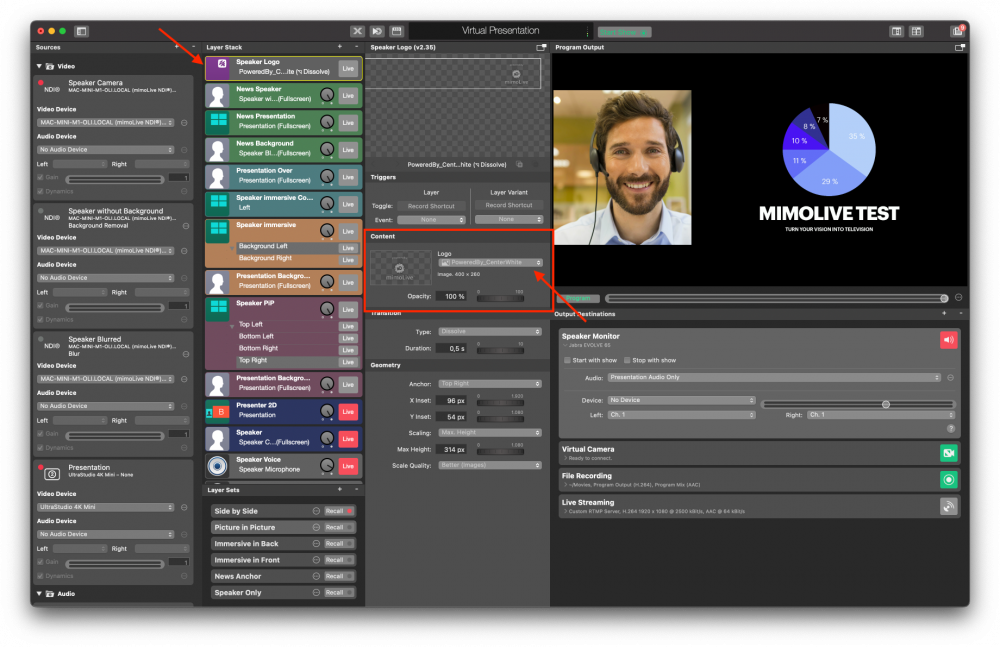
Active a camada clicando no botão "Live" (Em direto):

Para ajustar a localização e o tamanho do logótipo, vá para a secção Geometria das Definições da camada:
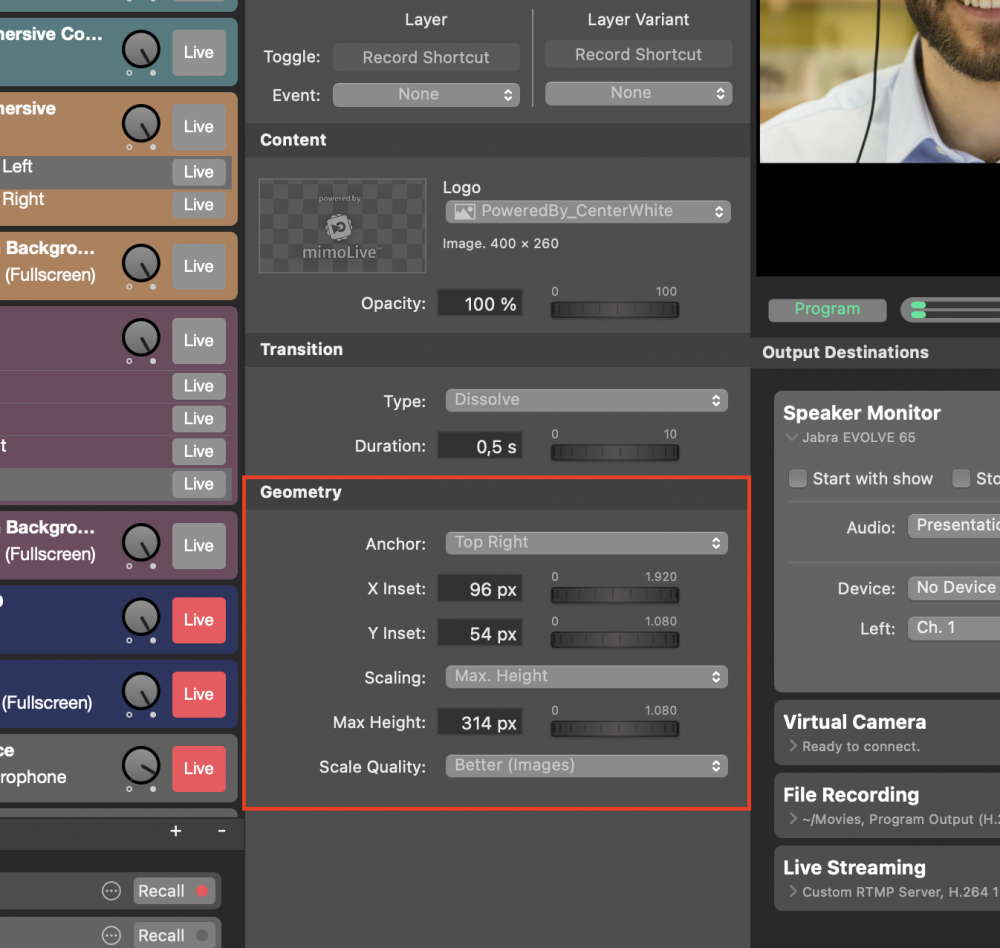
Criar um registo local
Criar uma gravação local é muito útil em muitas situações:
- A gravação na plataforma pode ser inutilizável por ser de baixa qualidade ou porque o anfitrião da reunião se esqueceu de gravar.
- A reunião ou transmissão não é gravada pelo anfitrião, mas gostaria de ter uma gravação privada e de alta qualidade da sua apresentação para utilizar nos seus materiais de marketing.
- Queremos ser capazes de ver o nosso desempenho e aprender com ele.
- O seu anfitrião quer uma gravação de alta qualidade da sua apresentação para ser usada como exemplo quando for convidado num talkshow ou num podcast.
Em todo o caso, a gravação local tem normalmente uma qualidade muito superior à de uma gravação na nuvem. O modelo de apresentação do Orador Pro está pré-configurado para uma gravação local.
Pode iniciá-la facilmente premindo o botão "Start Recording" na superfície de controlo remoto e pará-la premindo o botão "Stop Recording". (Ver descrição da superfície de controlo remoto acima).
No final da gravação, aparece uma janela que lhe mostra as gravações mais recentes e lhe permite aceder-lhes facilmente. As suas gravações estão definidas para serem guardadas na pasta "Filmes", mas pode alterá-las se quiser.
Por predefinição, as gravações são criadas no formato H.264 com uma qualidade decente, mas utilizando uma compressão relativamente forte, o que resulta em ficheiros mais pequenos. Pode alterar esta opção para ProRes - que utiliza menos compressão, produz vídeo de maior qualidade, mas também ficheiros muito maiores - indo à coluna Output Destination (Destino de saída) e revelando a parte das definições do painel:
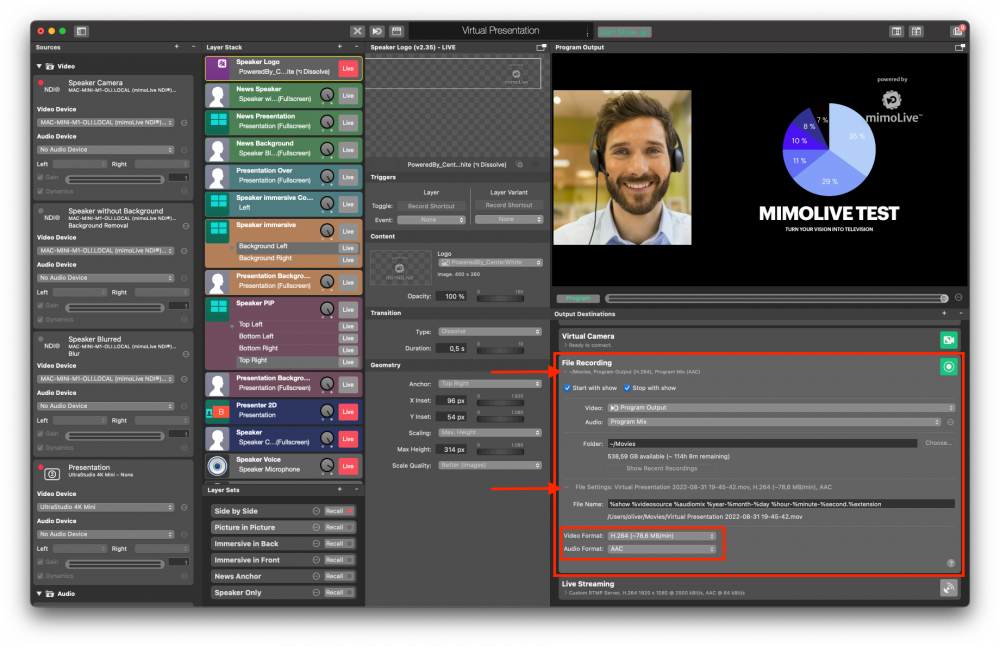
Escolha ProRes 422 no pop-up Formato de vídeo e Linear PCM no pop-up Formato de áudio se pretender utilizar a sua gravação num editor de vídeo como o Final Cut Pro, DaVinci Resolve ou Adobe Premiere, por exemplo, para criar um sizzle reel.
Lista de verificação antes do voo - Evitar e resolver problemas comuns
Reinicie o Mac antes de cada apresentação para se certificar de que o controlador da câmara virtual é reposto.
Com tantos componentes, há algumas coisas que podem correr mal. Seguir esta lista de verificação pré-voo ajudá-lo-á a evitar os temidos momentos "Consegue ver-me?" e "Consegue ouvir-me e à apresentação?" que fazem parte de muitas apresentações online.
Verificar a sua câmara
O primeiro passo é certificar-se de que a câmara que pretende utilizar é a que está selecionada no mimoLive. Se não for, verifique as fontes "Presenter Camera" (Câmara do Apresentador) na coluna Sources (Fontes) e certifique-se de que o dispositivo de captura ou a câmara adequados estão seleccionados na janela pop-up "Device" (Dispositivo).
Se a câmara não aparecer na janela pop-up, certifique-se de que está corretamente ligada ao Mac e reinicie o mimoLive.
Verificar o microfone
Para verificar rapidamente o seu microfone, toque ligeiramente no mesmo e verifique a fonte "Microfone com altifalante" na coluna Fontes. O medidor de níveis verde deve reagir fortemente aos seus toques.
Em seguida, verifique se a saída de áudio do mimoLive está selecionada na janela pop-up "Microfone" do Zoom ou de qualquer outra plataforma em que esteja a fazer a apresentação. Certifique-se também de que anula a seleção de qualquer cancelamento de ruído/eco para obter a melhor qualidade de áudio. Para tal, é necessário utilizar auscultadores para que o seu microfone não capte o áudio das outras pessoas na chamada.
Verificação do vídeo e do áudio da apresentação
Se o vídeo ou o áudio da sua apresentação não estiver a funcionar, o problema mais provável é que o computador que está a executar a apresentação não esteja configurado corretamente. Verifique se o ecrã externo é reconhecido nas definições de Ecrã e se o HDMI está selecionado nas definições de saída de áudio.
O que fazer a partir daqui?
O modelo de Apresentação Virtual é um bom ponto de partida para criar a sua própria marca online. Faça uma cópia do documento e sinta-se à vontade para explorar a Biblioteca de camadas, experimente o Parque Lower Third e os modelos Stingers e Outros.
Se quiser avançar, o Boinx Software oferece duas formas de o levar mais rapidamente aos seus objectivos:
Coaching individual
O coaching One on One dá-lhe 45 minutos com um profissional absoluto do mimoLive que o pode ajudar a ultrapassar quaisquer desafios que possa enfrentar com o mimoLive e mostrar-lhe as melhores dicas e truques. Reserve aqui...
Serviço de personalização
Tem uma ideia de como gostaria de estar no Zoom ou na sua transmissão em direto e quer poupar tempo para lá chegar? Também pode reservar o Serviço de Personalização, que inclui a criação do seu próprio modelo que tem exatamente as características que pretende e utiliza o seu próprio design. Reserve aqui...
Obter ajuda da comunidade
Se quiser aprofundar mais o mimoLive e as opções que tem como orador, pode juntar-se à comunidade de utilizadores apaixonados e muito conhecedores do mimoLive no Facebook ou no Fórum Boinx.
