Das Quell-Repository im mimoLive-Dokumentenfenster
mimoLive organisiert Quellen wie Videoeingabe, Audioeingabe, statische Bilder, Multimediadateien, Animationen und andere in der ersten Spalte Ihres mimoLive Dokumentfensters.

Hinzufügen von Quellen zum Quell-Repository
Hinzufügen von Mediendateien zum Quell-Repository
Wenn Sie ein Bild oder einen Film zu Ihrem Quellenspeicher hinzufügen möchten, können Sie die Datei direkt aus dem Finder ziehen und ablegen oder in der Menüleiste "Quelle > Mediendatei hinzufügen..." wählen.
Wenn Sie eine Mediendatei von Ihrem Desktop in das Source Repository ziehen, sehen Sie vielleicht das grüne "+" neben dem Mauszeiger. Dies bedeutet, dass Sie die Datei in das mimoLive-Dokumentenbündel kopieren.

Mediendateien werden standardmäßig im mimoLive Dokumentenbündel gespeichert
Um sicherzustellen, dass alle Mediendateien immer für ein mimoLive-Projekt zur Verfügung stehen, werden sie im Dokumentenbündel gespeichert.
Sie können die Optionstaste (⌥) auf Ihrer Tastatur gedrückt halten, um in den Modus "Pfadreferenz" zu wechseln, der durch ein Pfeilsymbol neben dem Mauszeiger angezeigt wird. Dadurch wird der absolute Pfad zur Datei gespeichert, anstatt die Datei selbst einzubetten.

Verknüpfte Dateien können beim Verschieben im Finder beschädigt werden
Bitte beachten Sie, dass mimoLive die Datei nicht mehr öffnen kann, wenn Sie sie im Finder an einen anderen Ort verschoben haben!
Über das Einblendmenü Referenz im Bereich Quelleneinstellungen können Sie jederzeit zwischen den Speicheroptionen wechseln:

Hinzufügen von integrierten und Live-Quellen zum Quell-Repository
Neben Mediendateien bietet mimoLive viele andere Arten von Quellen, die Sie in Ihren Projekten verwenden können, z.B. Live-Inputs, Systemquellen und andere dynamische Datenfeeds. Für jeden Quellentyp gibt es eine eigene Dokumentation. Auf der SeiteQuellen-Dokumentation erfahren Sie mehr über die verfügbaren Quellentypen.
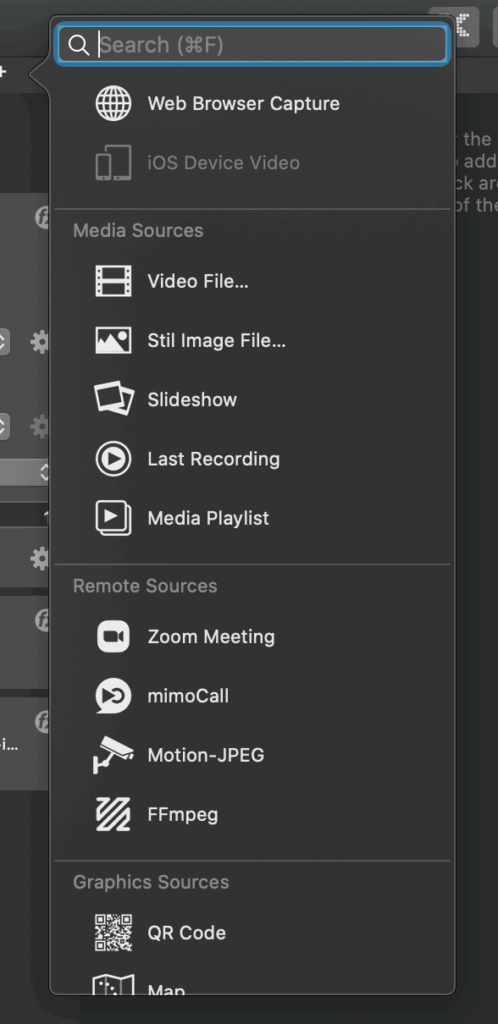
Um eine dieser Quellen zum Sources Repository hinzuzufügen, gehen Sie wie folgt vor:
- Klicken Sie auf die "+" in der oberen rechten Ecke des Quellen-Repositorys. Es erscheint ein Popover-Fenster mit einer Liste der verfügbaren Quellentypen.
- Verwenden Sie das Suchfeld, um schnell eine bestimmte Quelle zu finden, oder blättern Sie durch die Liste, um die verfügbaren Optionen zu durchsuchen.
- Doppelklicken Sie auf eine Quelle in der Liste, um eine Instanz zu erstellen, oder ziehen Sie sie per Drag & Drop in das Quell-Repository.
Konfigurieren einer Quelle
Jeder Quellentyp in mimoLive bietet seine eigenen spezifischen Konfigurationsoptionen. Es gibt jedoch einige Einstellungen und Verhaltensweisen, die für alle Quellen gleich sind.
Umbenennen einer Quelle
Standardmäßig generiert mimoLive automatisch einen Namen für jede Quelle, damit Sie sie besser unterscheiden können. Wenn Sie den Quellen jedoch eigene Namen geben, können Sie Ihr Projekt leichter verwalten - insbesondere wenn Sie mit vielen ähnlichen Quellen arbeiten.

So benennen Sie eine Quelle um:
- Wählen Sie die Quelle die Sie umbenennen möchten, aus dem Quell-Repository (linke Spalte). Die Quelle wird hervorgehoben
- Doppelklicken Sie auf den Namen der Quelle am oberen Rand des Bereichs Quelleninfo. Es wird ein Texteingabefeld angezeigt.
- Geben Sie den neuen Namen ein und drücken Sie Eingabe um die Änderung zu bestätigen.
Hinzufügen von Filtern und Effekten
Jede Bildquelle in mimoLive kann mit Filtern und Effekten verbessert oder verändert werden. So können Sie das visuelle Erscheinungsbild einer Quelle direkt im Quelleninfo-Panel anpassen, ohne dass Sie die Medien extern vorverarbeiten müssen.
Um mehr über die in mimoLive integrierten Videofilter zu erfahren, besuchen Sie die Dokumentationsseite Filter.

Eine Quelle kollabieren oder erweitern
Jede Quelle, die im Quellen-Repository aufgelistet ist, hat außerdem ein kleines Dreieckssymbol links neben ihrem Namen.
Klicken Sie auf dieses Dreieck, um die Quelle zu kollabieren und ihre detaillierten Einstellungen im Quellen-Infobereich zu verbergen. Dies hilft, die Übersichtlichkeit zu wahren, wenn Sie mit mehreren Quellen arbeiten.
Um die Konfigurationsoptionen erneut anzuzeigen, klicken Sie einfach auf das Dreieckssymbol, um die Quelle zu erweitern.
Alternativ können Sie mit einem Doppelklick auf den Hintergrund des Quelleneintrags diesen schnell ein- oder ausklappen
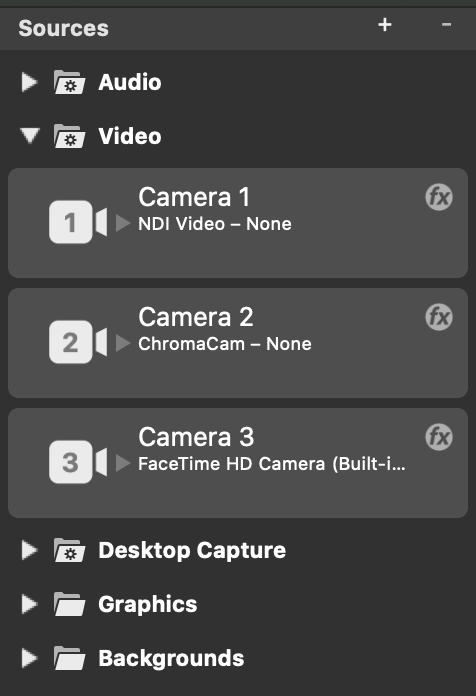
Organisieren von Quellen im Sources Repository mithilfe von Gruppen
Wenn Sie mit mehreren Quellen arbeiten, kann das Quellen-Repository schnell unübersichtlich werden. Damit Sie die Übersicht behalten, können Sie in mimoLive Quellen in Gruppen zusammenfassen und deren Reihenfolge anpassen.
Erstellen einer neuen Quellgruppe
So erstellen Sie eine neue Quellgruppe im Quellen-Repository:
- Klicken Sie auf die "+" am oberen Rand des Quellen-Repositorys. Ein Popup-Fenster mit allen verfügbaren Quellentypen wird angezeigt.
- Suchen Sie am Anfang der Liste nach Quelle Gruppe
- Ziehen Sie die Quellgruppe Artikel in das Quellen-Repository und legen Sie es an der Stelle ab, an der Sie verwandte Quellen organisieren möchten.

Sie können jetzt vorhandene Quellen in diese Gruppe ziehen, um Ihren Arbeitsbereich aufgeräumt und besser strukturiert zu halten.
Quellen in Gruppen neu anordnen
Standardmäßig werden neue Quellen automatisch in intelligente Gruppen wie Video, Audio, Medien oder Daten sortiert. Sie können Ihre Quellen im Quellen-Repository jedoch auch manuell neu anordnen.
- Ziehen und ablegen Quellen, um ihre Reihenfolge innerhalb einer Gruppe zu ändern.
- Quellen zwischen Gruppen verschieben indem Sie sie in eine andere Kategorie verschieben.
Diese Flexibilität ermöglicht es Ihnen, Ihren Projektarbeitsbereich so zu strukturieren, wie es Ihrem Arbeitsablauf am besten entspricht.

Umbenennen einer Quellgruppe
So benennen Sie eine Quellgruppe im Quellen-Repository um:
- Doppelklicken Sie auf den Titel der Gruppe. Ein Texteingabefeld wird angezeigt.
- Geben Sie den neuen Namen ein für die Gruppe.
- Drücken Sie Enter um die Änderung zu bestätigen.

Quellgruppe verkleinern oder erweitern
Jede Quellengruppe im Quellen-Repository hat ein kleines Dreieckssymbol links neben ihrem Titel. Wenn Sie auf dieses Symbol klicken, wird die Gruppe zusammengeklappt und alle darin enthaltenen Quellen werden ausgeblendet. Um sie wieder zu erweitern, klicken Sie erneut auf das Dreieck. Alternativ können Sie auch auf den Hintergrund der Quellengruppe doppelklicken, um den eingeklappten Zustand umzuschalten.
