Dieses mimoLive-Tutorial erklärt, wie man die eingebaute iPhone Screencast-Vorlage in mimoLive konfiguriert. Die Vorlage demonstriert die Fähigkeit von mimoLive, in jedem Seitenverhältnis und jeder Pixelgröße aufzuzeichnen.
Erstellen eines neuen Dokuments aus der iPhone Screencast-Vorlage
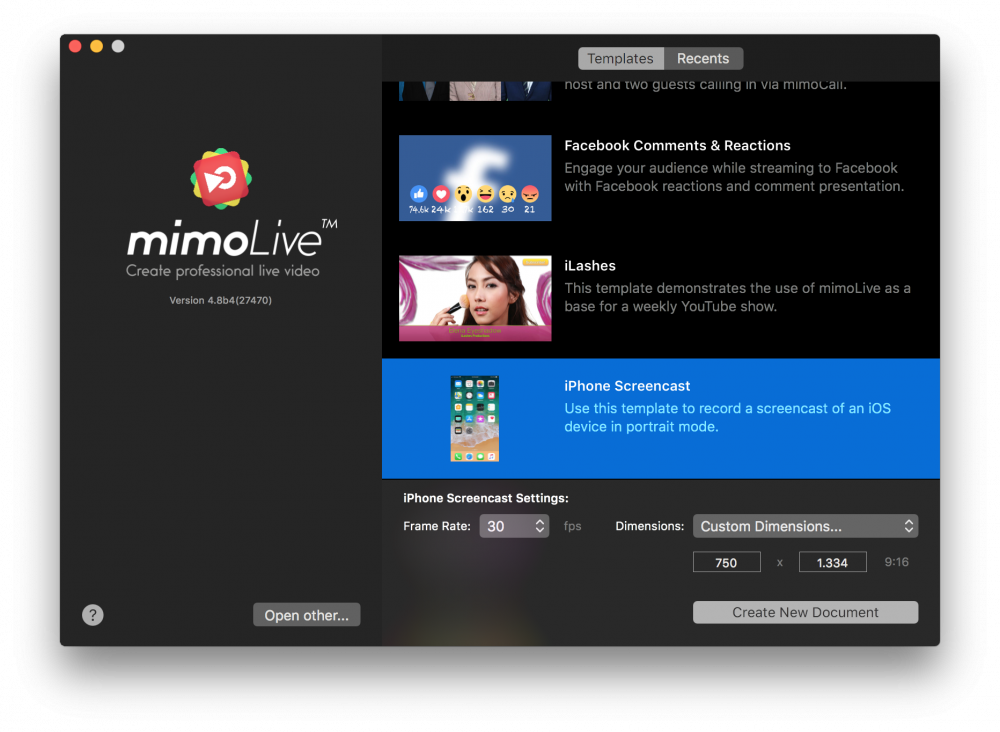
- Starten Sie mimoLive. Es öffnet sich das Fenster "Neues Dokument", in dem Sie entweder eine Vorlage oder eines der zuletzt geöffneten Dokumente auswählen können. Wenn Sie das Fenster "Neues Dokument" nicht sehen, wählen Sie bitte "mimoLive > Neu..." im Hauptmenü.
- Suchen Sie die Vorlage "iPhone Screencast" in der Liste der Vorlagen und wählen Sie sie aus. Am unteren Rand des Fensters "Neues Dokument" öffnet sich ein Blatt mit zusätzlichen Optionen.
- Sie müssen die Bildrate angeben, die Sie für den Screencast verwenden möchten. Es ist sinnvoll, 30fps zu wählen.
- Ändern Sie das Popup-Menü Abmessungen auf "Benutzerdefiniert". Darunter werden zusätzliche Eingabefelder eingeblendet. Geben Sie die Pixelmaße ein, die Sie aufzeichnen möchten.
*Verwenden Sie das native Pixelmaß Ihres iOS-Geräts
Verwenden Sie die native Pixelgröße Ihres iOS-Geräts, um ein Beschneiden oder Skalieren der Benutzeroberfläche zu vermeiden. Bitte schauen Sie unter [ios-resolution.com](https://ios-resolution.com) nach, um die richtige Pixelgröße Ihres iOS-Geräts zu finden. Geben Sie die Breite und Höhe in die entsprechenden Felder im Feld "Benutzerdefinierte Abmessungen" ein.
Pixelgröße des iOS-Geräts
Verwenden Sie die nativen Pixelmaße Ihres iOS-Geräts, um ein Beschneiden oder Skalieren der Benutzeroberfläche zu vermeiden. Bitte beachten Sie iOS Auflösung um die richtigen Pixelmaße Ihres iOS-Geräts zu finden. Geben Sie die Breite und Höhe in die entsprechenden Felder im Feld "Benutzerdefinierte Abmessungen" ein.
- Klicken Sie auf die Schaltfläche "Neues Dokument erstellen" in der unteren rechten Ecke. Ein neues mimoLive Dokumentfenster öffnet sich mit vielen vorkonfigurierten Ebenen.
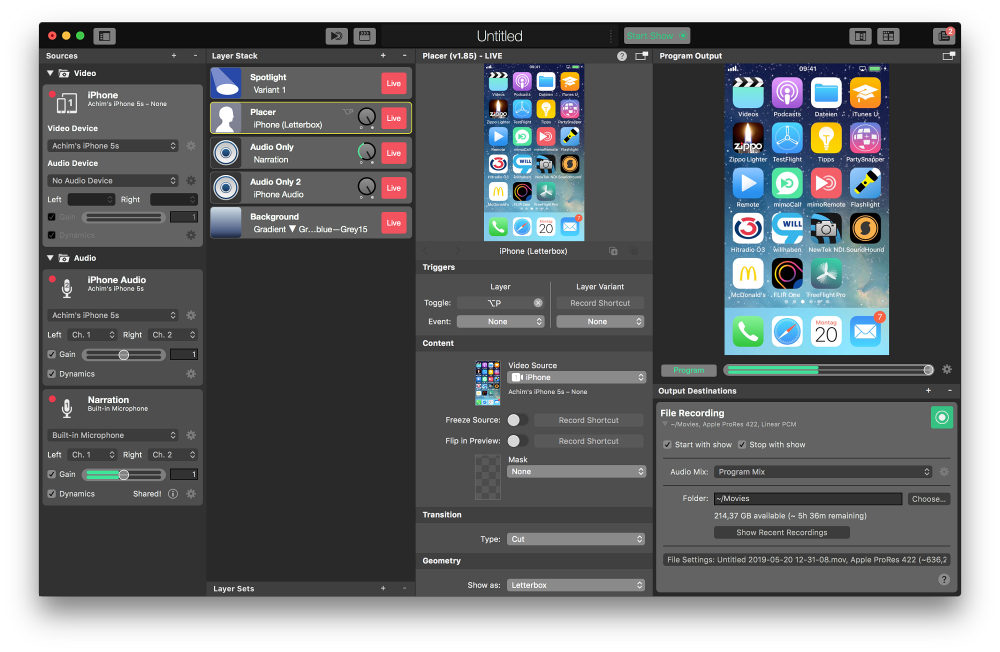
Konfigurieren des neuen iPhone Screencast-Dokuments
Damit das Dokument funktioniert, müssen Sie Ihr iOS-Gerät mit dem Mac verbinden und einige Quellen entsprechend einrichten.
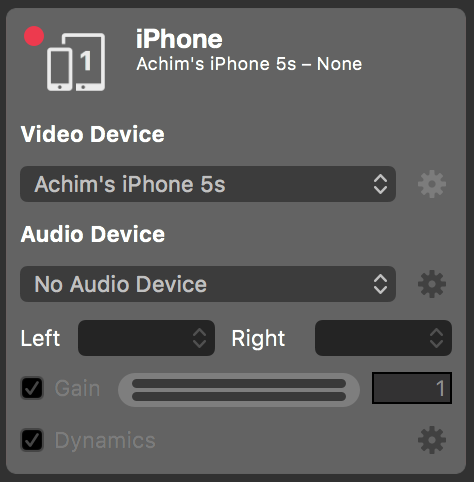
- Verbinden Sie Ihr iOS-Gerät mit Ihrem Mac über eine USB Kabel. Entsperren Sie Ihr Gerät. Wenn Sie aufgefordert werden, die Verbindung zu Ihrem Computer zu bestätigen, akzeptieren Sie bitte.
- In mimoLive auf Ihrem Mac finden Sie die Hauptkamera ganz links Quellen-Repository und wählen Sie es aus.
- Klicken Sie auf das Popup "Videogerät" und wählen Sie Ihr iOS-Gerät als Videoquelle aus. Nach ein paar Sekunden sollten Sie den Bildschirm Ihres Geräts in mimoLive sehen.
- Klicken Sie auf das Popup "Audiogerät" und wählen Sie "Kein Audiogerät". Wir werden das Audio in einer anderen mimoLive-Quelle aufnehmen, so dass Sie es einfach ein- und ausschalten können.
- Unterhalb der iPhone-Videoquelle befindet sich eine reine Audioquelle namens "iPhone Audio". Bitte wählen Sie Ihr iOS-Gerät als Audioquelle im Popup-Menü aus.
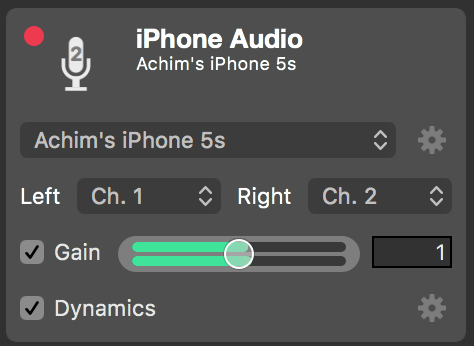
- Speichern Sie das Dokument, indem Sie im Hauptmenü auf "Datei > Speichern unter..." klicken. In einer Dropdown-Liste werden Sie aufgefordert, einen Namen für das Dokument und einen Speicherort anzugeben.
Aufzeichnung eines iPhone Screencasts
Jetzt sollte alles für Ihre erste Screencast-Aufnahme vorbereitet sein.
- Finden Sie die Schaltfläche "Start/Stop Show am oberen Rand des mimoLive-Dokuments und klicken Sie es an. Die Seite Dateiaufnahme Ausgabeziel ganz rechts sollte sich rot färben, um anzuzeigen, dass die Aufnahme läuft.
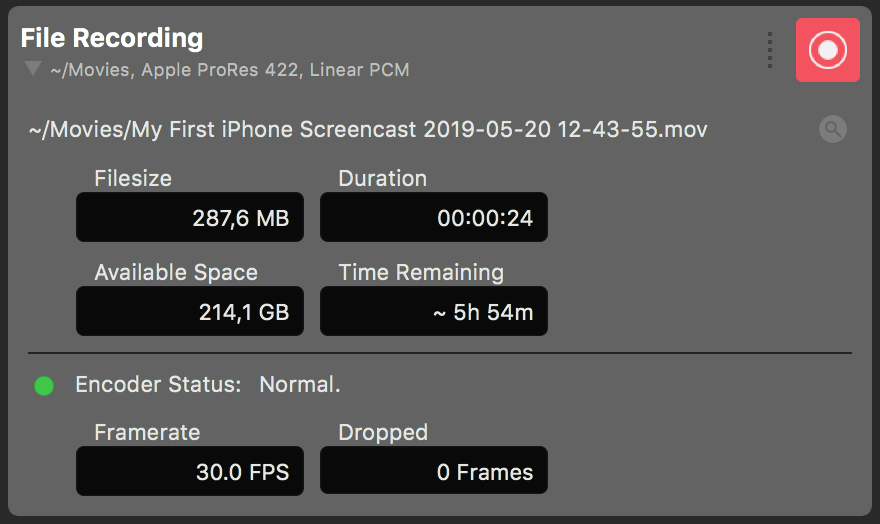
- Jetzt können Sie die neuesten Funktionen Ihres iOS-Geräts erklären.
- Um einen Teil der Benutzeroberfläche Ihres iOS-Geräts zu markieren, können Sie in das Programm aus dem Fenster klicken. Um Ihren Mauszeiger wird ein Spotlight-Kreis gezeichnet. Dadurch wird die Aufmerksamkeit Ihres Publikums auf diesen Punkt gelenkt. Der Effekt wird durch die Ebene Spotlight oben im Ebenenstapel erzeugt.
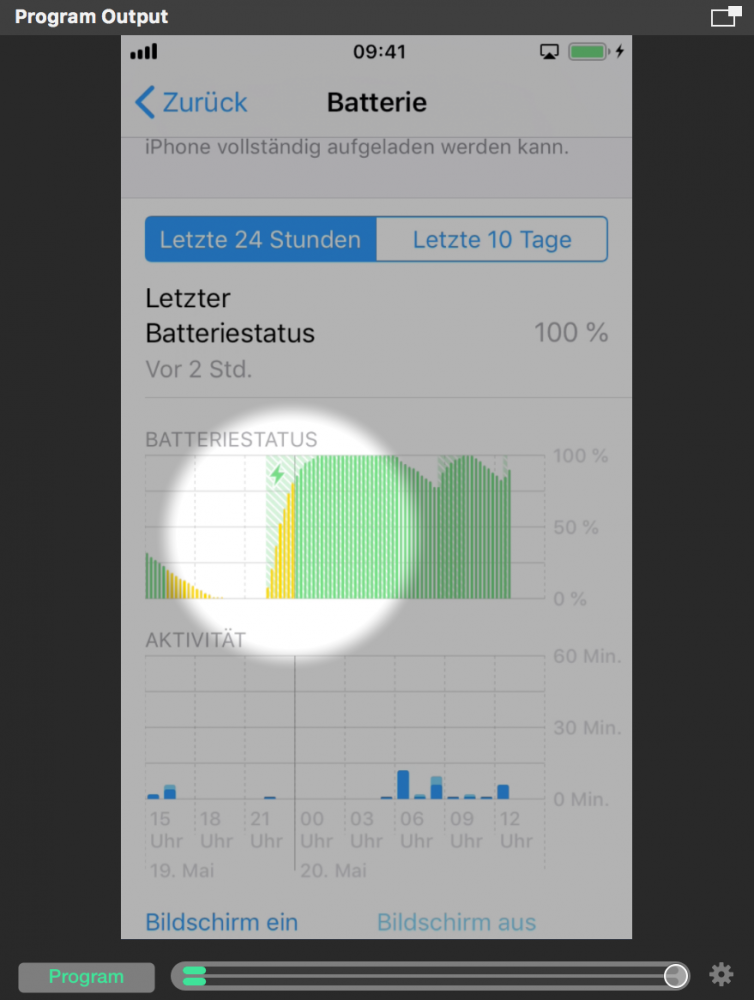
- Im Ebenenstapel sehen Sie zwei Nur-Audio-Ebenen, die dafür zuständig sind, den Ton in das Endprodukt zu bringen. Wählen Sie die Ebene "Audio Only 2" aus, um ihre Einstellungen zu sehen.
- Suchen Sie den Abschnitt "Ducking" im Einstellungsfeld dieses Nur Audio Ebene. Bitte beachten Sie, dass dieser Ton in Abhängigkeit von der Lautstärke der Audioquelle "Erzählung" geduckt wird.
iOS-Audio wird geduckt, wenn die Erzählung erkannt wird
Stellen Sie den Parameter "Schwellenwert" so ein, dass das Ducking ausgelöst wird, wenn Sie normal sprechen. Sie können den Vergleich zwischen der Lautstärke und dem Schwellenwertparameter unten in der Vorschau der Ebene oben sehen.
Weitere Informationen zu Ducking finden Sie hier: Nur Audio Ebene
- Sobald der iPhone Screencast zu Ende ist, klicken Sie erneut auf die Schaltfläche Show stoppen am oberen Rand des Dokumentfensters. Das Ausgabeziel für die Datei-Aufnahme wird grün und es öffnet sich ein neues Fenster mit einer Liste der letzten Aufnahmen.
- Doppelklicken Sie auf die oberste Zeile im Fenster "Letzte Aufnahmen", um den soeben aufgenommenen iPhone Screencast im QuickTime Player zu öffnen und abzuspielen.
