Il Repository sorgente nella finestra del documento mimoLive
mimoLive organizza fonti come ingressi video, ingressi audio, immagini statiche, file multimediali, animazioni e altre nella prima colonna della sua finestra del documento mimoLive.

Aggiunta di sorgenti al repository delle sorgenti
Aggiunta di file multimediali al repository sorgente
Se desidera aggiungere un'immagine o un filmato al suo archivio di fonti, può trascinare il file direttamente dal Finder o selezionare "Fonte > Aggiungi file multimediale..." dalla barra dei menu.
Quando si trascina un file multimediale dal desktop al repository delle fonti, si può notare un "+" verde accanto al cursore del mouse. Ciò significa che il file verrà copiato nel bundle documenti di mimoLive.

I file multimediali sono memorizzati nel bundle documenti mimoLive per impostazione predefinita.
Per garantire che tutti i file multimediali siano sempre disponibili per un progetto mimoLive, vengono memorizzati all'interno del bundle documenti.
Può tenere premuto il tasto Opzione (⌥) sulla tastiera per passare alla modalità "Riferimento al percorso", indicata da un'icona a forma di freccia accanto al cursore del mouse. Questo salva il percorso assoluto del file invece di incorporare il file stesso.

I file collegati possono rompersi se spostati nel Finder
Tenere presente che mimoLive non sarà in grado di aprire il file una volta spostato nel Finder in una posizione diversa!
Può passare da un'opzione di archiviazione all'altra in qualsiasi momento utilizzando il menu a comparsa Riferimento nel pannello Impostazioni sorgente:

Aggiunta di sorgenti integrate e vive al Repository delle sorgenti
Oltre ai file multimediali, mimoLive offre molti altri tipi di sorgenti che può utilizzare nei suoi progetti, come ingressi live, sorgenti di sistema e altri feed di dati dinamici. Ogni tipo di sorgente ha una propria documentazione dedicata. Consulti la pagina Documentazione sulle sorgenti per saperne di più sui tipi di sorgenti disponibili.
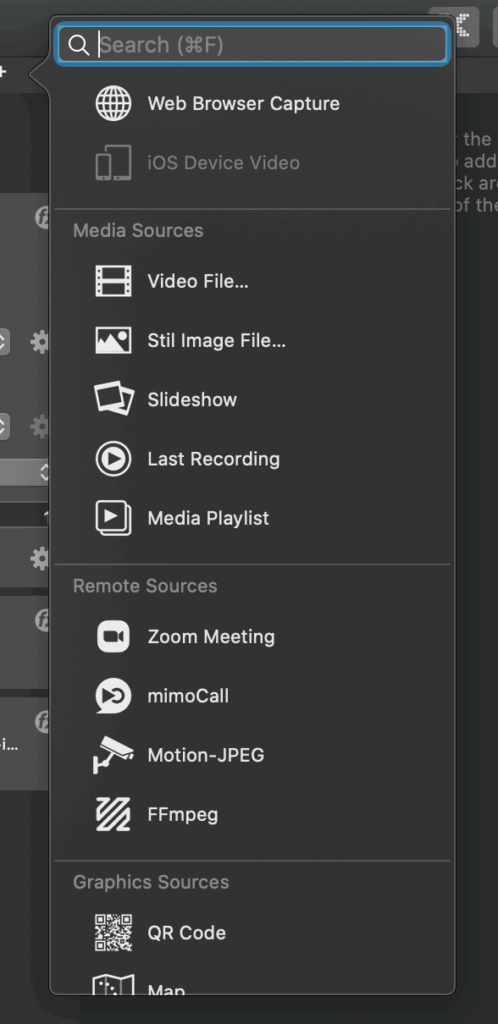
Per aggiungere una di queste fonti al Repository Sorgenti, segua la seguente procedura:
- Fare clic sul pulsante "+" nell'angolo in alto a destra del Repository Sorgenti. Apparirà una finestra popover, che mostrerà un elenco dei tipi di sorgente disponibili.
- Utilizzi il campo di ricerca per trovare rapidamente una fonte specifica, oppure scorra l'elenco per sfogliare le opzioni disponibili.
- Faccia doppio clic su una sorgente nell'elenco per creare un'istanza, oppure la trascini nel Repository Sorgenti.
Configurazione di una sorgente
Ogni tipo di sorgente in mimoLive offre le proprie opzioni di configurazione specifiche. Tuttavia, ci sono alcune impostazioni e comportamenti che sono condivisi da tutte le sorgenti.
Rinominare una sorgente
Per impostazione predefinita, mimoLive genera automaticamente un nome per ogni sorgente, per aiutarla a distinguerle. Tuttavia, assegnare alle sorgenti nomi personalizzati può rendere il suo progetto più facile da gestire, soprattutto quando lavora con molte sorgenti simili.

Per rinominare una sorgente:
- Selezionare la sorgente che desidera rinominare dal Repository Sorgente (colonna sinistra). La sorgente sarà evidenziata
- Fare doppio clic sul nome della sorgente nella parte superiore del pannello Informazioni sulla fonte. Apparirà un campo di inserimento testo.
- Digiti il nuovo nome e premere Entrare per confermare la modifica.
Aggiunta di filtri ed effetti
Ogni sorgente che fornisce immagini in mimoLive può essere migliorata o modificata utilizzando filtri ed effetti. Questo le permette di regolare l'aspetto visivo di una sorgente direttamente all'interno del pannello Info Sorgente, senza dover preelaborare i media esternamente.
Per saperne di più sui filtri video integrati disponibili in mimoLive, visiti la pagina di documentazione Filtri.

Crollare o espandere una sorgente
Ogni sorgente elencata nel Repository Sorgenti ha anche una piccola icona a forma di triangolo a sinistra del suo nome.
Cliccando su questo triangolo, la sorgente verrà collassata, nascondendo le sue impostazioni dettagliate nel pannello Info Sorgente. Questo aiuta a ridurre il disordine quando lavora con più sorgenti.
Per visualizzare nuovamente le opzioni di configurazione, basta cliccare sull'icona del triangolo per espandere la fonte.
In alternativa, può fare doppio clic sullo sfondo della voce di origine per chiuderla o espanderla rapidamente.
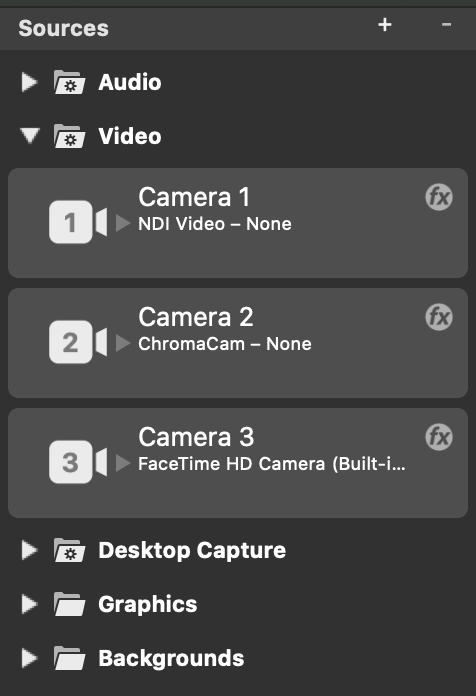
Organizzare le fonti nel Repository Sorgenti usando i gruppi
Quando lavora con più fonti, il Repository delle fonti può diventare rapidamente ingombro. Per aiutarla a mantenere l'ordine, mimoLive le permette di organizzare le sorgenti in gruppi e di personalizzarne l'ordine.
Creare un nuovo gruppo sorgente
Per creare un nuovo gruppo sorgente nel Repository Sorgenti:
- Fare clic sul pulsante "+" nella parte superiore del Repository Sorgenti. Apparirà una finestra popover che mostrerà tutti i tipi di sorgente disponibili.
- Nella parte superiore dell'elenco, individui Fonte Gruppo
- Trascinare il Gruppo Sorgente articolo nel Repository Sorgenti e rilasciarlo nella posizione in cui desidera organizzare le fonti correlate.

Ora può trascinare le sorgenti esistenti in questo gruppo per mantenere il suo spazio di lavoro ordinato e meglio strutturato.
Riorganizzare le fonti in gruppi
Per impostazione predefinita, le nuove fonti sono ordinate automaticamente in gruppi intelligenti come Video, Audio, Media o Dati. Tuttavia, può riorganizzare manualmente le sue fonti all'interno del Repository Sorgenti.
- Trascinamento e rilascio per cambiare il loro ordine all'interno di un gruppo.
- Spostare le sorgenti tra i gruppi trascinandoli in una categoria diversa.
Questa flessibilità le consente di strutturare l'area di lavoro del progetto nel modo più adatto al suo flusso di lavoro.

Rinominare un gruppo sorgente
Per rinominare un gruppo sorgente nel Repository Sorgenti:
- Clicchi due volte sul titolo del gruppo. Apparirà un campo di inserimento testo.
- Inserisca il nuovo nome per il gruppo.
- Premere Invio per confermare la modifica.

Chiudere o espandere un gruppo sorgente
Ogni gruppo di sorgenti nel Repository Sorgenti ha una piccola icona a forma di triangolo a sinistra del titolo. Facendo clic su questa icona, il gruppo si chiude, nascondendo tutte le sorgenti contenute. Per espanderlo di nuovo, clicchi nuovamente sul triangolo. In alternativa, può fare doppio clic sullo sfondo del gruppo di sorgenti per alternare il suo stato di chiusura.

