Il Dispositivo Audio Virtuale le permette di instradare l'audio tra mimoLive e altre applicazioni. Può utilizzarlo per inviare l'audio da mimoLive a strumenti esterni per il mixaggio, l'elaborazione o l'applicazione di effetti. Al contrario, può anche essere utilizzato per instradare l'audio in mimoLive da fonti come i video di YouTube in Safari, le presentazioni di PowerPoint o Keynote o altre applicazioni che emettono audio.
Come funziona il dispositivo audio virtuale in mimoLive?
Consideri il Dispositivo Audio Virtuale come un cavo audio virtuale specifico per mimoLive. Le consente di instradare l'audio da mimoLive ad altre applicazioni (come software di registrazione, strumenti di streaming o processori audio), oppure in mimoLive da fonti come un browser web, un video di YouTube o un software di presentazione. mimoLive tratta questo dispositivo come un ingresso o un'uscita audio standard, consentendo un'integrazione audio senza soluzione di continuità nel suo flusso di lavoro.
Installazione del dispositivo audio virtuale
Il dispositivo Virtual Audo è disponibile in mimoLive 6.6 e successivi.
Per installare il Dispositivo Audio Virtuale, apra Impostazioni in mimoLive e si rechi nella scheda Estensioni. Clicchi sul pulsante Installa accanto a "Dispositivo audio virtuale".
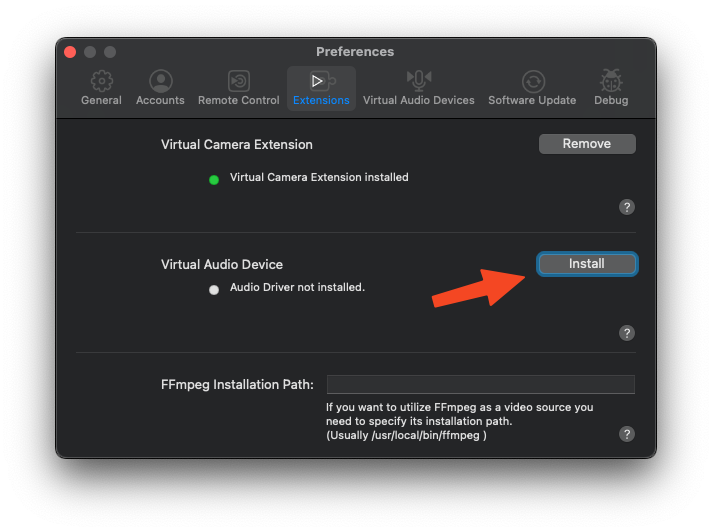
Poiché questo componente richiede file di sistema aggiuntivi, mimoLive avvierà un programma di installazione esterno. Segua i passi di installazione standard forniti dal programma di installazione per completare la configurazione.
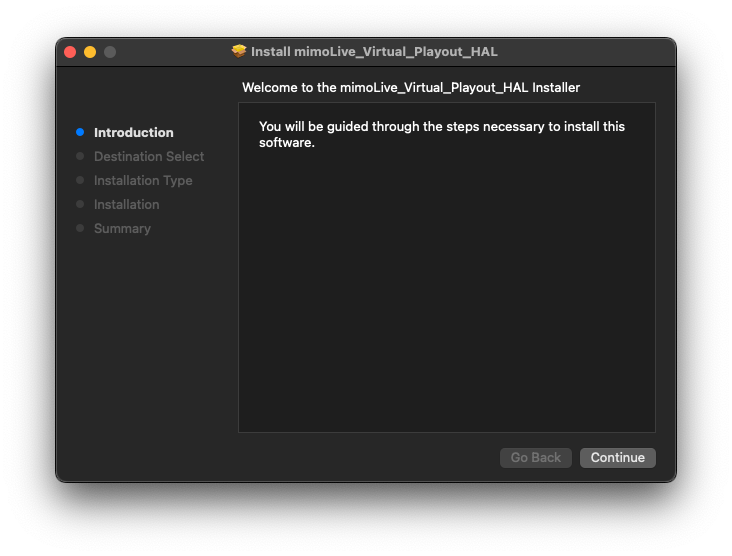
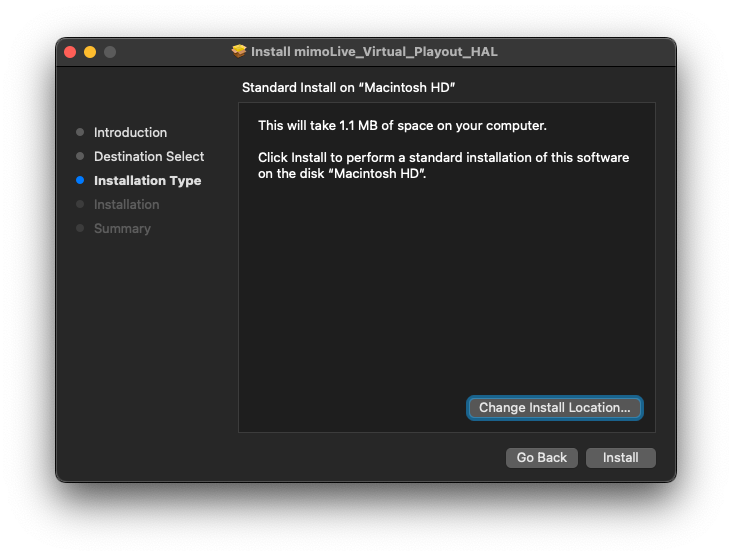
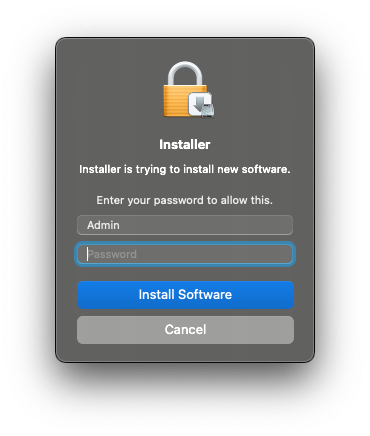
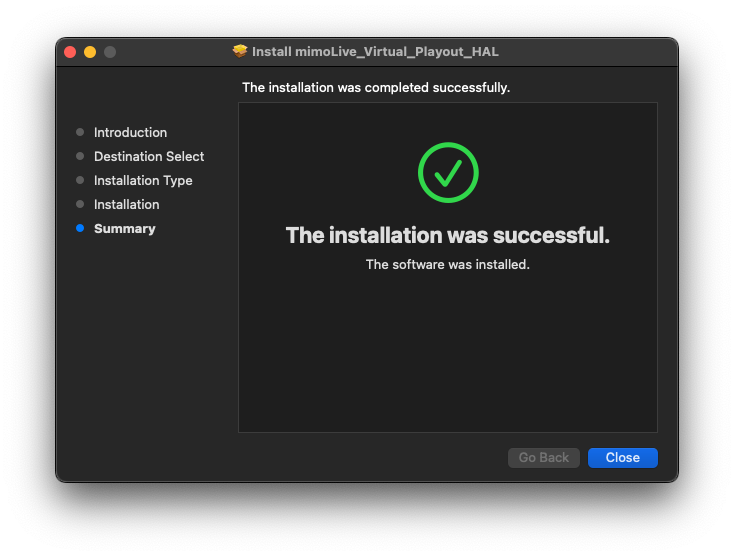
Al termine dell'installazione, riavvii il suo Mac per attivare il Dispositivo Audio Virtuale e renderlo disponibile a livello di sistema.
Gestione dei dispositivi audio virtuali
mimoLive le permette di utilizzare e gestire multipli dispositivi audio virtuali contemporaneamente. Per visualizzare, aggiungere o rimuovere i dispositivi, vada su mimoLive > Impostazioni, quindi selezioni la scheda Dispositivi audio virtuali. Questo le permette di personalizzare le configurazioni di routing audio per le diverse esigenze di produzione, sia che stia inviando l'audio a strumenti esterni, sia che stia catturando il suono da varie fonti.
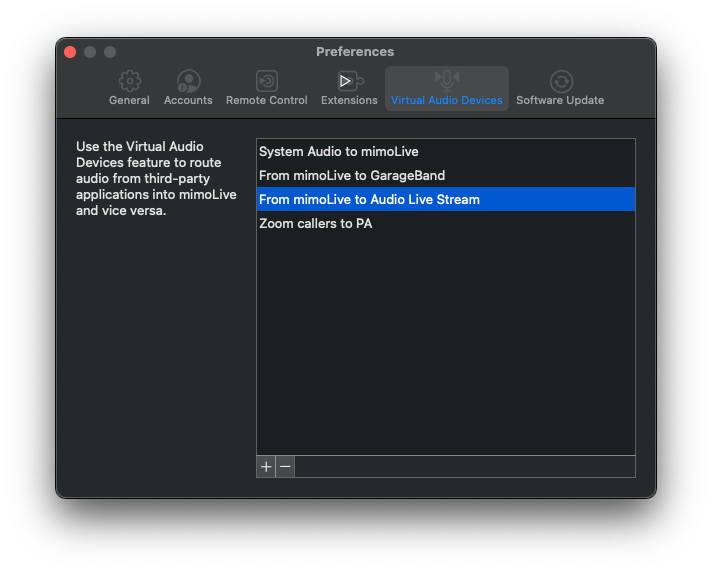
Aggiunta di un dispositivo audio virtuale
Per aggiungere un nuovo dispositivo audio virtuale, clicchi sul pulsante "+" situato in basso a sinistra dell'elenco Dispositivi audio virtuali. Questo creerà un dispositivo virtuale aggiuntivo che potrà configurare e instradare in modo indipendente per flussi di lavoro audio avanzati.
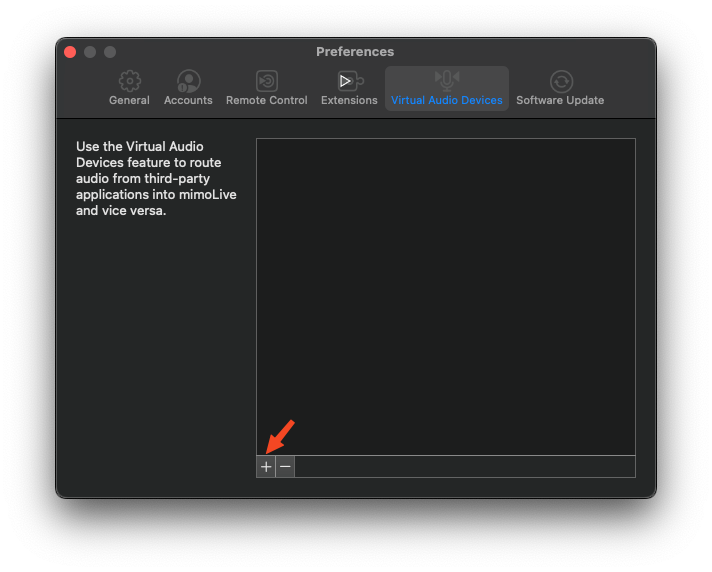
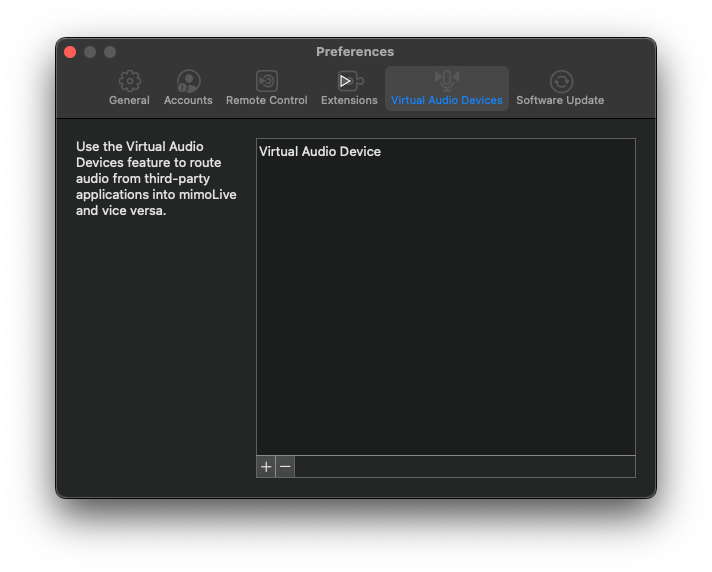
Rinominare un dispositivo audio virtuale
Per una migliore organizzazione, si consiglia di assegnare ad ogni Dispositivo Audio Virtuale un nome che rifletta il suo scopo specifico; in questo modo sarà più facile rintracciare il routing audio in seguito.
Per rinominare un dispositivo, è sufficiente fare doppio clic sul suo nome attuale nell'elenco e iniziare a digitarne uno nuovo.
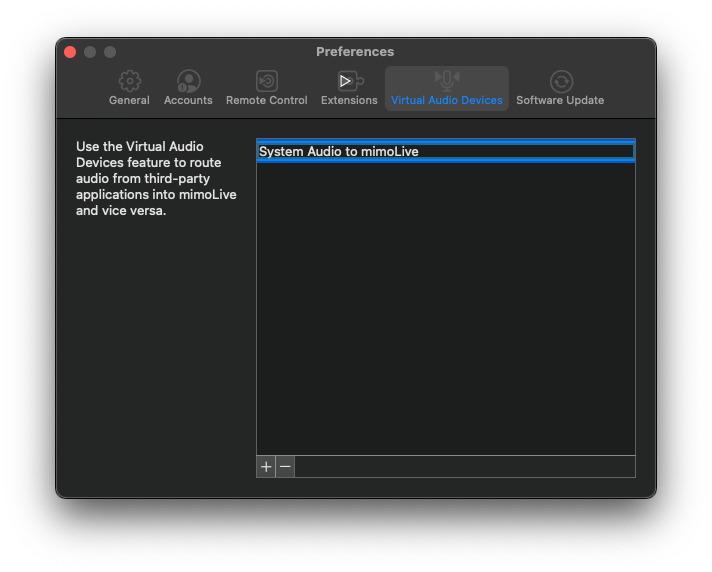
Utilizzo del dispositivo audio virtuale
Una volta creato un Dispositivo Audio Virtuale, questo diventa disponibile a livello di sistema sul suo Mac, consentendo un routing audio flessibile in entrata e in uscita da mimoLive.
Indirizzare l'audio del sistema a mimoLive
Ad esempio, può indirizzare la sua uscita di sistema verso un Dispositivo Audio Virtuale, permettendo a mimoLive di ricevere l'audio da qualsiasi applicazione (ad esempio, un browser, Keynote o un lettore video).
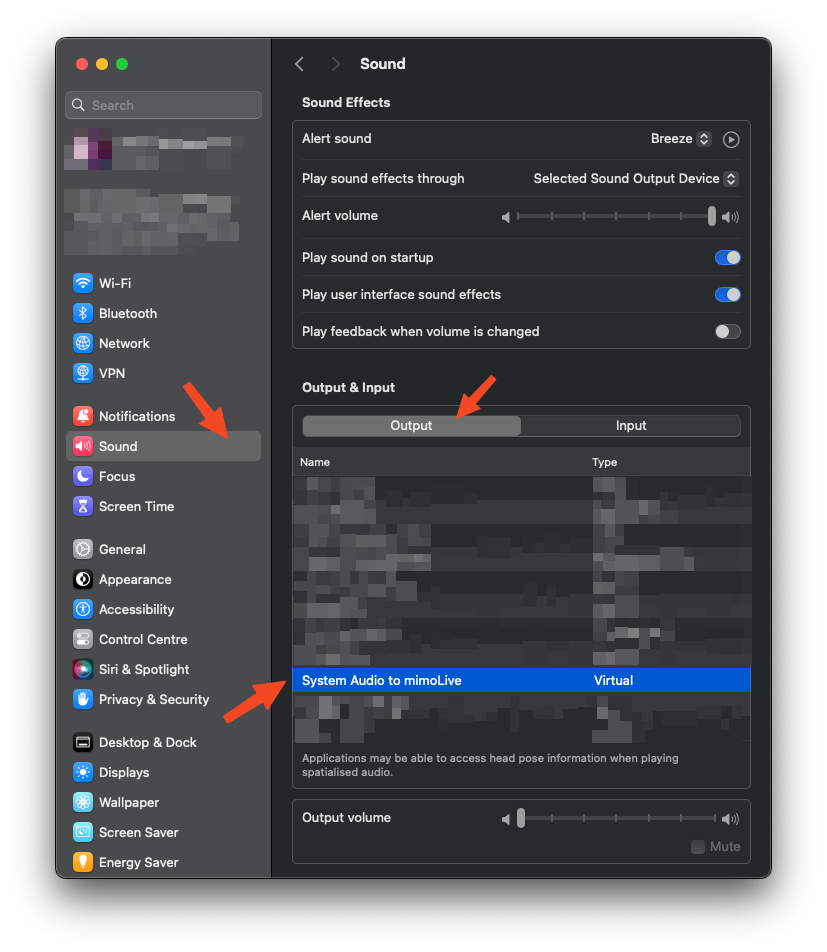
In mimoLive, aggiunga una Sorgente audio nel pannello Fonti, quindi selezioni il Dispositivo audio virtuale corrispondente per iniziare a catturare l'audio.
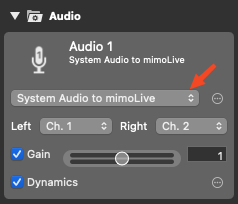
Invio di audio da mimoLive ad altre applicazioni
Può anche utilizzare il Dispositivo Audio Virtuale per inviare l'audio in uscita da mimoLive. Per farlo, aggiunga un'uscita Audio Aux nella sezione Destinazioni di uscita e scelga il Dispositivo Audio Virtuale come destinazione.
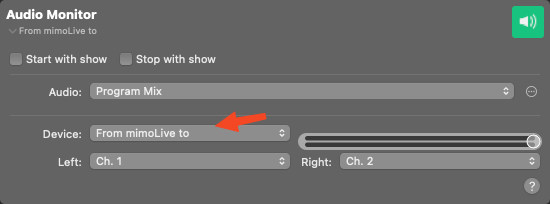
Questa configurazione consente ad altre applicazioni, come GarageBand, OBS o Zoom, di ricevere l'audio dal vivo da mimoLive, ampliando le sue capacità di produzione.
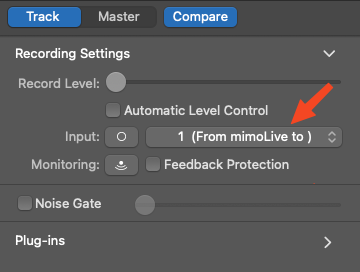
Rimozione di un dispositivo audio virtuale
Per rimuovere un Dispositivo Audio Virtuale:
- Vai a mimoLive > ImpostazioniQuindi, selezionare la voce Dispositivi audio virtuali scheda.
- Clicchi per selezionare il dispositivo che desidera rimuovere.
- Fare clic sul pulsante "-" nell'angolo inferiore sinistro dell'elenco.
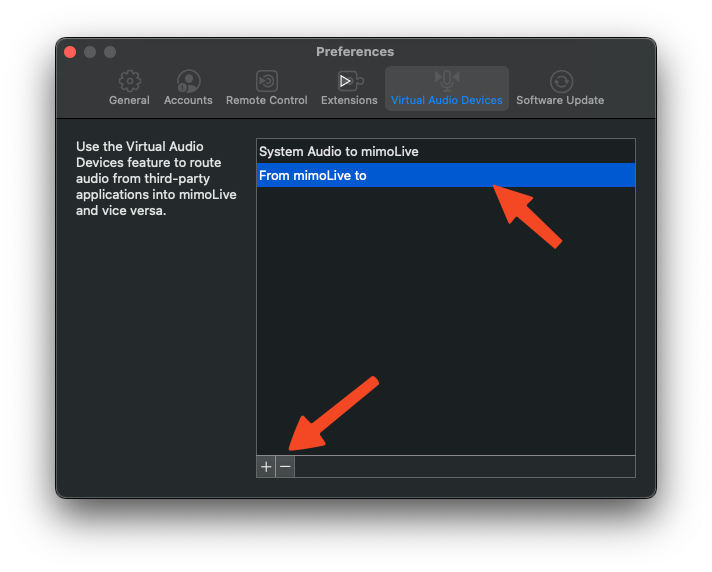
Disinstallazione del driver del dispositivo audio virtuale
Per rimuovere completamente il driver Dispositivo Audio Virtuale dal suo sistema:
- Aperto Impostazioni in mimoLive e andare alla sezione Estensioni scheda.
- Fare clic sul pulsante "Rimuovi" pulsante accanto a Dispositivo audio virtuale.
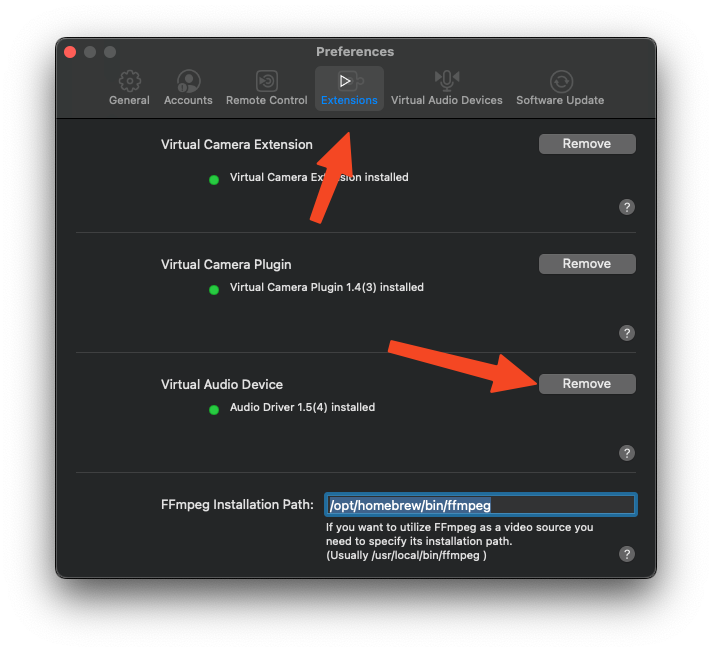
Apparirà una finestra di dialogo che la informerà che è necessaria l'eliminazione manuale. Clicchi su "Apri Finder" per essere portato direttamente alla posizione del file.
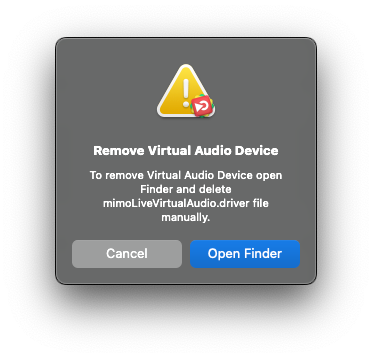
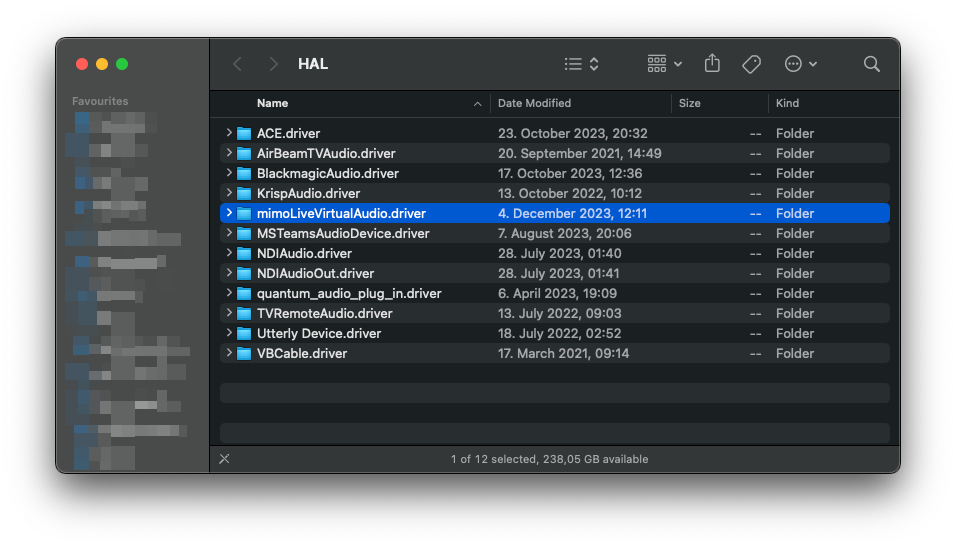
Una volta aperto Finder, individui la cartella mimoLiveVirtualAudio.driver.
Trascini questa cartella nel Cestino per eliminarla.
Infine, riavvii il suo Mac per rimuovere completamente il driver dal sistema e assicurarsi che tutte le modifiche abbiano effetto.
