Met de mimoLive Split Screen Layer kunt u dynamische lay-outs maken voor live uitzendingen, waarbij meerdere videobronnen tegelijkertijd worden getoond. Dit is perfect voor interviews, paneldiscussies en evenementen waarbij meerdere perspectieven of deelnemers tegelijk op het scherm nodig zijn. Met een groot aantal aanpassingsopties kunt u een gepolijste en professionele presentatie voor uw live stream realiseren.
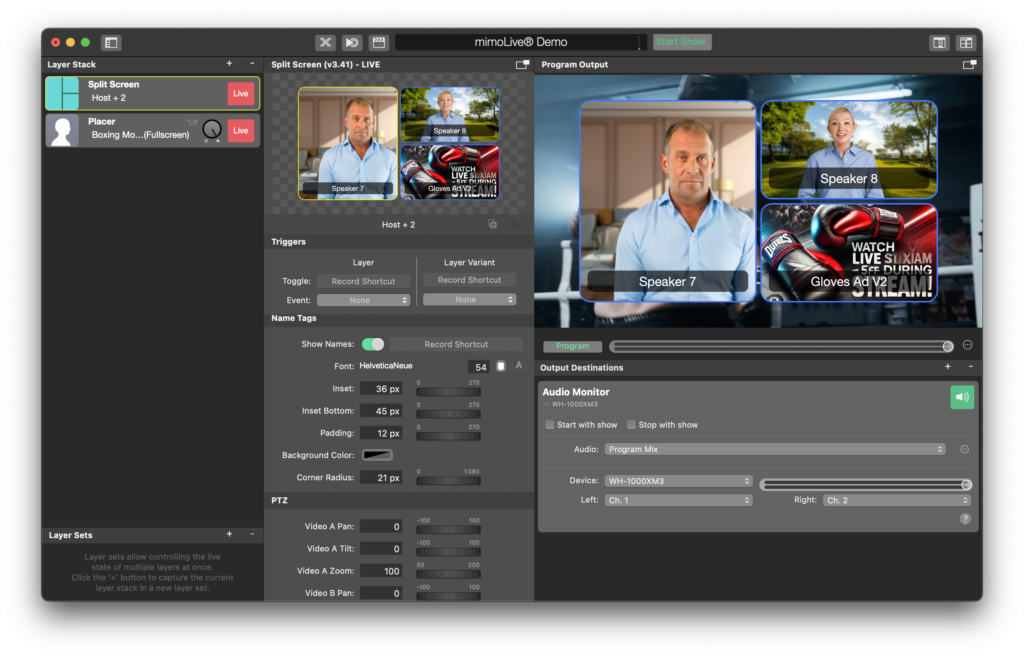
Parameters voor laaginstelling
Triggers
- Knevel: Wijs een opnamesnelkoppeling toe om de gesplitste schermlaag op commando in of uit te schakelen, zodat u deze tijdens uw uitzending snel kunt bedienen.
- Evenement: U kunt de activering van de laag koppelen aan een specifieke gebeurtenis (momenteel ingesteld op "Geen").
Controle
Layout: Kies het raster of de lay-out voor het weergeven van de videobronnen. De beschikbare lay-out opties zijn:
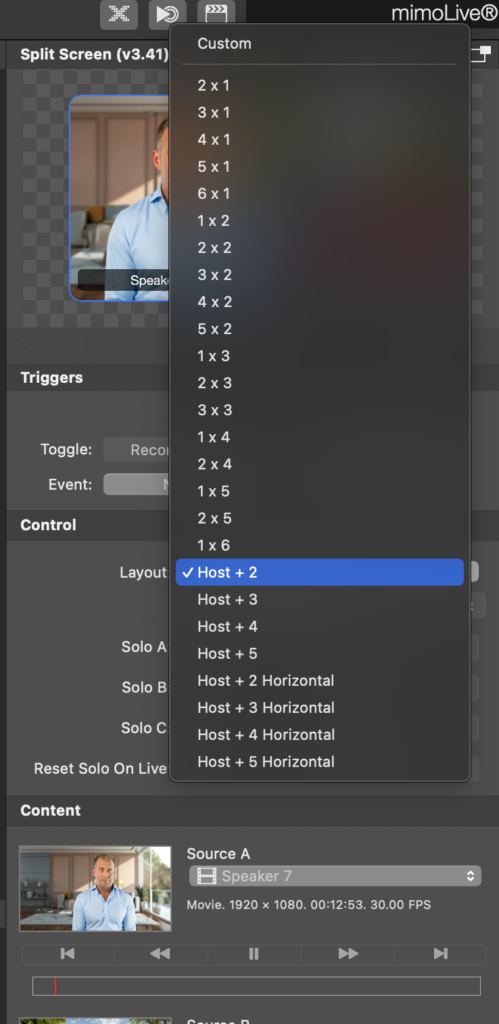
- Gastheer + 2: Geeft de host weer naast twee andere bronnen.
- Gastheer + 3, Gastheer + 4, Gastheer + 5: Voor grotere discussies of interviews zijn extra lay-outs geschikt voor meer deelnemers.
- Roosterconfiguraties: Lay-outopties zoals 2×1, 3×1, 2×2, 3×2 en andere rasterconfiguraties bieden flexibiliteit voor de manier waarop bronnen worden gerangschikt. Dit omvat horizontale en verticale rasters.
- Aangepast: Ontwerp uw eigen aangepaste lay-out door de juiste rastergrootte te selecteren op basis van uw behoeften.
- Solo A, Solo B, Solo C: Gebruik deze knoppen om afzonderlijke videobronnen te markeren door over te schakelen naar soloweergaven van specifieke luidsprekers (A, B of C) binnen de gesplitste schermlayout.
- Reset Solo On Live: Reset automatisch de soloweergave en keert terug naar de hoofdlay-out wanneer de laag live gaat, zodat de stream met de juiste visuele configuratie begint.
Inhoud
- Bron A: Selecteer de primaire videobron, vaak de host of de hoofdspreker. Bijvoorbeeld in de schermafbeelding, Spreker 7 wordt gebruikt als Bron A.
- Bron B: Selecteer een secundaire videobron, zoals een gast of co-host. In de schermafbeelding, Spreker 8 wordt gebruikt als bron B.
- Bron C: Dit kan een extra gast zijn of inhoud zoals een productadvertentie. In de schermafbeelding is de Handschoenen Ad V2 wordt gebruikt als bron C.
- Bronnamen: U kunt indien nodig elke bron labelen, wat helpt om onderscheid te maken tussen verschillende ingangen in complexere streams.
Uiterlijk Instellingen
Gap Grootte
- Gap Size: Bepaal de afstand tussen de videobronnen. Als u dit aanpast, wordt er meer of minder ruimte gecreëerd tussen elk venster in het gesplitste scherm. In de schermafbeelding is de tussenruimte bijvoorbeeld ingesteld op 16 px, waardoor elk venster visueel gescheiden blijft en toch een samenhangende lay-out behoudt.
Achtergrond
- Achtergrond: Kies een achtergrond voor de hele lay-out. Opties zijn onder andere het instellen van een effen kleur of het gebruik van een aangepaste achtergrondafbeelding. In dit voorbeeld is de achtergrond ingesteld op None voor transparantie, wat handig kan zijn bij het overlappen van het gesplitste scherm bovenop andere inhoud.
Grenzen
- Grens: Schakel aan of uit om een rand toe te voegen rond elk videovenster voor meer duidelijkheid en scheiding.
- Breedte rand: Pas de dikte van de rand aan. De huidige randdikte is ingesteld op 5 px.
- Kleur rand: Kies een kleur om de rand te laten opvallen. In dit voorbeeld is een lichtblauwe rand toegepast, waardoor een schoon visueel kader rond elke videobron ontstaat.
Hoekradius
- Hoekradius: Rond de hoeken van de videovensters af voor een moderne, zachtere uitstraling. Het voorbeeld toont een 21 px hoekradius, waardoor elk venster afgeronde randen krijgt, wat een professioneel tintje aan de uitzending geeft.
PTZ (Pan-Tilt-Zoom) Instellingen:
Met de PTZ Controls kunt u de positionering van elke videobron binnen het frame fijn afstellen.
- Video A Pannen, kantelen, zoomen: Pas de kadrering aan van Bron A. Gebruik de pan- en tiltfunctie om de video binnen het kader te verplaatsen en de zoomfunctie om het onderwerp dichterbij te halen. De standaardzoom voor Video A is ingesteld op 100.
- Video B Pannen, kantelen, zoomen: Pas Bron B op dezelfde manier aan om ervoor te zorgen dat het onderwerp correct gekadreerd en scherpgesteld is.
- Video C Pannen, kantelen, zoomen: Pas Bron C naar behoefte aan, vooral handig bij het weergeven van inhoud die niet door sprekers wordt gesproken, zoals advertenties of vooraf opgenomen segmenten.
Deze bedieningselementen zijn vooral handig wanneer u ervoor wilt zorgen dat elke luidspreker of videobron correct wordt omkaderd zonder dat u de camera's fysiek hoeft aan te passen.
Animatie-instellingen
1. Solo Overgang
- Solo Overgang: Kies hoe u wilt wisselen tussen soloweergaven (wanneer één spreker in beeld is) en de volledige split-screen lay-out. De opties omvatten:
- Zoom Animatie: Zoomt vloeiend in of uit op de geselecteerde sololuidspreker en voegt zo een dynamisch tintje toe aan de overgangen.
- Andere Overgangstypen: Extra opties zijn onder andere dissolves, slides en cuts voor verschillende visuele effecten.
- Overgangsduur: Bepaal hoe lang de overgang tussen weergaven duurt. In het voorbeeld is de duur ingesteld op 0,5 secondenHiermee kunt u snel en soepel wisselen tussen solo- en splitsweergaven.
Geometrie-instellingen
- Venster Boven, Onder, Links, Rechts: Fine-tune de positionering van de gehele split-screen lay-out op het scherm door de venstergrenzen aan te passen. Dit zorgt ervoor dat de lay-out perfect binnen het uitzendkader past zonder belangrijke elementen af te snijden.
- Voorbeeldinstellingen: Top is ingesteld op 108 pxen Links is ingesteld op 192 px voor nauwkeurige plaatsing op het scherm.
Markeermodus
Met de functie Highlighting kunt u de actieve spreker automatisch of handmatig benadrukken tijdens een live uitzending.
- Geen: Geen markering, met gelijke nadruk op alle videobronnen.
- Automatisch (Audio): Markeert automatisch de spreker die op dat moment aan het woord is door in te zoomen of het venster prominenter te maken op basis van audiodetectie. Dit is handig voor live discussies of debatten waarbij deelnemers op verschillende tijden spreken.
- Handmatig: De operator kan handmatig selecteren welke luidspreker gemarkeerd moet worden door tussen bronnen te schakelen.
Praktische tips
- PTZ-besturing: Gebruik de PTZ-instellingen om elke videofeed aan te passen zonder dat u de camera's hoeft te verplaatsen. Zoom in op sprekers voor een dynamisch beeld, of draai en kantel om de juiste kadrering te garanderen.
- Solo bekeken: Overschakelen naar soloweergaven tijdens discussies kan helpen om de aandacht op een specifieke spreker te vestigen. Door dit te combineren met de Zoom animatie zorgt voor soepele, professionele overgangen.
- Markeren: Gebruik de automatische audio-gebaseerde markering in situaties waarbij meerdere sprekers betrokken zijn. Dit zorgt ervoor dat de meest relevante spreker wordt benadrukt zonder handmatige tussenkomst.
- Aangepaste indelingen: Voor unieke uitzendingen is de Aangepaste lay-out optie kunt u specifieke rasters en configuraties maken op basis van het aantal sprekers of de inhoud die getoond wordt.
De mimoLive Split Screen Layer geeft u de ultieme controle over hoe meerdere videobronnen worden weergegeven in uw live streams. Met functies zoals dynamische lay-outs, PTZ-besturing en automatische markering van sprekers kunt u een professionele en boeiende kijkervaring voor uw publiek creëren. Of u nu interviews, paneldiscussies of evenementen met meerdere bronnen organiseert, met deze layer kunt u inhoud op een gepolijste en georganiseerde manier presenteren.

