Over de iPhone Screencast Sjabloon
Deze mimoLive tutorial legt uit hoe u de ingebouwde iPhone Screencast template in mimoLive kunt configureren. De template demonstreert de mogelijkheid van mimoLive om op te nemen in elke aspect ratio en pixel afmetingen.
Sjabloonelementen
Bronnen
- Camerabron (Videobron)
De Camera Source in mimoLive is een veelzijdige ingang die een breed scala aan video- en audioapparaten ondersteunt, van ingebouwde webcams en USB capture dongles tot professionele HDMI- en SDI-interfaces. Dit gedeelte van de handleiding leidt u door het aansluiten en configureren van videobronnen - waaronder DSLR's, webcams, screen grabbers en capture kaarten - om live video in uw productie te integreren. - Audiobron
De audiobron biedt audio-invoer van een microfoon, een camera met een geïntegreerde microfoon of een audio-interface die is aangesloten op uw Mac. Audio in mimoLive brengen Audioapparaten kunnen op verschillende manieren op de Mac worden aangesloten: USB, Thunderbolt en FireWire. Sommige apparaten zijn zelfs virtuele apparaten die gegevens ontvangen [...]
Lagen
- Spotlight-laag (muispositie-effect)
Met de Spotlight-laag in mimoLive kun je specifieke delen van een afbeelding of video uitlichten. U kunt de ondoorzichtigheid, kleur, grootte en vervaging van het spotlighteffect aanpassen om het te optimaliseren voor uw inhoud en aan te passen aan de visuele identiteit van uw merk. Deze laag is een effectief hulpmiddel om de aandacht te vestigen op belangrijke elementen in je producties. - Mineraallaag (belangrijkste)
Als u met mimoLive® begint, is de eerste tool waarmee u vertrouwd moet raken de Placer Layer. Deze elementaire maar cruciale laag is de hoeksteen van het creëren van visueel aantrekkelijke en professioneel gestructureerde uitzendingen. In deze handleiding zullen we onderzoeken waarom de Placerlaag fundamenteel is, wat de mogelijkheden ervan zijn en hoe het uw videoproductieproces verbetert. De plaatslaag is de meest basale weergave van uw beeldmateriaal in de lagenstapel. Hiermee kunt u basisbewerkingen aan het uiterlijk uitvoeren. - Alleen audio Laag
De laag Alleen audio injecteert audio-invoer van een audiobron, een videobron, een mediabestandsbron of van een afspeellijstbron in het programma. Als de laag actief is, wordt de golfvorm van het inkomende audiosignaal weergegeven. De laag Alleen audio wordt automatisch toegevoegd als je een audiobron, een [...] - Achtergrondlaag
De achtergrondlaag in mimoLive is een fundamenteel hulpmiddel voor het maken van visueel aantrekkelijke livestreams en videoproducties. Deze laag dient als het basiselement van uw scène en biedt u opties om effen kleuren, tweekleurige kleurverlopen of zelfs meerkleurige kleurverlopen weer te geven. Gerelateerde onderwerpen Belangrijkste functies en aanpassingsopties: 1. Type: 2. Richting: 3. Kleur [...]
Uitvoer Bestemmingen
- Bestanden opnemen naar schijf (ISO-opname)
Met de functie Opname naar schijf kunt u eenvoudig uw mimoLive-producties opnemen op uw lokale schijf. Dit is vooral handig voor gebruikers die een back-up van hun live streams willen hebben, of voor degenen die hun video's later willen bewerken. U kunt kiezen tussen verschillende output codecs zoals h.264, meerdere Apple [...]
Een nieuw document maken van de iPhone-screencastsjabloon
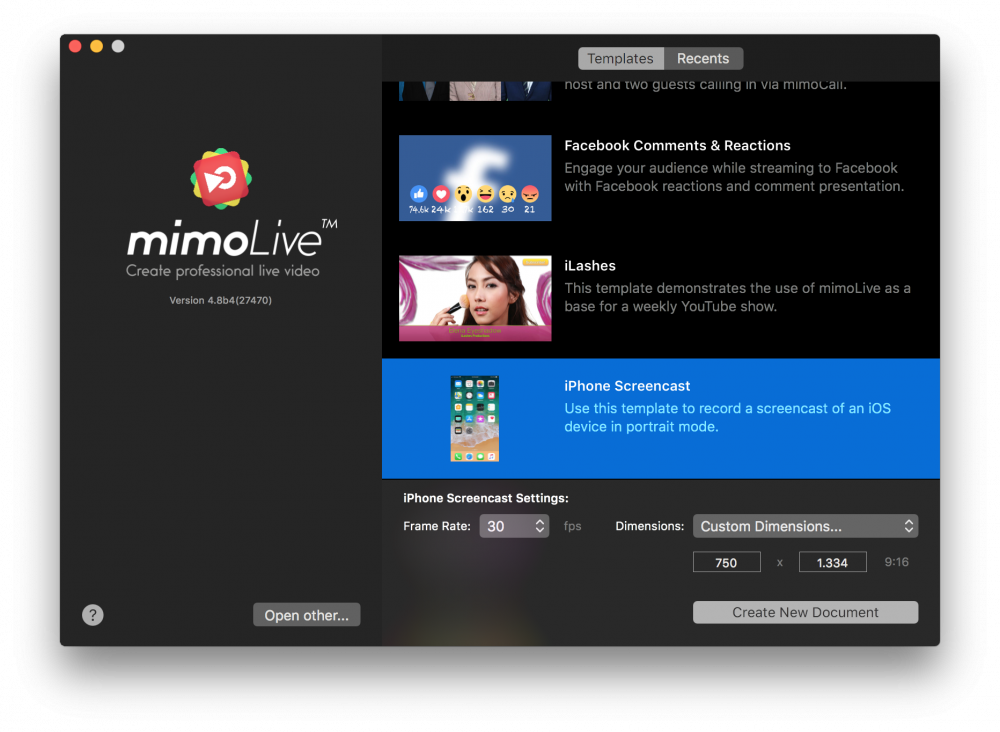
- Start mimoLive. Het venster Nieuw document wordt geopend en laat u een sjabloon selecteren of kiezen uit recent geopende documenten. Als u het venster Nieuw document niet ziet, kies dan "mimoLive > Nieuw..." in het hoofdmenu.
- Zoek het sjabloon "iPhone Screencast" in de lijst met sjablonen en selecteer het. Onderaan het venster Nieuw document verschijnt een blad met extra opties.
- Je moet de framerate opgeven die je voor de screencast wilt. Het is redelijk om met 30fps te gaan.
- Verander het popupmenu Afmetingen in "Aangepast". Hieronder verschijnen extra invoervelden. Voer de pixelafmetingen in die u wilt opnemen.
Gebruik de oorspronkelijke pixeldimensie van uw iOS-apparaat
Gebruik de oorspronkelijke pixeldimensie van uw iOS-apparaat om bijsnijden of schalen van de gebruikersinterface te voorkomen. Raadpleeg iOS Resolutie om de juiste pixeldimensie van je iOS-apparaat te vinden. Voer de breedte en hoogte in de juiste velden in het veld Aangepaste afmetingen in.
- Klik rechtsonder op de knop "Nieuw document maken". Een nieuw mimoLive documentvenster wordt geopend met veel voorgeconfigureerde lagen.
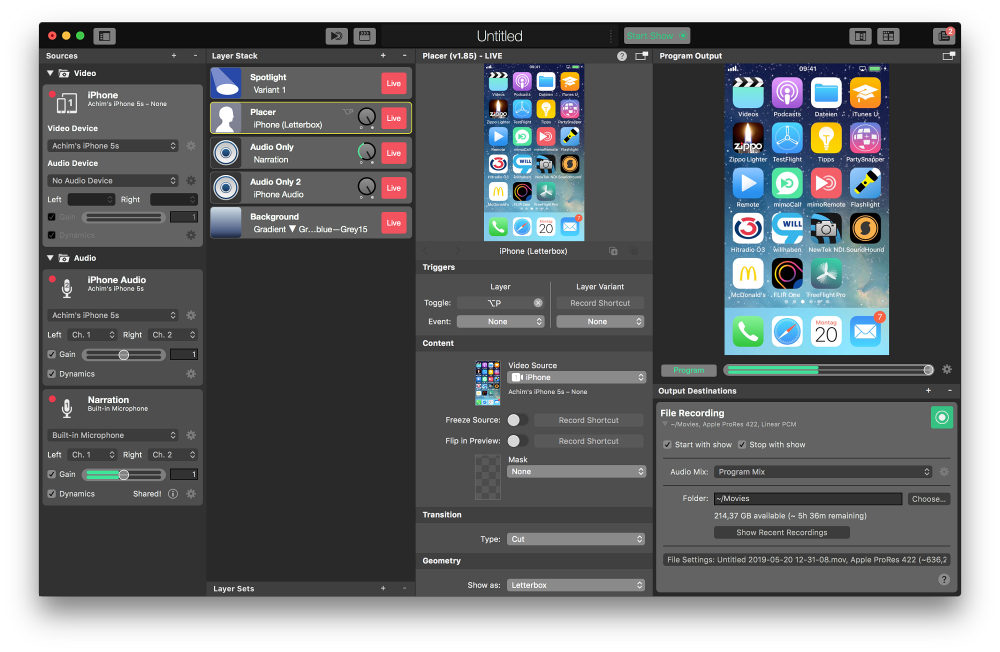
De nieuwe iPhone configureren Screencast-document
Om het document te laten werken, moet u uw iOS-apparaat verbinden met de Mac en enkele bronnen dienovereenkomstig instellen.
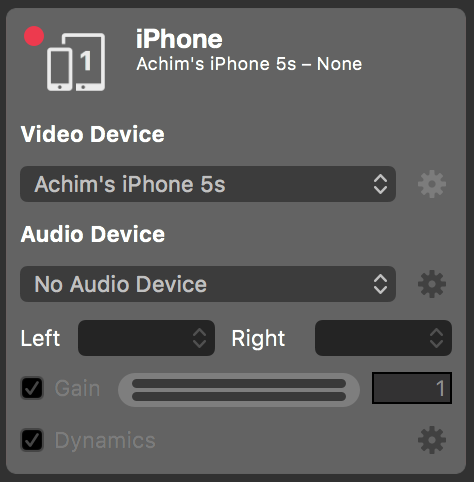
- Verbind uw iOS-apparaat met uw Mac via een USB kabel. Ontgrendel uw toestel. Als u wordt gevraagd om de verbinding met uw computer te bevestigen, accepteer deze dan.
- In mimoLive op uw Mac vindt u de Hoofdcamera in de meest linkse Bronnenarchief en selecteer het.
- Klik op de "Video Device" popup en selecteer uw iOS Apparaat als de video bron. Na een paar seconden zou u het scherm van uw apparaat in mimoLive moeten zien.
- Klik op de popup "Audio Device" en selecteer "No Audio Device". We vangen de audio op in een andere mimoLive-bron, zodat u deze gemakkelijk kunt in- en uitschakelen.
- Onder de iPhone video bron is een Audio Only bron genaamd "iPhone Audio". Selecteer uw iOS-apparaat als audiobron in het popupmenu.
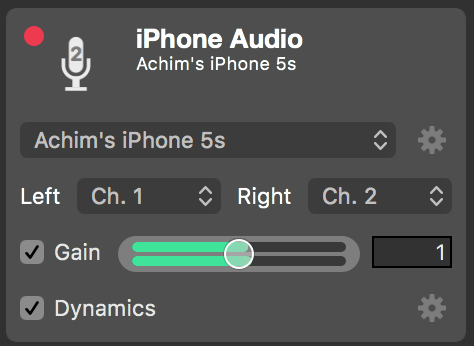
- Sla het document op door te klikken op "Bestand > Opslaan als..." in het hoofdmenu. Een keuzelijst zal vragen om een naam voor het document en een locatie waar het moet worden opgeslagen.
Een iPhone screencast opnemen
Nu zou alles klaar moeten zijn voor je eerste screencast opname.
- Zoek de Start/Stop Showknop bovenaan het mimoLive-document en klik erop. De Bestandsopname uitvoerbestemming uiterst rechts moet rood worden om aan te geven dat hij opneemt.
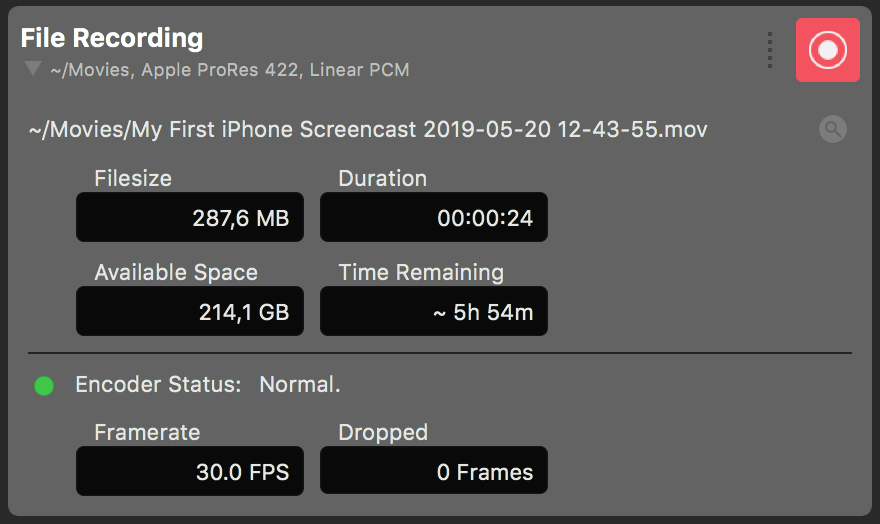
- Nu kunt u de nieuwste functies van uw iOS-apparaat uitleggen.
- Om een deel van de gebruikersinterface van uw iOS apparaat te markeren kunt u in het Programma uit het venster klikken. Een spotlight cirkel zal rond uw muiscursor worden getekend. Dit zal de aandacht van je publiek op dat punt richten. Het effect wordt gecreëerd door de Spotlight-laag bovenop de Layer Stack.
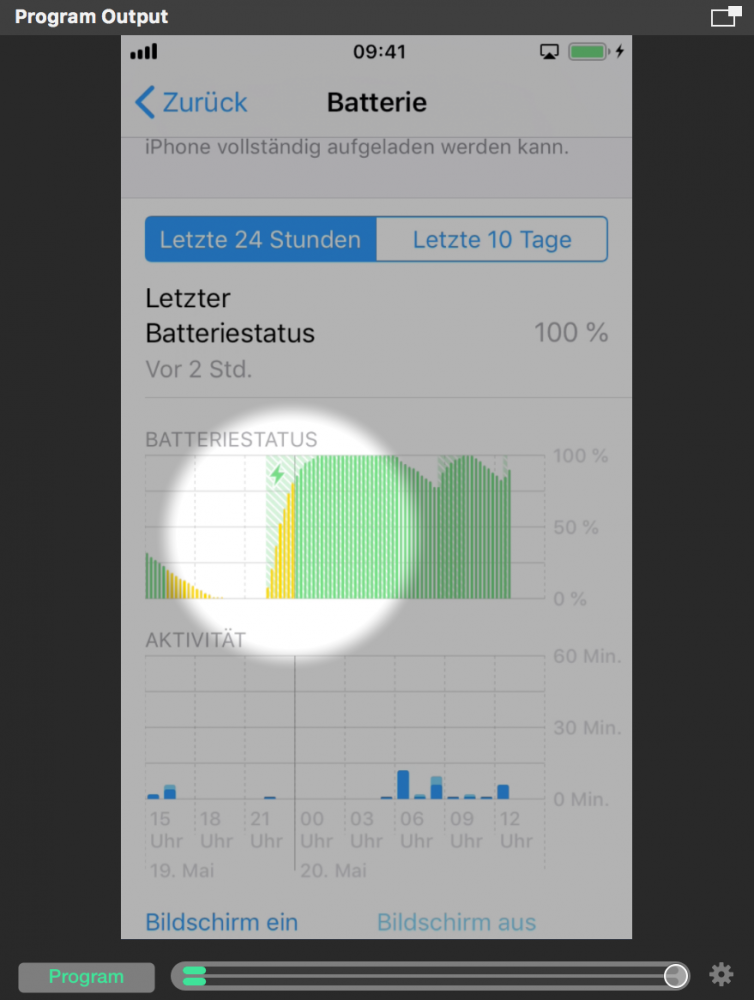
- In de Lagenstapel zie je twee Audio Only-lagen die verantwoordelijk zijn voor de audio in het eindproduct. Selecteer de laag "Audio Only 2" om de instellingen ervan te onthullen.
- Zoek de "Ducking" sectie in het instellingenpaneel van deze Alleen audio Laag. Houd er rekening mee dat deze audio wordt onderbroken, afhankelijk van het volume van de "Narration" audiobron.
iOS audio zal wegdraaien als het verhaal wordt gedetecteerd
Pas de "Threshold"-parameter zo aan dat de ducking geactiveerd wordt als je normaal praat. U ziet de vergelijking van het volume en de drempelparameter onderaan de preview van de laag hierboven.
Meer informatie over Ducking vindt u hier: Alleen audio Laag
- Zodra de iPhone Screencast voorbij is, klikt u opnieuw op de knop Stop Show bovenaan het documentvenster. De Bestand Opname Uitvoer Bestemming wordt groen en een nieuw venster verschijnt met een lijst van de recente opnames.
- Dubbelklik op de bovenste regel in het Recent Recordings venster om de zojuist opgenomen iPhone Screencast te openen in QuickTime player om af te spelen.

