O mimoLive Split Screen Layer permite-lhe criar layouts dinâmicos para transmissões ao vivo, apresentando várias fontes de vídeo simultaneamente. Isto é perfeito para entrevistas, painéis de discussão e eventos em que são necessárias várias perspectivas ou participantes no ecrã ao mesmo tempo. Com uma vasta gama de opções de personalização, pode conseguir uma apresentação polida e profissional para a sua transmissão em direto.
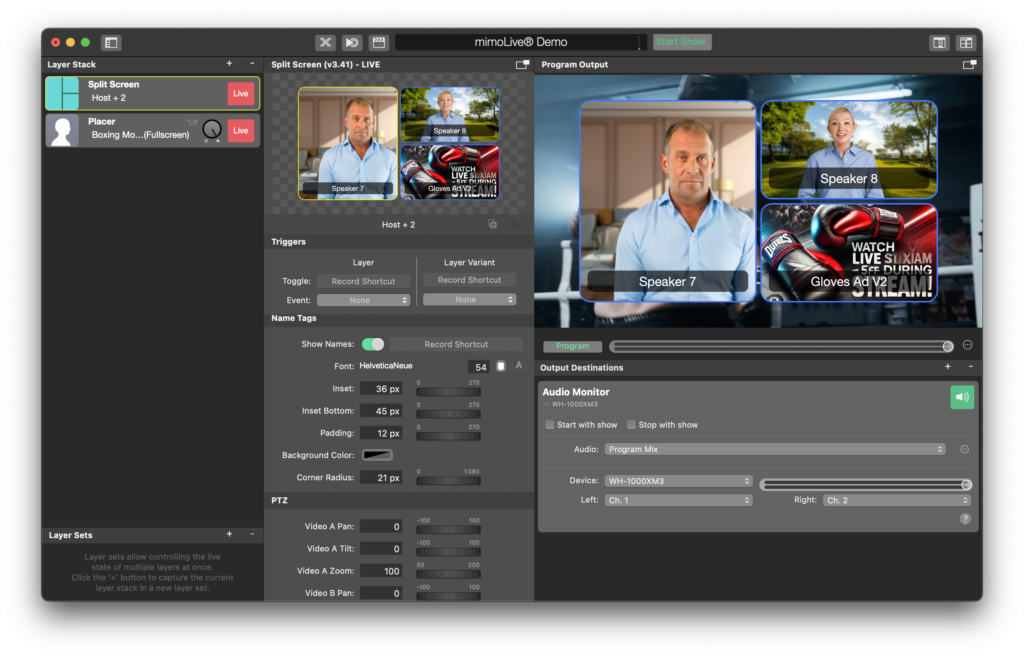
Parâmetros de configuração de camadas
Accionadores
- Alterne: Atribua um atalho de gravação para ativar ou desativar a camada de ecrã dividido sob comando, permitindo um controlo rápido durante a sua emissão.
- Evento: Pode ligar a ativação da camada a um evento específico (atualmente definido como "Nenhum").
Controlo
Layout: Escolha a grelha ou o layout para apresentar as fontes de vídeo. As opções de layout disponíveis são:
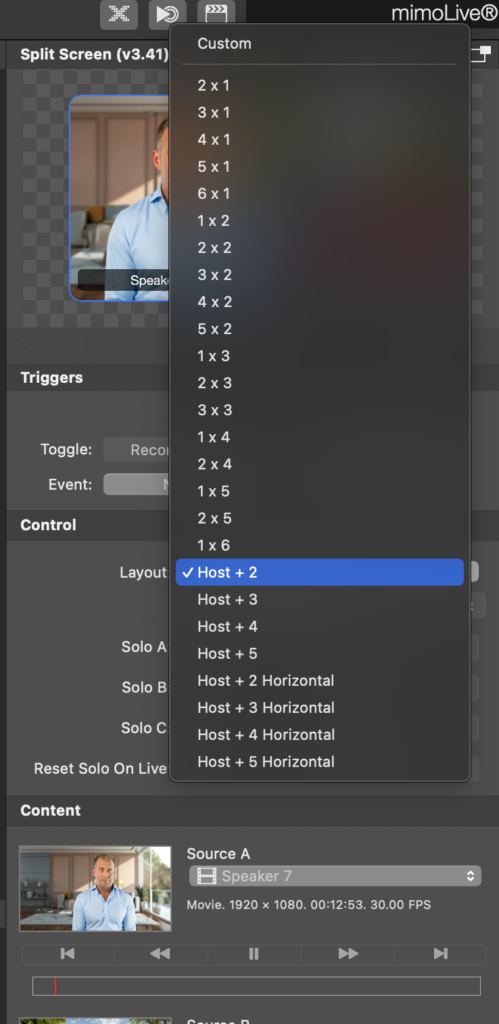
- Anfitrião + 2: Apresenta o anfitrião juntamente com duas outras fontes.
- Anfitrião + 3, Anfitrião + 4, Anfitrião + 5: Para debates ou entrevistas de maior dimensão, os layouts adicionais acomodam mais participantes.
- Configurações de grelha: As opções de esquema como 2×1, 3×1, 2×2, 3×2 e outras configurações de grelha proporcionam flexibilidade na forma como as fontes são organizadas. Isto inclui grelhas horizontais e verticais.
- Personalizado: Conceba o seu próprio esquema personalizado, selecionando o tamanho de grelha adequado com base nas suas necessidades.
- Solo A, Solo B, Solo C: Utilize estes botões para realçar fontes de vídeo individuais, alternando para vistas individuais de altifalantes específicos (A, B ou C) na disposição de ecrã dividido.
- Repor o solo em direto: Redefine automaticamente a vista individual e regressa ao esquema principal quando a camada entra em funcionamento, garantindo que o fluxo começa com a configuração visual correta.
Conteúdo
- Fonte A: Selecione a fonte de vídeo principal, frequentemente o anfitrião ou o orador principal. Por exemplo, na captura de ecrã, Orador 7 é utilizado como Fonte A.
- Fonte B: Selecione uma fonte de vídeo secundária, como um convidado ou co-apresentador. Na captura de ecrã, Altifalante 8 é utilizado como Fonte B.
- Fonte C: Pode ser um convidado ou conteúdo adicional, como um anúncio de produto. Na captura de ecrã, o Luvas Anúncio V2 é utilizado como Fonte C.
- Nomes de origem: Pode rotular cada fonte, se necessário, o que ajudará a distinguir entre diferentes entradas em fluxos mais complexos.
Definições de aparência
Tamanho da lacuna
- Gap Size: Controle o espaçamento entre as fontes de vídeo. Se ajustar isto, criará mais ou menos espaço entre cada janela no ecrã dividido. Por exemplo, o tamanho do espaço está definido para 16 px na captura de tela, o que mantém cada janela visualmente separada, mantendo um layout coeso.
Antecedentes
- Fundo: Escolha um fundo para todo o layout. As opções incluem a definição de uma cor sólida ou o uso de uma imagem de fundo personalizada. Neste exemplo, o fundo é definido como Nenhum para transparência, o que pode ser útil ao sobrepor o ecrã dividido sobre outro conteúdo.
Fronteiras
- Fronteira: Active ou desactive para adicionar um contorno à volta de cada janela de vídeo para maior clareza e separação.
- Largura da margem: Ajuste a espessura da margem. A largura atual do contorno está definida para 5 px.
- Cor da borda: Escolha uma cor para que a borda se destaque. Neste exemplo, foi aplicada uma moldura azul clara, criando uma moldura visual limpa à volta de cada fonte de vídeo.
Raio de canto
- Raio de canto: Arredonde os cantos das janelas de vídeo para obter um aspeto moderno e mais suave. O exemplo mostra um 21 px raio de canto, que confere a cada janela cantos arredondados, dando um toque profissional à emissão.
Definições PTZ (Pan-Tilt-Zoom):
Os Controlos PTZ permitem ajustes finos ao posicionamento de cada fonte de vídeo dentro do quadro.
- Vídeo A Panorâmica, inclinação, zoom: Ajuste o enquadramento da Fonte A. Utilize a panorâmica e a inclinação para mover o vídeo dentro do enquadramento e o zoom para aproximar o objeto. O zoom predefinido para o Vídeo A está definido para 100.
- Vídeo B Pan, Tilt, Zoom: Ajuste a Fonte B da mesma forma para assegurar que o motivo está corretamente enquadrado e focado.
- Vídeo C Pan, Tilt, Zoom: Ajuste a Fonte C conforme necessário, o que é especialmente útil quando apresenta conteúdo que não é do orador, como anúncios ou segmentos pré-gravados.
Estes controlos são especialmente úteis quando pretende certificar-se de que cada altifalante ou fonte de vídeo está enquadrada corretamente sem ter de ajustar fisicamente as câmaras.
Definições de animação
1. Transição a solo
- Transição a solo: Escolha como fazer a transição entre vistas individuais (quando um único orador está em foco) e a disposição completa de ecrã dividido. As opções incluem:
- Amplie a animação: Aproxime ou afaste suavemente o altifalante a solo selecionado, dando um toque dinâmico às transições.
- Outros tipos de transição: As opções adicionais incluem dissoluções, deslizamentos e cortes para diferentes efeitos visuais.
- Duração da transição: Controle o tempo que a transição demora entre as vistas. No exemplo, a duração é definida para 0,5 segundosA sua função é a de mudar rápida e suavemente entre as vistas a solo e divididas.
Definições de geometria
- Janela superior, inferior, esquerda, direita: Afine o posicionamento de todo o esquema de ecrã dividido no ecrã, ajustando os limites da janela. Isto assegura que a apresentação se encaixa perfeitamente na moldura da emissão sem cortar elementos importantes.
- Exemplo de definições: O topo está definido para 108 pxe Esquerda é definido como 192 px para uma colocação precisa no ecrã.
Modo de realce
A função Destaque permite-lhe destacar automática ou manualmente o altifalante ativo durante uma transmissão em direto.
- Nenhum: Sem realce, mantendo a mesma ênfase em todas as fontes de vídeo.
- Automaticamente (áudio): Destaca automaticamente o orador que está a falar, aumentando o zoom ou tornando a sua janela mais proeminente com base na deteção de áudio. Isto é útil para discussões ou debates em direto em que os participantes falam em alturas diferentes.
- Manualmente: O operador pode selecionar manualmente o altifalante a destacar, alternando entre as fontes.
Conselhos práticos
- Controlo PTZ: Utilize as definições PTZ para ajustar cada transmissão de vídeo sem ter de deslocar as câmaras. Faça zoom nos altifalantes para dar um aspeto dinâmico, ou faça pan e tilt para garantir um enquadramento adequado.
- Vistas a solo: Mudar para vistas individuais durante os debates pode ajudar a chamar a atenção para um orador específico. Combinando isto com o Animação com zoom cria transições suaves e profissionais.
- Destaque: Utilize o realce automático baseado em áudio em situações em que estão envolvidos vários oradores. Isto garante que o orador mais relevante é realçado sem intervenção manual.
- Layouts personalizados: Para transmissões únicas, o Layout personalizado permite-lhe criar grelhas e configurações específicas com base no número de oradores ou no conteúdo que está a ser mostrado.
O mimoLive Split Screen Layer dá-lhe o máximo controlo sobre a forma como várias fontes de vídeo são apresentadas nas suas transmissões em direto. Com funcionalidades como layouts dinâmicos, controlos PTZ e destaque automático de altifalantes, pode criar uma experiência de visualização profissional e envolvente para o seu público. Quer esteja a organizar entrevistas, painéis de discussão ou eventos com várias fontes, esta camada ajuda-o a apresentar o conteúdo de uma forma polida e organizada.

