Apresentar a saída de programa ou qualquer fonte de vídeo num ecrã separado
A maioria dos Macs tem uma saída de ecrã secundária, os modelos mais recentes sob a forma de um HDMI ou porta Thunderbolt. Com o macOS Big Sur, é possível criar um ecrã secundário virtual no seu Mac para um dispositivo com AirPlay na sua rede local e utilizá-lo no mimoLive.
O mimoLive pode ser reproduzido em ecrã inteiro neste ecrã secundário. Isto é útil para:
- Ligação a um projector para uma apresentação em directo
- Ligação a um jumbotron num estádio
- Ligação a um codificador de hardware de transmissão em directo
- Ligar a um dispositivo externo DVR
- Ligar a uma segunda instalação do mimoLive num segundo Mac
- Instalação de um monitor de confiança para um actor em frente a um ecrã verde
Pré-requisito
O Destino de saída de reprodução em ecrã completo mostra os ecrãs ligados ao seu Mac e a disposição definida pelas Preferências do sistema macOS . Certifique-se de que utiliza o Modo de ambiente de trabalho alargado para que o seu ecrã secundário não espelhe o ecrã principal.
Adição de um destino de saída de reprodução em ecrã inteiro
Adicione um novo Destino de Saída de Reprodução em Ecrã Completo à sua lista de Destinos de Saída clicando no botão + no topo da lista na coluna mais à direita do seu documento mimoLive. Aparecerá uma janela popover com todas as opções de Destino de Saída disponíveis. Depois de clicar duas vezes no ícone Destino de Saída de Reprodução em Ecrã Completo, aparecerá uma nova instância na lista de Destinos de Saída.
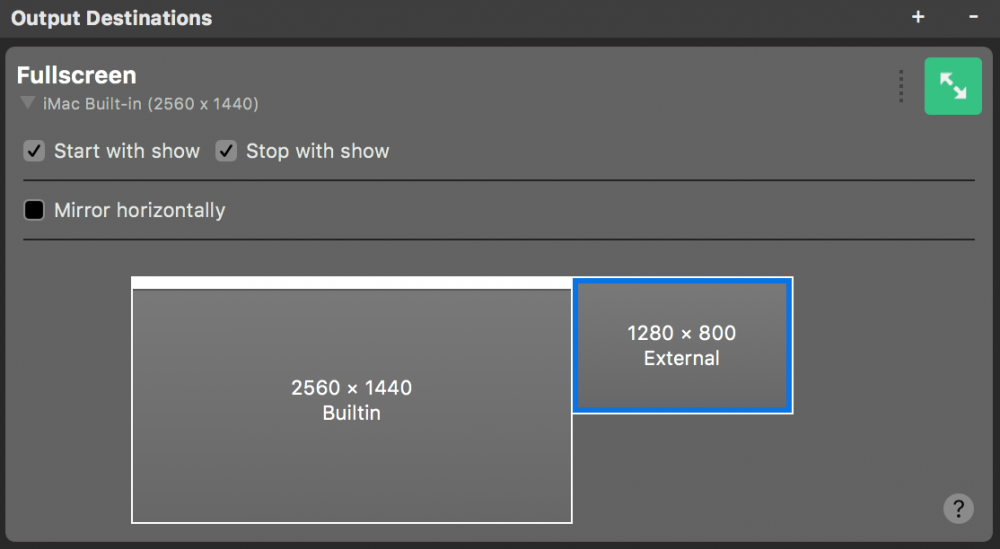
Configurar a reprodução em ecrã inteiro
As opções Iniciar com show e Parar com show definem se a reprodução em Tela Cheia Fora deve iniciar e parar pelo Iniciar/Parar Show Button.
A opção Vídeo permite-lhe escolher a fonte de vídeo que pretende utilizar para a saída: Pode selecionar a saída de programa ou qualquer fonte que tenha vídeo.
Abaixo encontra-se um diagrama da configuração do ecrã. Seleccione o ecrã que pretende utilizar para a reprodução em ecrã total. O ecrã seleccionado é desenhado com um contorno azul. Para configurar ou alterar a disposição do ecrã, abra as preferências de sistema do macOS e vá para a secção
Espelho na horizontal
Esta funcionalidade é muito útil se estiver a configurar um monitor de confiança. O vídeo espelhado parece mais natural para o actor e ajuda a coordenar os movimentos se, por exemplo, apontar para um mapa meteorológico. Tenha em atenção que o texto também será espelhado.
Se estiver ligado um segundo ecrã e a reprodução em ecrã total estiver configurada, o botão Live (Em directo) ficará verde para indicar que está pronto a ser utilizado.
Iniciar a reprodução em ecrã inteiro
Clique no botão Live (Em directo) deste destino de saída para iniciar a reprodução no ecrã externo. O botão fica vermelho para indicar que a reprodução foi iniciada.
Sair da reprodução em ecrã inteiro
É possível seleccionar o ecrã que também mostra a interface de utilizador do mimoLive para a Reprodução em Ecrã Total, ocultando o botão que lhe permitiria desligá-la. Neste caso, prima o botão ESC no seu teclado para sair da Reprodução em Ecrã Total.
Ocultar o "ponto laranja" (também conhecido como indicador de privacidade)
Quando utilizar a Reprodução em ecrã total, poderá ver um "ponto laranja" na saída HDMI. Trata-se de um "indicador de privacidade" para alertar o utilizador de que a câmara está a ser utilizada. Para evitar a espionagem por software ou sítios Web maliciosos, este ponto não pode ser facilmente desligado. A Apple lançou agora uma forma oficial de o ocultar para casos como a utilização do mimoLive. Clique aqui para obter as instruções oficiais.