Utilizar um iPhone ou um iPad como câmara para o mimoLive é muito apelativo. As câmaras dos iPhones são bastante boas e, como muitas pessoas já têm um, não é necessário um investimento extra para obter uma câmara decente.
Existem várias formas de utilizar um iPhone como câmara no mimoLive:
- Câmara de continuidade e Vista da secretária com iOS 16 e MacOS Ventura
- Via NDI®. utilizando o NDI Aplicação de câmara HX
- Utilizando um cabo Lightning e a aplicação mimoCam (ver Fonte de vídeo do dispositivo iOS)
- mimoCall através da Internet pública (ver mimoCall)
- Várias aplicações de terceiros que transformam o iPhone numa Webcam para o Mac, como Camuflado
- Usando um HDMI e o adaptador AV digital Lightning ou um USB-C a HDMI (se o seu dispositivo tiver um cabo UBSPorta -C)
O método que funciona melhor para si depende das circunstâncias e, em última análise, só pode ser determinado através de testes.
Câmara de continuidade
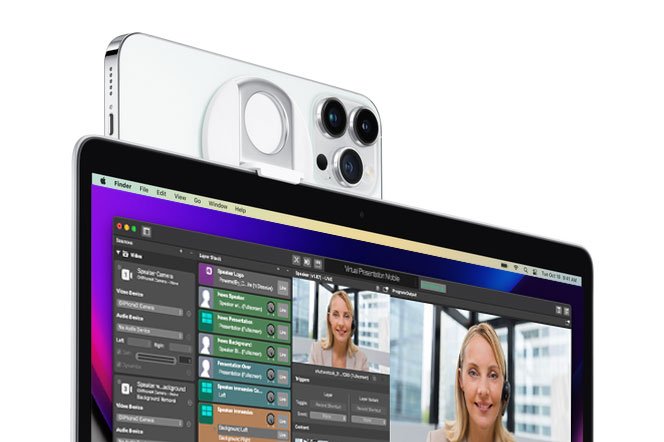
Com a introdução de MacOS Ventura e IOS 16, o Câmara de continuidade é o mais fácil de utilizar se tiver um iPhone compatível.
Requisitos
- MacOS Ventura e iOS 16
- Compatível com iPhone e Mac
- Ambos os dispositivos têm sessão iniciada na mesma conta iCloud
Ativar e desativar a câmara de continuidade
Por predefinição, a Câmara de Continuidade é activada quando instala o iOS 16 e o MacOS Ventura. Se precisar de ativar ou desativar a Câmara de Continuidade, vá a Definições -> Geral -> AirPlay e Handoff:
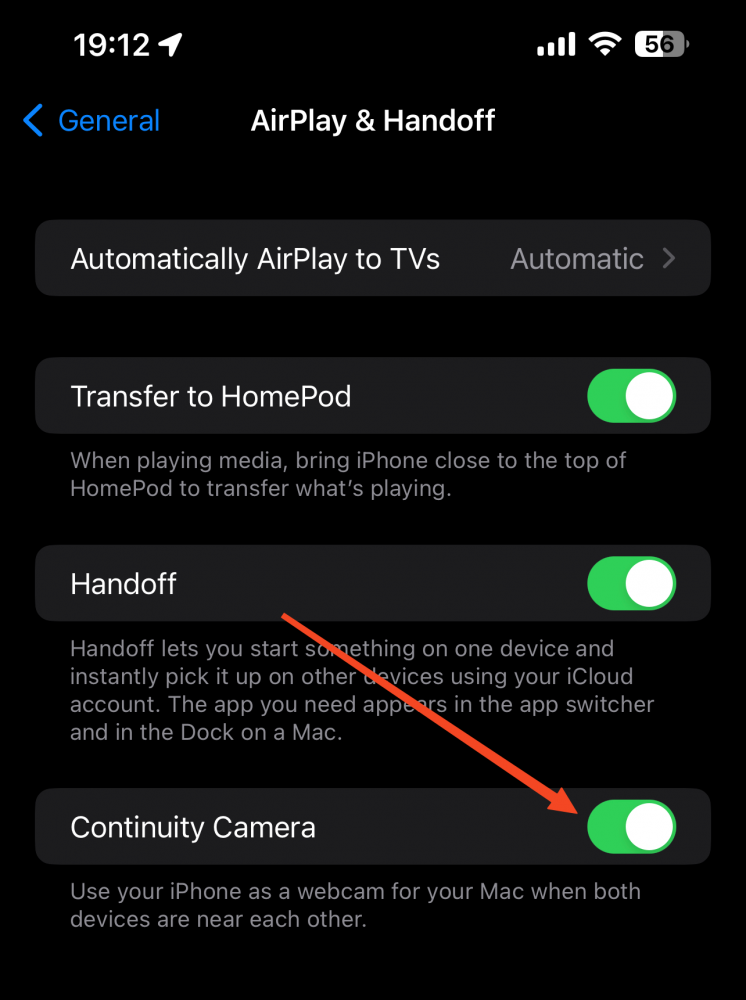
Utilizar a câmara de continuidade no mimoLive
É muito simples utilizar a Câmara de Continuidade no mimoLive: Basta adicionar uma fonte de vídeo normal e selecionar a câmara a partir do menu pop-up:
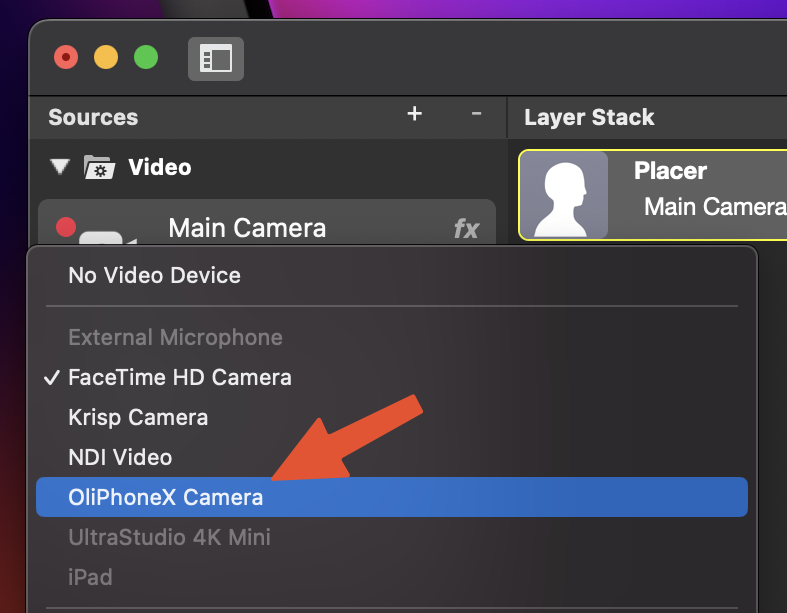
Controlar as definições da câmara de continuidade
A Câmara de Continuidade vem com uma série de efeitos que também pode utilizar no mimoLive:
- Palco central - A câmara mantém automaticamente os rostos enquadrados e centrados na saída de vídeo.
- Retrato - Desfoque o fundo para esconder o facto de estar num quarto de hotel ou para impedir que os espectadores leiam os títulos dos livros numa prateleira atrás de si.
- Luz de estúdio - Ilumina o rosto e o corpo da pessoa em frente à câmara, escurecendo o fundo.
Para aceder às definições, vá ao Centro de Controlo no canto superior direito da barra de menus e seleccione "Efeitos de vídeo":
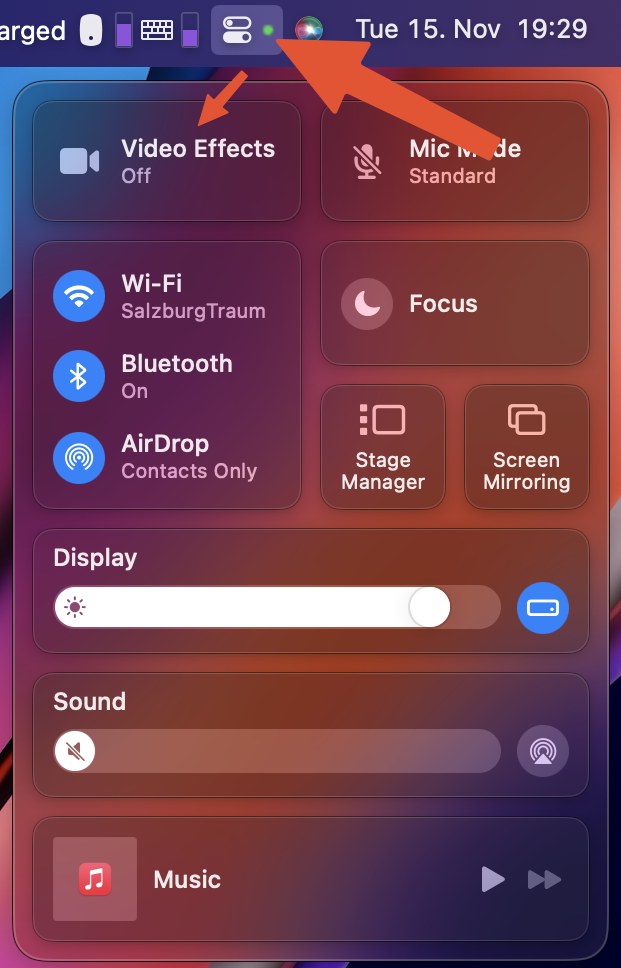
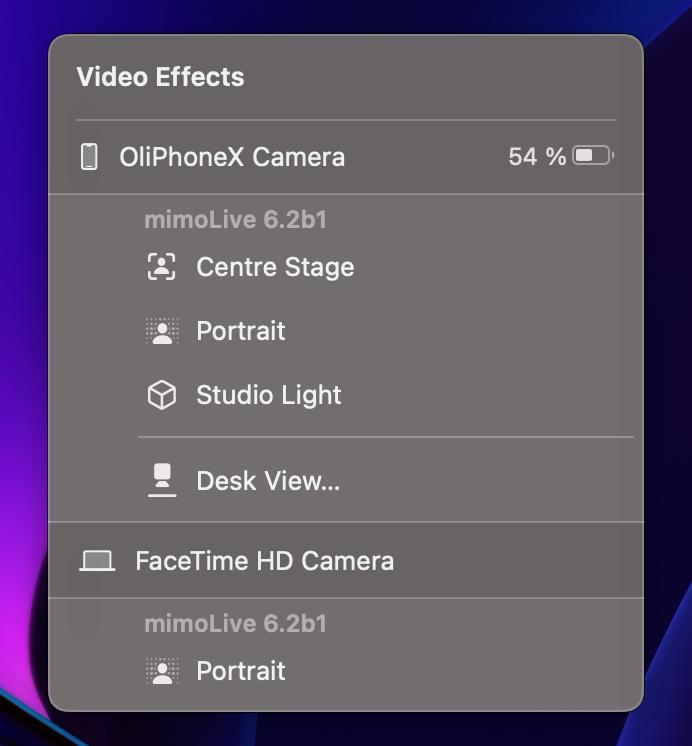
A utilização dos filtros mimoLive permite-lhe ir ainda mais longe:
- Remover o fundo utilizando Chroma Keying ou o Remoção de antecedentes filtro
- Alterar o aspeto da câmara utilizando Cor LUTs
*A câmara de continuidade é uma excelente câmara para o Estúdio de Apresentação Virtual Móvel.
Vista da secretária
A câmara de continuidade também inclui uma funcionalidade denominada Vista de secretária. Quando o iPhone está montado à altura correcta, a superfície da mesa em frente ao MacBook ou ao ecrã é observada e desequacionada pela câmara Desk View. Isto faz com que pareça que existe uma segunda câmara montada sobre a secretária e que olha diretamente para baixo. Isto pode ser utilizado para mostrar documentos, desenhos ou itens na sua transmissão em direto.
Saiba como utilizar o Desk View com o mimoLive.
NDI Aplicação da câmara HX
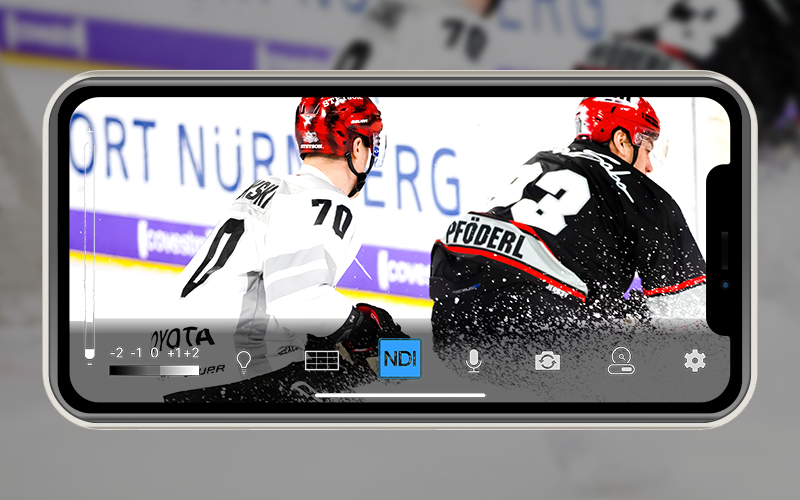
O NDI A aplicação HX Camera pode ser utilizada em dispositivos inteligentes iPhone, iPad e Android e está a utilizar o protocolo de rede NDI® para enviar vídeo para o mimoLive. Depois de ser melhorado no mimoLive, pode ser enviado para o Zoom, MS Teams e outras plataformas utilizando a Câmara Virtual mimoLive.
Esta opção também pode ser utilizada numa configuração de várias câmaras e, com a ajuda de um adaptador Ethernet para o iPhone, iPad ou Android, como uma câmara com fios.
Utilizar o NDI Câmara HX com mimoLive
- Descarregar e instalar o NDI Câmara HX no seu iPhone, iPad ou Dispositivo Android.
- Ligue o dispositivo à mesma rede que o Mac que está a executar o mimoLive.
- Abrir a aplicação e ativar NDI streaming (1). Pode selecionar a largura de banda para a ajustar aos requisitos (2).

- Adicione uma fonte NDI® ao seu documento mimoLive e seleccione a câmara.
A função de deteção automática detecta automaticamente qualquer fonte NDI® dentro da sua rede, o que torna muito fácil trabalhar com fontes NDI®.
Camo App & Camo Studio
Reincubate Camo é uma solução para Mac e iOS que traz o máximo de recursos para usar um iPhone como um dispositivo de webcam e microfone.
- Descarregue e instale a Camo App no iPhone e o Reincubate Camo Studio no Mac.
- Adicione uma nova fonte a um documento mimoLive e escolha Reincubate Camo como fonte de vídeo e áudio.
- Quando o iPhone executa a aplicação Camo e o USB a ligação é estabelecida, o vídeo e o áudio estão disponíveis no mimoLive.
O Camo Studio permite-lhe escolher entre as diferentes lentes de câmara*, microfones e resoluções de vídeo*. Pode controlar as posições de focagem e zoom*. O Camo melhora a experiência de utilização do mimoLive no seu Mac, uma vez que ajuda a converter o seu iPhone numa webcam HD de qualidade profissional. É uma excelente aplicação que permite criar transmissões em direto ou vídeos de qualidade profissional com requisitos mínimos de configuração.
*Características PRO
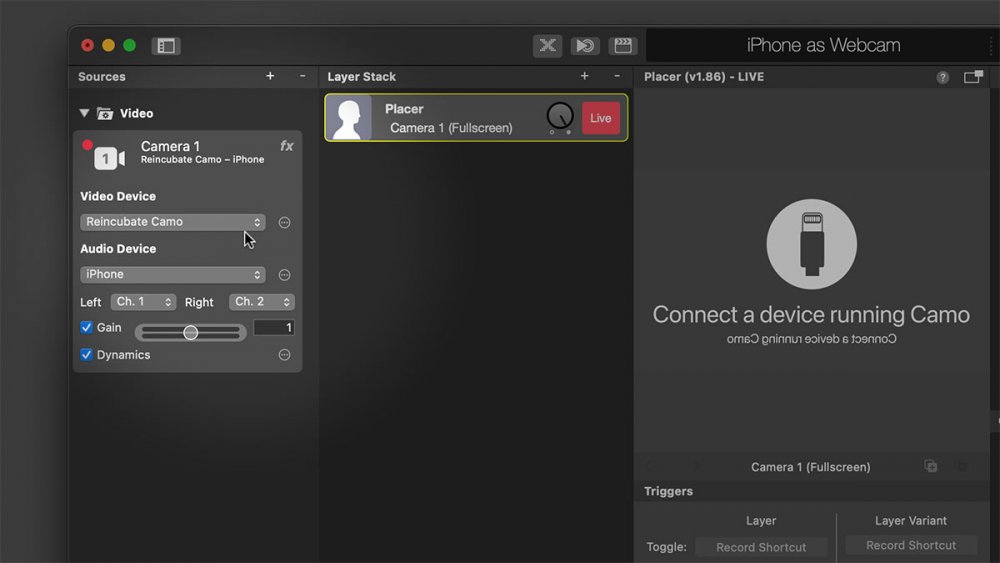
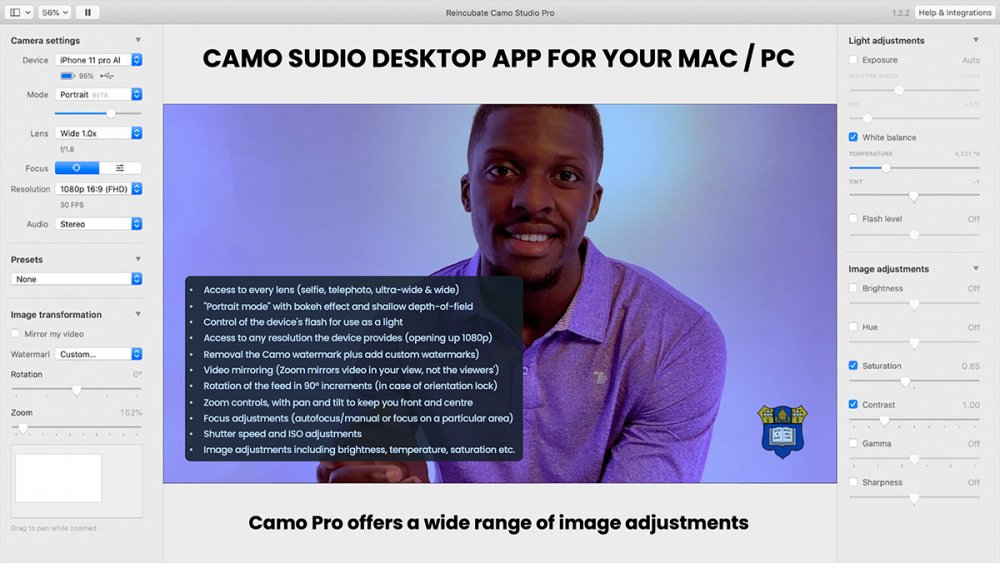
Utilização https://reincubate.com/camo/ gratuitamente ou actualize para PRO.
