Ladda ner Virtual Camera Plugin Installer
Ladda ner
Få den senaste Virtual Camera Installer här: Ladda ner Plugin Installer version 1.4
(För mimoLive version 2.3 till och med version 2.7 använder du Installationsprogram för insticksprogram version 1.1 )
Vill du förbättra dina videokonferenser och möten? Då kan du använda mimoLives plugin för virtuell kamera. Med denna speciella tillämpning av den virtuella kameran kan du dra nytta av externa kameror, växla mellan flera kameror och till och med lägga till grafiska lager som logotyper och lägre tredjedelar för en professionell touch.
Fördelarna slutar inte där - mimoLives plugin för virtuell kamera möjliggör även bild-i-bild-video, förinspelad videouppspelning, skärm- och fönsterdelning, stinger-video och till och med en timer. Och det bästa? Det här insticksprogrammet kan användas med populära videokonferensprogram som Zoom, MS Teams, GoToMeeting/GoToWebinar, Jitsi, Webex med flera.
Uppgradera dina virtuella möten med mimoLives plugin för virtuell kamera och ta dina videokonferenser till nästa nivå.
Observera:
Vissa program kan kräva att du använder webbklienten i Chrome för att få tillgång till den virtuella kamerafunktionen.
Vad är ett plugin för virtuell kamera?
Plugin för virtuell kamera är en kraftfull funktion i mimoLive som gör det möjligt för användare att simulera att det finns en webbkamera och använda vilken ingång som helst som källa, inklusive bilder, förinspelade videor eller redigerade livevideor från kameror. Med det här insticksprogrammet kan användarna enkelt skapa professionella live-strömmar eller videoinnehåll genom att införliva olika medier i sina sändningar. Virtual Camera Plugin kan användas med populära videokonferens- och live streaming-plattformar, vilket gör det till ett viktigt verktyg för innehållsskapare, utbildare och företag som vill ta sin videoproduktion till nästa nivå. Oavsett om du vill ge dina presentationer en ny dimension eller skapa engagerande videoinnehåll är Virtual Camera Plugin den perfekta lösningen.
Hur lägger jag till en logotyp i mitt videosamtal med pluginprogrammet för virtuell kamera?
1. Använd mimoLive för att lägga till ett logotypskikt till din webbkameravideo och använd pluginprogrammet för virtuell kamera som videoutgång.
2. Ändra videokällan i konferensprogrammet till den virtuella kameran så att den ändrade videon skickas till videosamtalet.
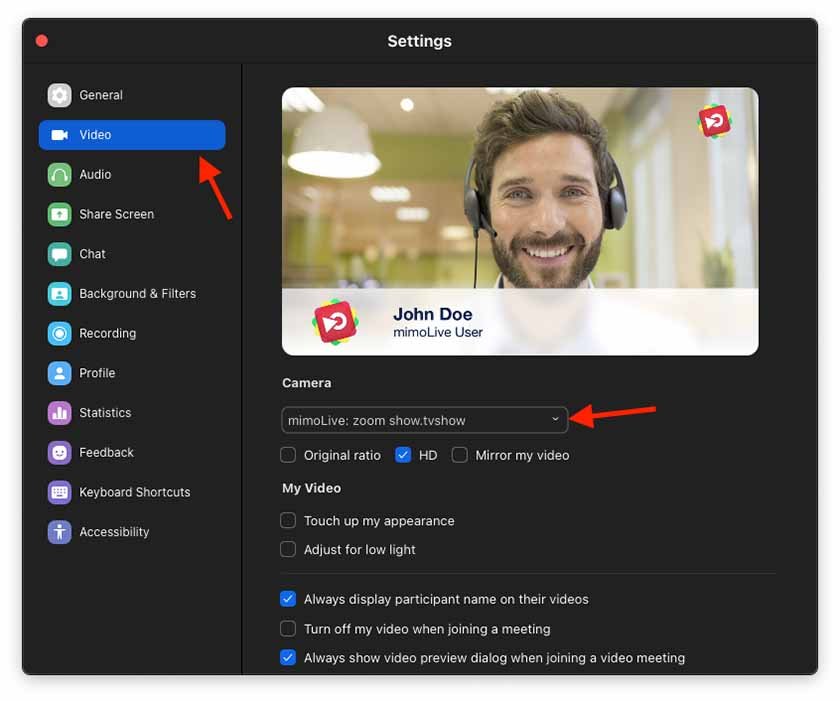
Användning av mimoLives plugin för virtuell kamera med programvara för videokonferenser ger dig många fördelar:
- Använd externa kameror
- Växla mellan flera kameror
- Bild i bild-video
- Lägg till grafiska lager, t.ex. logotyper och lägre tredjedelar, för visuella förbättringar.
- Visa förinspelade videor
- Delning av skärm och fönster
- Visa stinger-videor
- Visa en timer
Plugin för virtuell kamera i mimoLive kan användas för alla videokonferensprogram som:
- zoom.us
- Skype
- MS Teams (virtuell kamera stöds inte av MS Teams-appen och fungerar endast i webbläsarversionen)
- remo.co
- Jitsi Meet
- eller något annat program som accepterar en videokamera som en inmatningsenhet.
Handledning för videokonferenser
Se Programvara för videokonferenser för en handledning om hur man gör detta.
Installera tilläggsmodulen för virtuell kamera
mimoLive behöver ett fungerande insticksprogram för virtuell kamera som du kan installera i några få steg.
- Kör installationsprogrammet. Observera att du kommer att uppmanas att ange ditt administratörslösenord.
- Starta om din Mac för att plugins ska laddas in i macOS.
Lägga till en virtuell kameras utgångsdestination
Lägg till en virtuell kamerautgångsdestination till din Lista över utdatadestinationer genom att klicka på + knappen högst upp i listan i den högra kolumnen i ditt mimoLive-dokument. Ett popover-fönster visas med alla tillgängliga alternativ för utdatadestinationer. Efter att ha dubbelklickat på ikonen för utdatadestinationen för virtuell kamera visas en ny instans i listan över utdatadestinationer. Informationsrutan kommer att berätta om insticksmodulets status och var det befinner sig på din skiva.
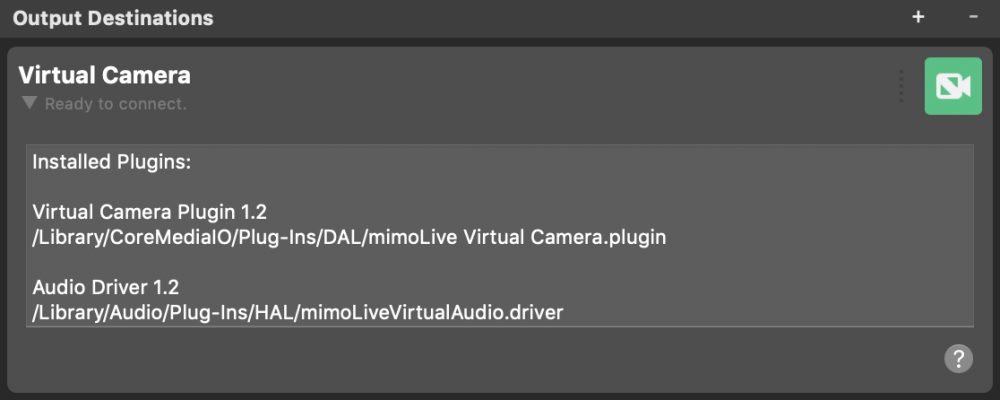
Använda den virtuella kameran
- Öppna ett mimoLive-dokument och lägg till en virtuell kamera till utdatadestinationerna.
- Ställ in Video och Ljud alternativ för att välja vilken video och vilket ljud som ska användas.
- Öppna den tredjepartsprogramvara du vill ha
- Konfigurera video- och/eller ljudingången i programvaran från tredje part för att använda den enhet som heter mimoLive:
- När mimoLive strömmar video till ett annat program blir knappen Virtual Camera Live röd.
Destinationen för den virtuella kamerans utdata tas i bruk automatiskt
Du behöver inte byta destination för den virtuella kamerans utdata till live, eftersom den aktiveras automatiskt om den används av ett annat program.

I Video kan du välja vilken video du vill visa via den virtuella kameran: Antingen programutgången eller en specifik Videokälla från källförteckningen.
I Ljud rullgardinsmenyn kan du välja vilket ljud som ska användas i den virtuella kameran: Antingen ska den Program Out Audio Mix, en särskild anpassad Ljudmix eller någon annan ljudkälla som har en associerad ljudkälla. Se Panel för ljudmixning om du vill veta mer om hur du skapar ljudmixar.
Startsekvensen har betydelse
Först skapar och öppnar du mimoLive-dokumentet med destinationen Utgång för virtuell kamera. För det andra öppnar du appen från tredje part efter att ha skapat mimoLive-dokumentet! Detta hjälper ofta tredjepartsappar att se den virtuella kameran i mimoLive direkt i sina videoinställningar.
Användningsbegränsningar
- mimoLive Virtual Camera fungerar inte i appar som är baserade på QuickTime.
- Den virtuella ljudutgången kan bara användas av en enda app åt gången. (Ljudrutan i Systeminställningar räknas också som en app.)
Avinstallera plugin för virtuell kamera i mimoLive
Om du vill avinstallera Virtual Camera Plugin för mimoLive måste du ta bort två filer från ditt macOS. Följ de här stegen:
- Välj alternativet "Gå till mapp..." i menyn "Gå" i macOS Finder. Ett nytt fönster öppnas och frågar dig efter en mappväg.
- Ange denna sökväg och tryck på "Go".
/Library/CoreMediaIO/Plug-Ins/DAL/- I det aktuella Finder-fönstret kan innehållet i DAL bör dyka upp.
- Hitta filen "mimoLive Virtual Camera.plugin" och flytta den till papperskorgen. Du kan bli ombedd att ange ett administratörslösenord för din maskin.
- Välj återigen alternativet "Go To Folder..." i menyn "Go".
- Den här gången anger du följande sökväg:
/Library/Audio/Plug-Ins/HAL- I det aktuella Finder-fönstret kan innehållet i HAL bör dyka upp.
- Hitta filen "mimoLiveVirtualAudio.driver" och lägg den i papperskorgen. Du kan bli ombedd att ange ett administratörslösenord för din maskin.
- Starta om din Mac.
