Das Virtuelle Audiogerät ermöglicht es Ihnen, Audio zwischen mimoLive und anderen Anwendungen zu routen. Sie können es verwenden, um Audiosignale von mimoLive an externe Tools zum Abmischen, Bearbeiten oder Anwenden von Effekten zu senden. Umgekehrt können Sie damit auch Audio von Quellen wie YouTube-Videos in Safari, PowerPoint- oder Keynote-Präsentationen oder anderen Anwendungen, die Audio ausgeben, in mimoLive leiten.
Wie funktioniert das virtuelle Audiogerät in mimoLive?
Betrachten Sie das Virtuelle Audiogerät als ein virtuelles Audiokabel speziell für mimoLive. Damit können Sie Audiodaten von mimoLive zu anderen Anwendungen (wie Aufnahmesoftware, Streaming-Tools oder Audioprozessoren) oder in mimoLive von Quellen wie einem Webbrowser, einem YouTube-Video oder einer Präsentationssoftware leiten. mimoLive behandelt dieses Gerät wie einen Standard-Audioeingang oder -ausgang und ermöglicht so die nahtlose Integration von Audiodaten in Ihren Arbeitsablauf.
Installieren des virtuellen Audiogeräts
Das Virtual Audo Device ist in mimoLive 6.6 und neuer verfügbar.
Um das Virtuelle Audiogerät zu installieren, öffnen Sie Einstellungen in mimoLive und navigieren Sie zur Registerkarte Erweiterungen. Klicken Sie auf die Schaltfläche Installieren neben "Virtuelles Audiogerät".
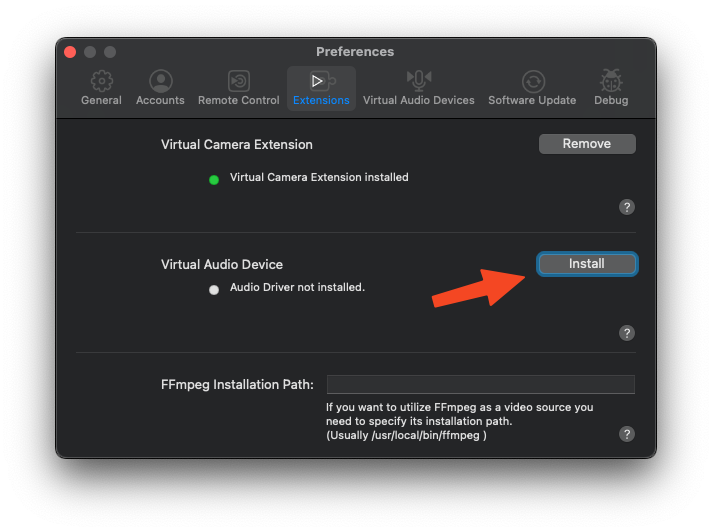
Da diese Komponente zusätzliche Systemdateien benötigt, wird mimoLive ein externes Installationsprogramm starten. Folgen Sie den Standard-Installationsschritten des Installationsprogramms, um die Einrichtung abzuschließen.
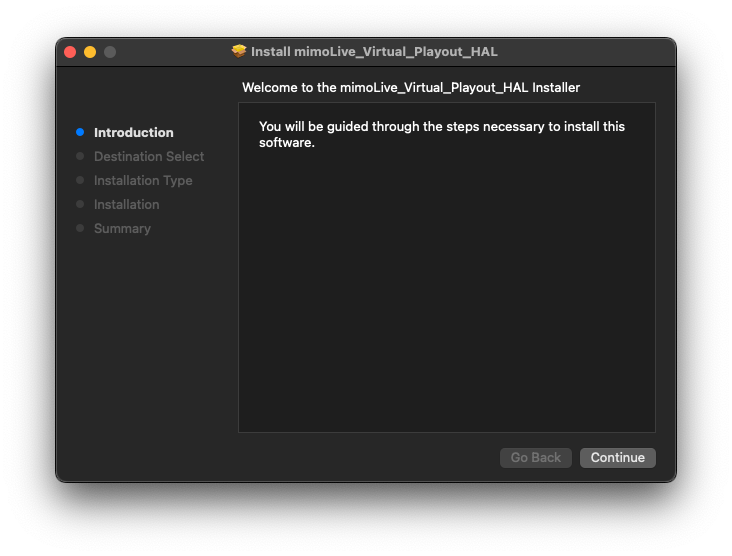
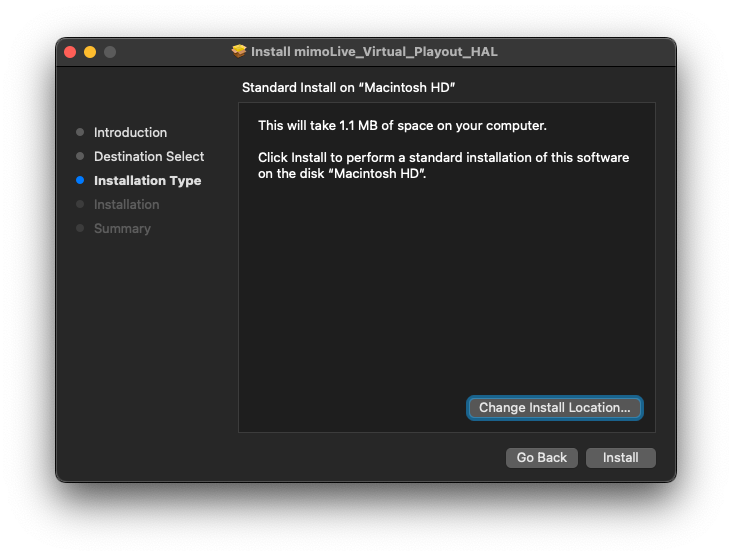
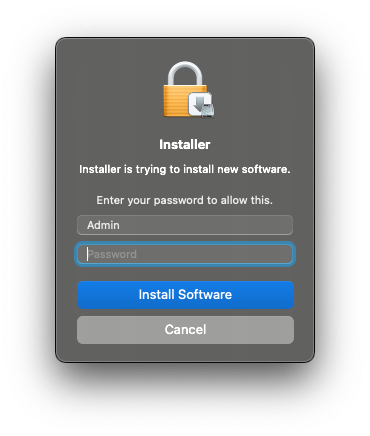
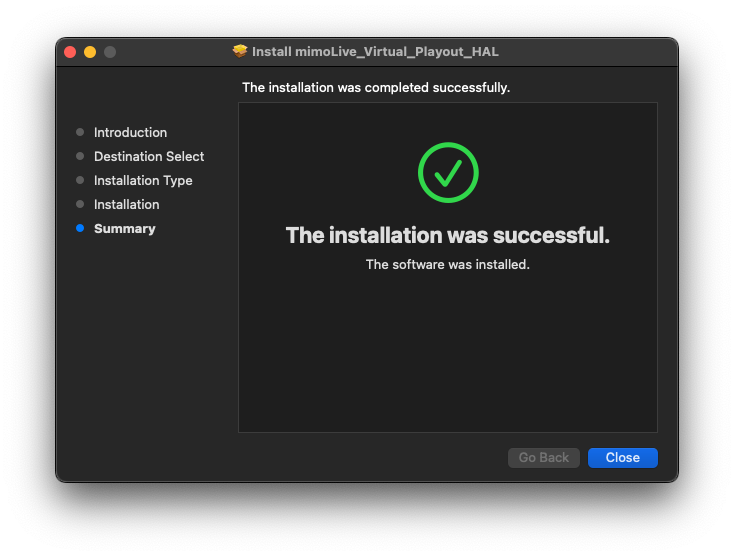
Nachdem die Installation abgeschlossen ist, starten Sie Ihren Mac neu, um das virtuelle Audiogerät zu aktivieren und es systemweit verfügbar zu machen.
Virtuelle Audiogeräte verwalten
mimoLive ermöglicht es Ihnen, mehrere virtuelle Audiogeräte gleichzeitig zu verwenden und zu verwalten. Um Geräte anzuzeigen, hinzuzufügen oder zu entfernen, gehen Sie zu mimoLive > Einstellungen und wählen dann die Registerkarte Virtuelle Audiogeräte. Auf diese Weise können Sie das Audio-Routing für verschiedene Produktionsanforderungen anpassen - ob Sie nun Audio an externe Tools senden oder Ton von verschiedenen Quellen aufnehmen.
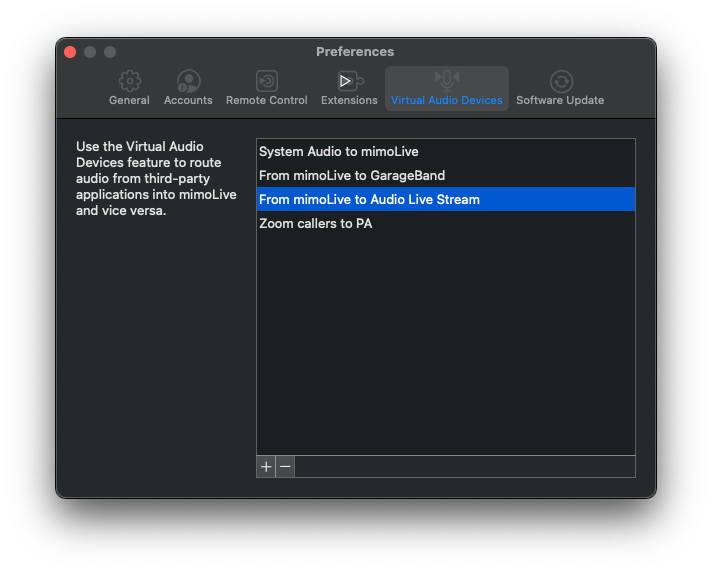
Hinzufügen eines virtuellen Audiogeräts
Um ein neues virtuelles Audiogerät hinzuzufügen, klicken Sie auf die Schaltfläche "+" unten links in der Liste Virtuelle Audiogeräte. Dadurch wird ein zusätzliches virtuelles Gerät erstellt, das Sie für erweiterte Audio-Workflows unabhängig konfigurieren und routen können.
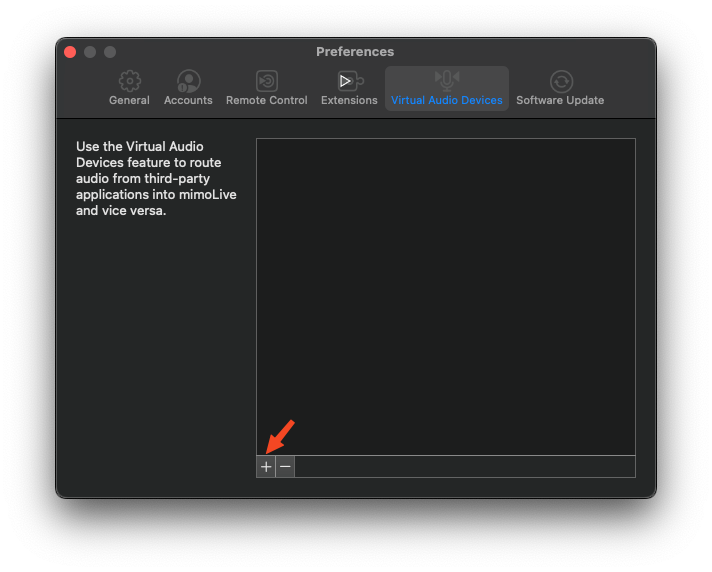
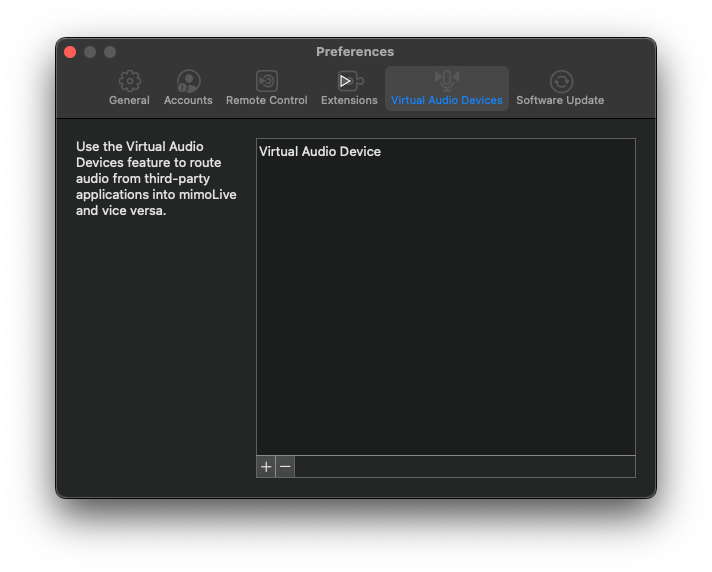
Umbenennen eines virtuellen Audiogeräts
Zur besseren Organisation empfiehlt es sich, jedem virtuellen Audiogerät einen Namen zu geben, der seinen spezifischen Zweck widerspiegelt - so können Sie Ihr Audio-Routing später leichter nachvollziehen.
Um ein Gerät umzubenennen, doppelklicken Sie einfach auf den aktuellen Namen in der Liste und beginnen Sie mit der Eingabe eines neuen Namens.
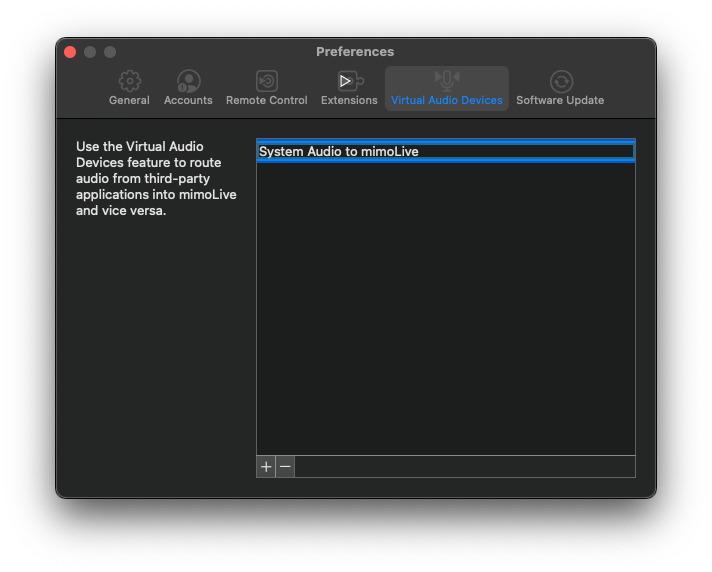
Verwendung des virtuellen Audiogeräts
Sobald Sie ein virtuelles Audiogerät erstellt haben, steht es systemweit auf Ihrem Mac zur Verfügung und ermöglicht flexibles Audio-Routing in und aus mimoLive.
System-Audio an mimoLive weiterleiten
Sie können zum Beispiel Ihren Systemausgang an ein virtuelles Audiogerät weiterleiten, so dass mimoLive Audio von jeder beliebigen Anwendung (z.B. einem Browser, Keynote oder Videoplayer) empfangen kann.
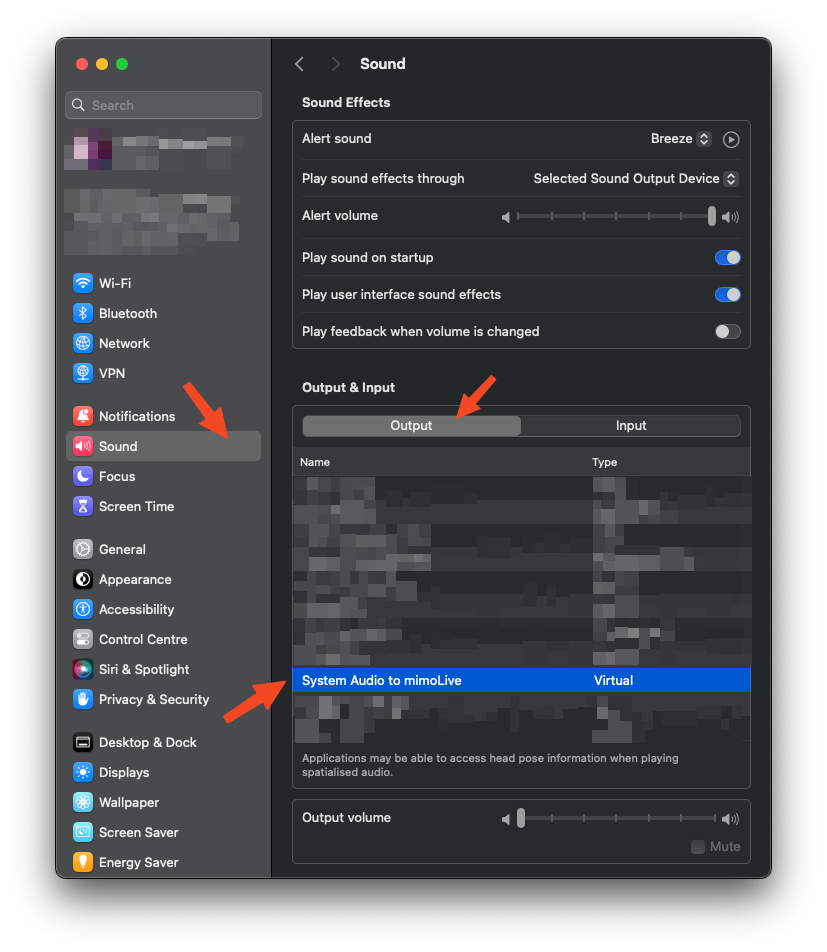
Fügen Sie in mimoLive im Bereich Quellen eine Audioquelle hinzu und wählen Sie dann das entsprechende virtuelle Audiogerät aus, um mit dem Capturing dieses Audios zu beginnen.
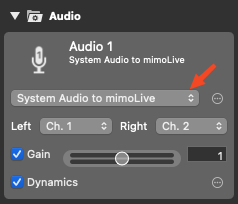
Senden von Audio aus mimoLive an andere Apps
Sie können auch das virtuelle Audiogerät verwenden, um Audio aus mimoLive heraus zu senden. Fügen Sie dazu einen Audio Aux-Ausgang im Bereich Output Destinations hinzu und wählen Sie das Virtual Audio Device als Ziel.
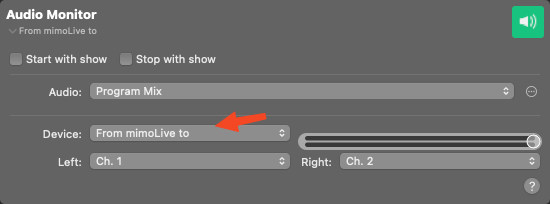
Mit dieser Einrichtung können andere Anwendungen - wie GarageBand, OBS oder Zoom - Live-Audio von mimoLive empfangen und Ihre Produktionsmöglichkeiten erweitern.
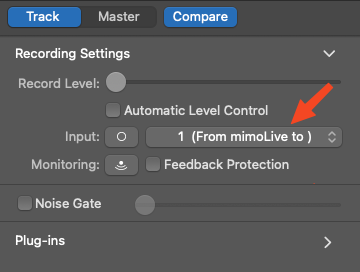
Entfernen eines virtuellen Audiogeräts
So entfernen Sie ein virtuelles Audiogerät:
- Gehe zu mimoLive > Einstellungenund wählen Sie dann die Option Virtuelle Audiogeräte tab.
- Klicken Sie auf , um das Gerät auszuwählen, das Sie entfernen möchten.
- Klicken Sie auf die "-" in der unteren linken Ecke der Liste.
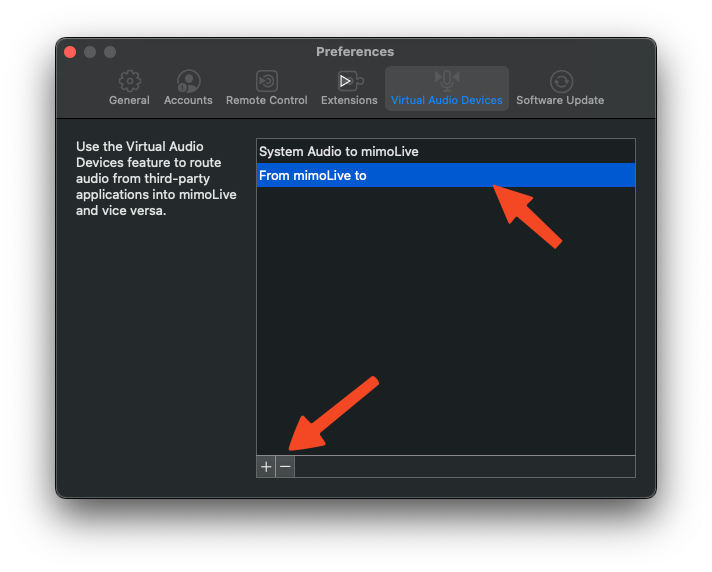
Deinstallation des virtuellen Audiogerätetreibers
So entfernen Sie den Virtuellen Audiogerätetreiber vollständig von Ihrem System:
- Öffnen Sie Einstellungen in mimoLive und gehen Sie auf die Seite Erweiterungen tab.
- Klicken Sie auf die "Entfernen" Schaltfläche neben Virtuelles Audiogerät.
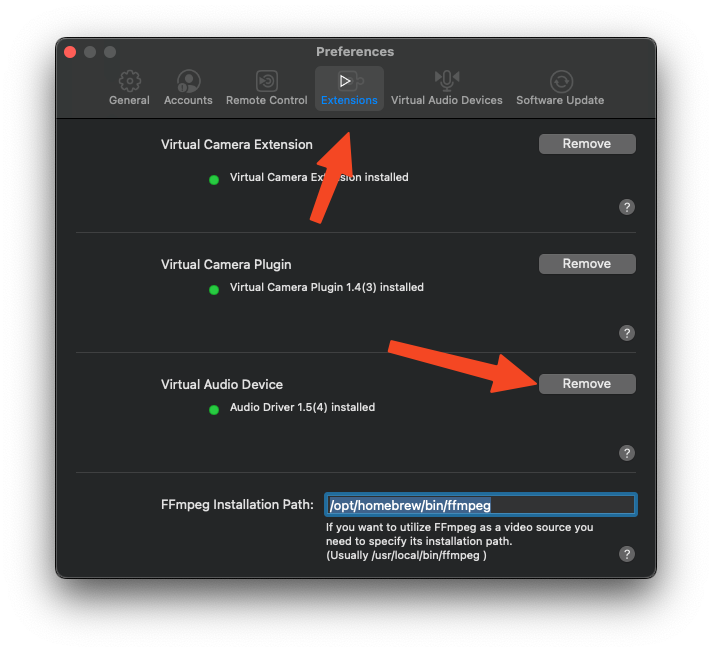
Es wird ein Dialogfeld angezeigt, das Sie darüber informiert, dass Sie die Datei manuell löschen müssen. Klicken Sie auf "Finder öffnen", um direkt zum Speicherort der Datei zu gelangen.
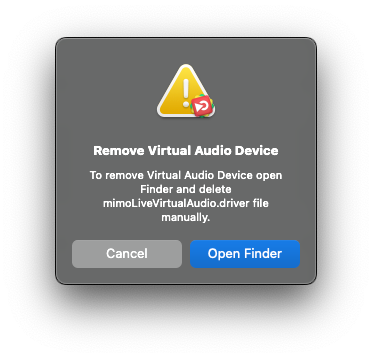
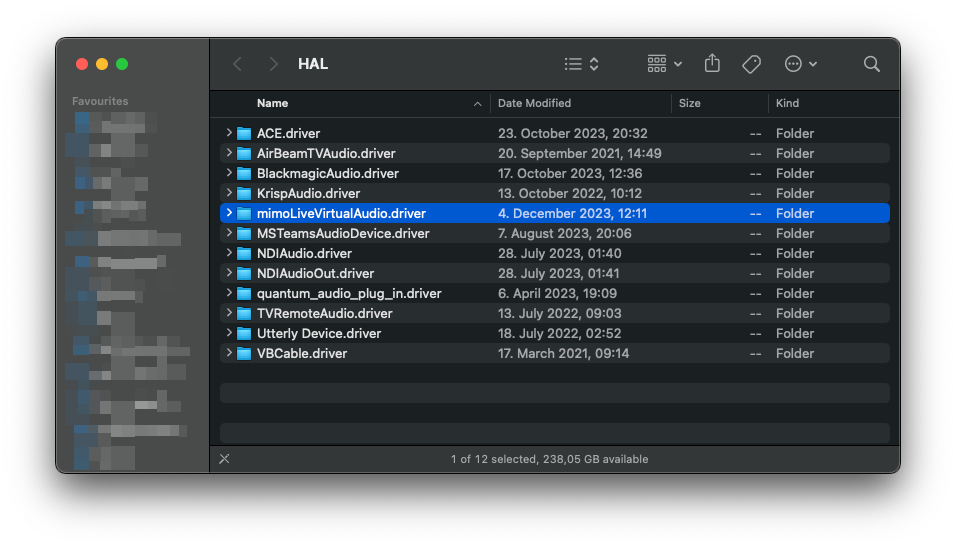
Sobald sich der Finder öffnet, suchen Sie den Ordner mimoLiveVirtualAudio.driver.
Ziehen Sie diesen Ordner in den Papierkorb, um ihn zu löschen.
Starten Sie schließlich Ihren Mac neu, um den Treiber vollständig aus dem System zu entfernen und sicherzustellen, dass alle Änderungen wirksam werden.
