Dieses mimoLive-Tutorial erklärt, wie Sie die integrierte Wettervorhersage-Vorlage in mimoLive konfigurieren.
Erstellen eines neuen Dokuments aus der Wettervorhersagevorlage
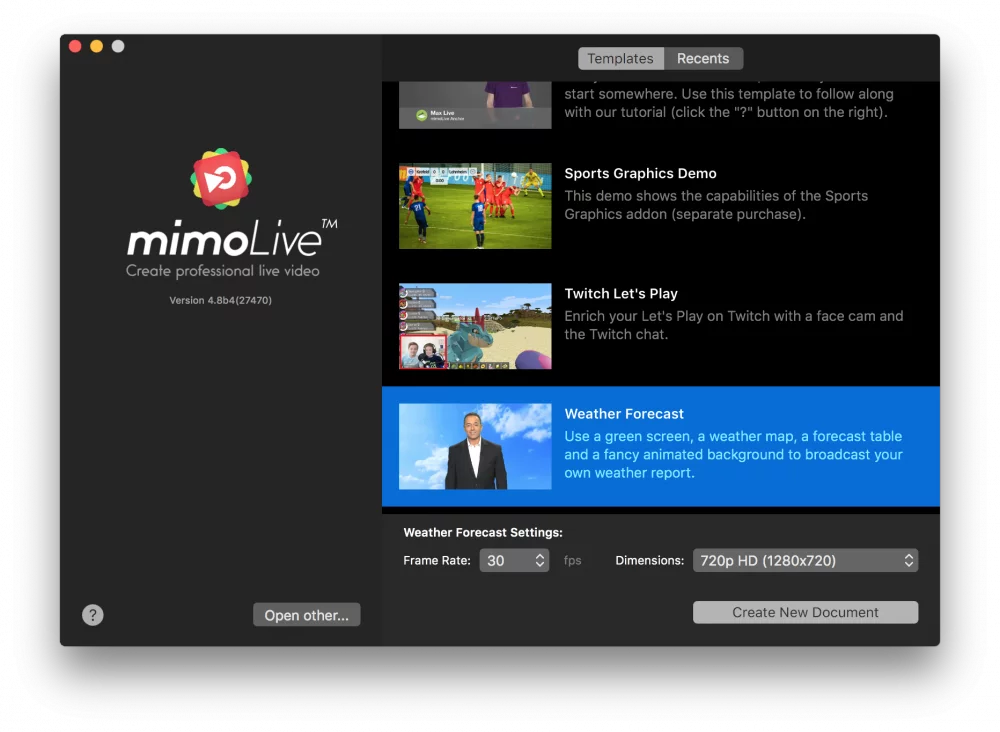
- Starten Sie mimoLive. Es öffnet sich das Fenster "Neues Dokument", in dem Sie entweder eine Vorlage oder eines der zuletzt geöffneten Dokumente auswählen können. Wenn Sie das Fenster "Neues Dokument" nicht sehen, wählen Sie bitte "mimoLive > Neu..." im Hauptmenü.
- Suchen Sie die Vorlage "Wettervorhersage" in der Liste der Vorlagen und wählen Sie sie aus. Am unteren Rand des Fensters "Neues Dokument" öffnet sich ein Blatt mit zusätzlichen Optionen.
- Sie müssen die Bildrate und die gewünschten Abmessungen des Videos angeben. Es ist sinnvoll, 30 Bilder pro Sekunde und 720p zu wählen.
- Klicken Sie auf die Schaltfläche "Neues Dokument erstellen" in der unteren rechten Ecke. Ein neues mimoLive Dokumentfenster öffnet sich mit vielen vorkonfigurierten Ebenen.
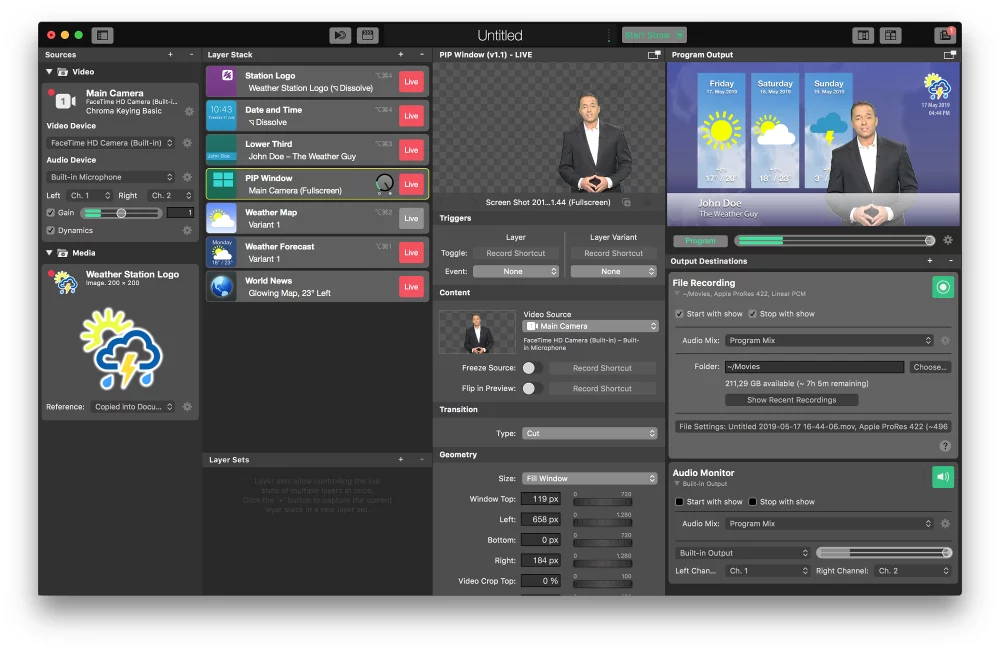
Konfigurieren des neuen Wettervorhersagedokuments
Damit das Dokument funktioniert, müssen Sie sowohl die Hauptkamera als auch den angewandten Chromakey-Filter einrichten.
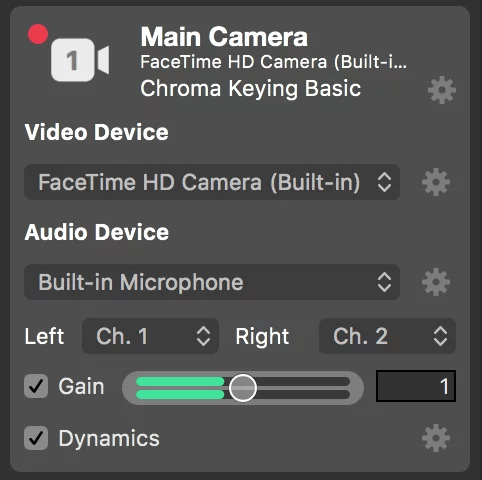
- Suchen Sie die Hauptkamera in der ganz linken Quellen-Repository und wählen Sie es aus.
- Vergewissern Sie sich, dass das Popup-Fenster "Videogerät" die richtige Kamera für Ihre Einrichtung anzeigt.
- Überprüfen Sie, ob das "Audiogerät" dasjenige ist, das Sie aufnehmen möchten. Wenn Sie Geräusche machen, wird unten eine grüne Lautstärkeanzeige erscheinen.
- Klicken Sie auf das Aktionsrad rechts neben dem Chroma Keying Basic Videofilter oben auf der Videoquelle. Dadurch wird ein Bedienfeld zur Anpassung des Chroma-Key geöffnet.
*
Wenn Sie keinen Chromakey-Hintergrund haben, können Sie den Filter entfernen, indem Sie auf die Schaltfläche "x" klicken, die erscheint, wenn Sie mit dem Mauszeiger über den Filtereintrag fahren.
- Lassen Sie einen Moderator die Szene betreten und klicken Sie auf die Schaltfläche "Automatische Anpassung" am oberen Rand des Bedienfelds. Wenn Sie mit den geschätzten Parametern nicht zufrieden sind, können Sie sie manuell anpassen.
- Besuchen Sie die Schichtenstapel in der nächsten rechten Spalte und klicken Sie auf die Ebene "Lower Third". Die Ebene erhält eine gelbe Umrandung, die anzeigt, dass es sich um die Ebene handelt, deren Parameter in der Parameterspalte rechts daneben angezeigt werden.
- In der Parameterspalte können Sie den Titel des Moderators von "John Doe" auf den richtigen Namen Ihres Moderators ändern. Beachten Sie die sofortige Änderung in der Ebenenvorschau oben sowie die Programmausgabe in der oberen rechten Ecke des mimoLive-Dokuments.
- Schalten Sie die Steuerungsart von "Manuell" auf "Automatisch" um. Dies bedeutet, dass sich die Ebene nach einer bestimmten Zeit selbst abschaltet.
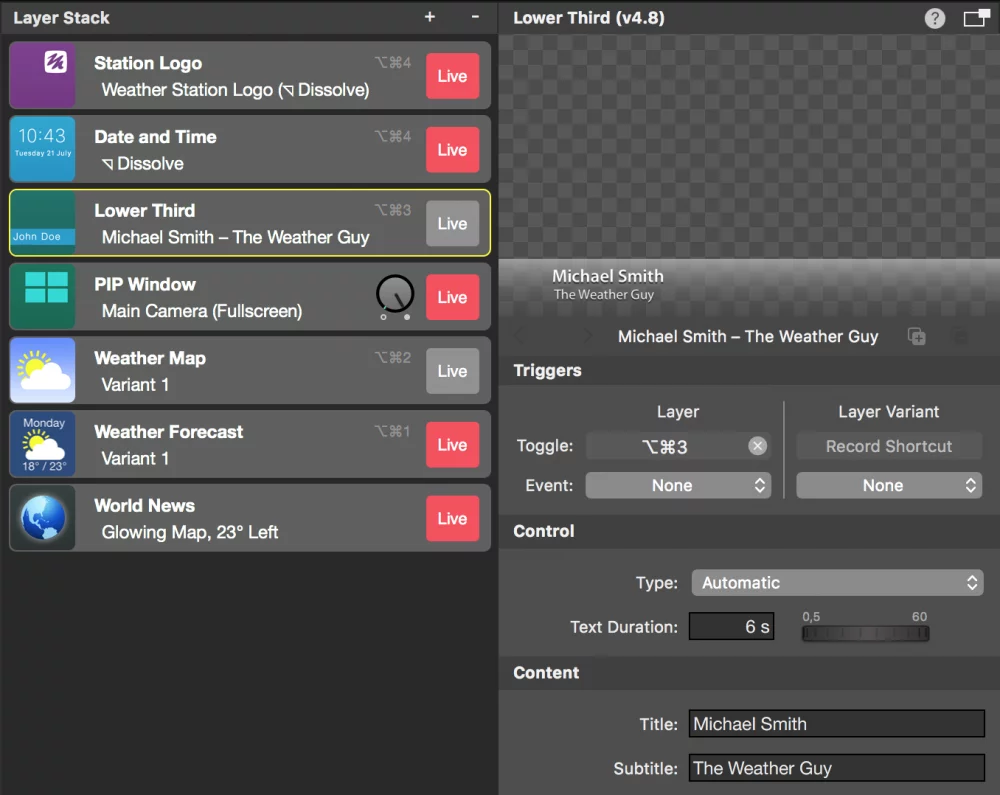
- Wenn Sie die Wetterdaten anpassen möchten, können Sie den Layer "Wetterkarte" und den Layer "Wettervorhersage" entsprechend konfigurieren. Für einen ersten Versuch ist dies nicht notwendig.
- Speichern Sie das Dokument, indem Sie im Hauptmenü auf "Datei > Speichern unter..." klicken. In einer Dropdown-Liste werden Sie aufgefordert, einen Namen für das Dokument und einen Speicherort anzugeben.
Aufzeichnung einer Wettervorhersage-Show
Jetzt sollte alles für Ihre erste Aufnahme vorbereitet sein.
- Finden Sie die Schaltfläche "Start/Stop Show am Anfang des mimoLive
Dokument und klicken Sie darauf. Die Seite Dateiaufnahme Ausgabeziel ganz rechts sollte sich rot färben, um anzuzeigen, dass die Aufnahme läuft.
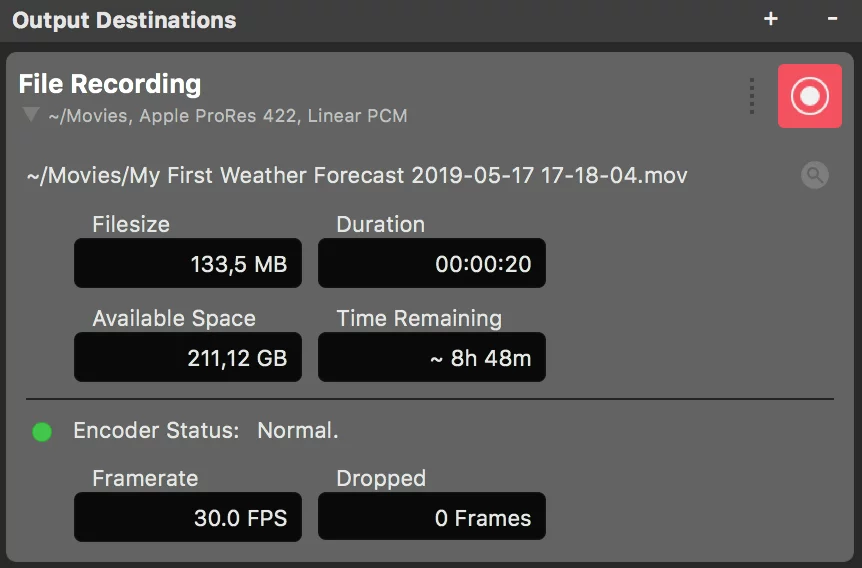
- Lassen Sie die Moderatoren ihre Arbeit machen.
- Klicken Sie nach einer Weile auf die Schaltfläche Live direkt neben der Ebene Lower Third im Ebenenstapel. Der Name des Moderators wird im Program Out angezeigt.
- Sobald die Wettervorhersage zu Ende ist, klicken Sie erneut auf die Schaltfläche Show stoppen am oberen Rand des Dokumentfensters. Das Ausgabeziel für die Dateiaufzeichnung wird grün, und es öffnet sich ein neues Fenster mit einer Liste der letzten Aufzeichnungen.
- Doppelklicken Sie auf die oberste Zeile im Fenster "Letzte Aufnahmen", um die soeben aufgezeichnete Wettervorhersage-Show im QuickTime Player zu öffnen und abzuspielen.

