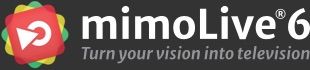Take better control over the production during streaming with Elgato Stream Deck. It consists of 6, 11 or 32 LCD keys poised to launch actions and eliminate the need to map and memorise keyboard shortcuts. One-touch, tactile operation lets you mute mics, switch layers, play media, and more, while visual feedback confirms your every command. Traditionally this level of control was exclusive to mainstream entertainment broadcasters. Now, it’s at your fingertips!

The Elgato Stream Deck is a box with customised buttons which sits right at your desktop, ready to trigger whatever action you assigned it to. mimoLive supports the Elgato Stream Deck whatever version you got, either the 6, 15 or even the 32 button version of it.
What is an Elgato Stream Deck?
The Elgato Stream Deck is a popular device for controlling apps. In essence, it is a keyboard with LED keycaps that can adapt to user configuration. This allows you to set up your own key control panel. This is a good alternative for people who prefer tactile feedback over the more versatile touch-based Remote Control Surface. For people who stream their gaming sessions, it’s a handy tool to enable multiple controls – without having to leave a game to mess about with buttons, settings, or commands elsewhere.
But it’s so much more than that because the Elgato Stream Deck can be customized with all manner of (ever-expanding) controls to interact with all sorts of things, streamline your gaming, or make your workflow more efficient in other ways.
Customisable controls
The main benefit of the Elgato Stream Deck is to assist streamers – be that on YouTube, Twitch, or others. This includes simple controls that helps to remain professional while controlling the stream. That might be an easy-access button that quickly disables the webcam or mutes the mic if needed.
More useful controls include buttons to change between scenes – whether switching to in-game footage, a “be right back” break the screen, or one that’s just you on your camera chatting directly to viewers. All these things can be done within your streaming software, but would generally require alt+tabbing in Windows to click buttons or setting up shortcut keys for each. The Stream Deck makes these actions much more seamless.
Easy audience engagement
The Stream Deck is especially handy for quick audience engagement. You can set buttons that allow you to send prepared messages in Twitch at any point in the stream with just a single press.
For example, if you’re getting regular questions on a certain subject you could craft a reply that you could then simply send to chat with a button press. In the case of gamers, they got a YouTube video with tips and tricks for the game they’re playing, when people ask for some advice on how to play the game, you can press that button to promote the video.
Twitch
Other simple controls for Twitch include the ability to quickly clip a stream, place a highlight marker for future editing, play an advert, delete the current chat, or change the current chat mode to follower only, emote only, or slow chat. These easy-access controls make it a lot easier to manage your stream without fuss.
Folders within folders
The standard-sized Stream Deck has 15 buttons. You can also get a mini six-button version or the massive 32 buttoned Stream Deck XL. Whichever one you choose, you can add even more controls with folders.
You’ll notice that each Stream Deck setup has an up/back arrow on the top-left button. That’s because Elgato allows you to create folders and put commands within that too. You can even create folders within folders.
Who else can use Elgato Stream Deck ?
Smart home controls
Another use of the Elgato Stream Deck is the ability to control things like smart home lighting from the interface. It’s compatible with both Philips Hue and Nanoleaf, as well as Elgato’s Key Lights, meaning you can program the Stream Deck to give you easy touch controls of various lights in your home.
Video editing
You can also use the Elgato Stream Deck for video editing. You can add controls for all sorts of things, including splitting video tracks, trimming the start and end of clips, activating multi-camera editing, deleting unwanted clips, saving, and much besides. All this can take the place of keyboard shortcuts, meaning you can use the Stream Deck to become more efficient in your video editing endeavors.
Multi Actions also allows you to customize a series of different actions based on a single click. You could, for example, have one button to open your video editing software, launch the folder on your machine with all the video files in, open a project, open audio software, and more, with just one button press. It’s not software specific either, so there are plenty of possibilities.
Installation mimoLive Elgato Stream Deck Plugin
The mimoLive Stream Deck Plugin is an open-source project that makes it easier to configure the Stream Deck for operation with mimoLive and provides status feedback for the buttons so that they change the display in response to changes in mimoLive.
Read the manual for Elgato Stream Deck Setup plugin
Download and Install
Download the most recent mimoLive Stream Deck Plugin directly from Github
The mimoLive Stream Deck Plugin uses the same technology as the Remote Control Surfaces. To enable the Stream Deck Plugin to send commands to mimoLive and receive status information, you need to activate Remote Control in the mimoLive Preferences. Currently, the mimoLive Stream Deck Plugin offers 4 Actions which only differ by the default Icon used on the keyboard. For the purpose of this tutorial, drag the “Live” Action to a button on the Stream Deck. Clicking on the button will show you the configuration for the mimoLive Action. You can give the button a Title and you’ll have to enter the address of the mimoLive API server in the “Server” field. You can find the address in the mimoLive Preferences -> Remote Control.
If you have entered the correct server address and Remote Control is enabled in mimoLive, you will now be able to see the available documents and the Layers in each document in the API popup