Scarica il programma di installazione del plugin Virtual Camera
Scaricare
Ottenete l'ultimo Virtual Camera Installer qui: Scarica il programma di installazione dei plugin versione 1.4
(Per mimoLive dalla versione 2.3 alla versione 2.7 utilizzare il comando Versione 1.1 del programma di installazione dei plugin )
Volete migliorare la vostra esperienza di videoconferenza e riunione? Non cercate oltre il plugin della telecamera virtuale di mimoLive. Con questa speciale applicazione della telecamera virtuale, è possibile sfruttare telecamere esterne, passare da una telecamera all'altra e persino aggiungere livelli grafici come loghi e terzi inferiori per un tocco professionale.
I vantaggi non si fermano qui: il plugin della videocamera virtuale di mimoLive consente anche video picture-in-picture, riproduzione di video preregistrati, condivisione di schermo e finestre, video stinger e persino un timer. E la parte migliore? Questo plugin può essere utilizzato con i più diffusi software di videoconferenza come Zoom, MS Teams, GoToMeeting/GoToWebinar, Jitsi, Webex e altri ancora.
Potenziate le vostre riunioni virtuali con il plugin della videocamera virtuale di mimoLive e portate il vostro gioco di videoconferenze al livello successivo.
Nota:
Alcuni software possono richiedere l'uso del client web di Chrome per accedere alla funzione di telecamera virtuale.
Che cos'è un plugin per telecamera virtuale?
Il Plugin Virtual Camera è una potente funzione di mimoLive che consente agli utenti di simulare l'esistenza di una webcam e di utilizzare qualsiasi input come fonte, comprese immagini, video preregistrati o video live modificati da telecamere. Con questo plugin, gli utenti possono creare facilmente flussi live o contenuti video dall'aspetto professionale, incorporando vari media nelle loro trasmissioni. Il Virtual Camera Plugin può essere utilizzato con le più diffuse piattaforme di videoconferenza e live streaming, diventando così uno strumento essenziale per i creatori di contenuti, gli educatori e le aziende che vogliono portare la loro produzione video a un livello superiore. Se state cercando di aggiungere una nuova dimensione alle vostre presentazioni o volete creare contenuti video coinvolgenti, il Virtual Camera Plugin è la soluzione perfetta.
Come aggiungere un logo alla mia videochiamata con il plugin della telecamera virtuale?
1. Utilizzi mimoLive per aggiungere un livello di logo al video della webcam e utilizzi il plugin della telecamera virtuale come uscita video.
2. Cambi la sorgente video del software di conferenza con la telecamera virtuale e questo invierà il video modificato alla videochiamata.
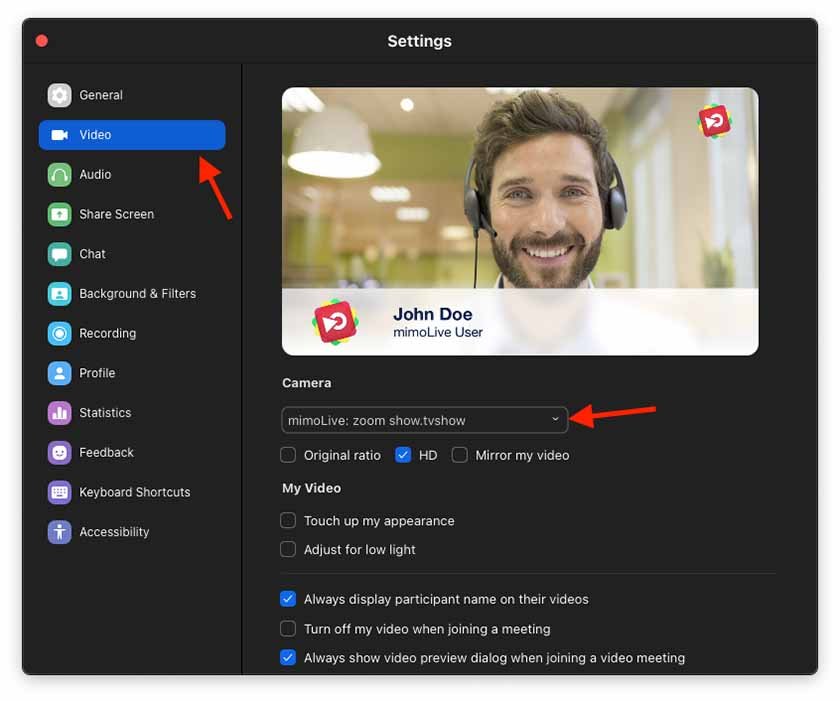
L'utilizzo del plugin della telecamera virtuale di mimoLive con il software di videoconferenza le offre molti vantaggi:
- Utilizzare telecamere esterne
- Passare da una telecamera all'altra
- Video immagine nell'immagine
- Aggiungete livelli grafici come loghi e terzi inferiori per migliorare l'aspetto visivo.
- Mostrare video preregistrati
- Condivisione dello schermo e delle finestre
- Visualizza i video di stinger
- Visualizzare un timer
<Il Plugin Virtual Camera di MimoLive può essere utilizzato per qualsiasi software di videoconferenza, come ad esempio:
- zoom.it
- Skype
- MS Teams (la Virtual Camera non è supportata dall'app MS Teams e funziona solo nella versione per browser web)
- remo.co
- Incontro di Jitsi
- o qualsiasi altra applicazione che accetti una videocamera come dispositivo di input.
Tutorial per le videoconferenze
Consulti Software per videoconferenze per un tutorial su come farlo.
Installazione del plugin Virtual Camera
mimoLive ha bisogno di un plugin Virtual Camera funzionante, che si può installare in pochi passi.
- Eseguire il programma di installazione. Verrà richiesta la password di amministratore.
- Riavviare il Mac per caricare i plugin in macOS.
Aggiunta di una destinazione di uscita della telecamera virtuale
Aggiunga una destinazione di uscita della telecamera virtuale al suo elenco di destinazioni di uscita cliccando sul pulsante + in cima all'elenco nella colonna più a destra del suo documento mimoLive. Apparirà una finestra popover con tutte le opzioni di Destinazione di uscita disponibili. Dopo aver fatto doppio clic sull'icona Destinazione di uscita della telecamera virtuale, apparirà una nuova istanza nell'elenco Destinazione di uscita. La casella informativa le indicherà lo stato del plugin e la sua posizione sul disco.
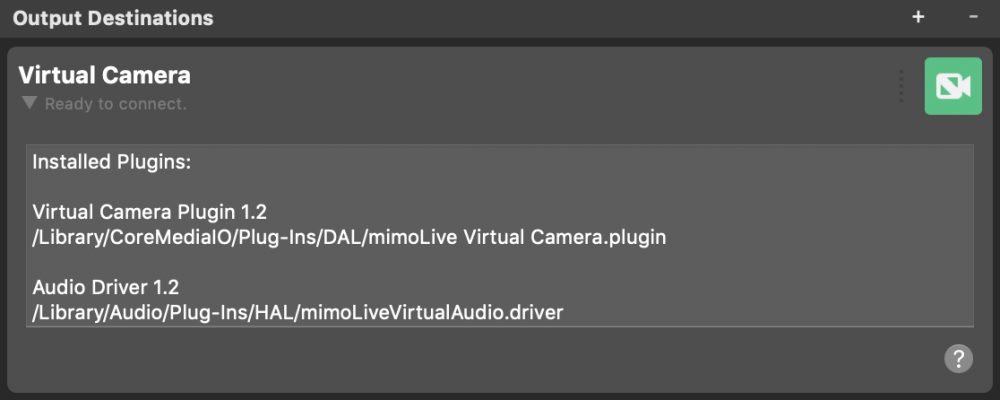
Utilizzo della telecamera virtuale
- Aprire un documento mimoLive e aggiungere una telecamera virtuale alle destinazioni di uscita
- Impostare il Video e Audio per selezionare il video e l'audio da utilizzare.
- Aprire il software di terze parti desiderato
- Configurare l'ingresso video e/o audio del software di terze parti per utilizzare il dispositivo denominato mimoLive:
- Quando mimoLive sta trasmettendo video a un'altra applicazione, il pulsante Virtual Camera Live diventa rosso.
La destinazione di uscita della telecamera virtuale viene attivata automaticamente
Non è necessario commutare la destinazione di uscita della telecamera virtuale in diretta, perché si attiva automaticamente se viene utilizzata da un'altra applicazione.

Nell'opzione Video può selezionare il video che desidera emettere tramite la Virtual Camera: O l'Uscita programma o una specifica Sorgente video dal Repository Sorgenti.
Nel menu a discesa Audio può selezionare quale audio deve essere utilizzato nella Virtual Camera: O il Mix audio di uscita del programma, uno specifico Mix audio personalizzato o qualsiasi sorgente audio che abbia una sorgente audio associata. Faccia riferimento a Pannello Mix Audio per saperne di più sull'impostazione dei mix audio.
La sequenza di lancio è importante
Innanzitutto, creare e aprire il documento mimoLive con la destinazione di uscita della telecamera virtuale. In secondo luogo, aprire l'applicazione di terze parti dopo aver creato il documento mimoLive! Questo spesso aiuta le applicazioni di terze parti a vedere subito la Virtual Camera di mimoLive nelle loro configurazioni video.
Limitazioni d'uso
- mimoLive Virtual Camera non funziona nelle applicazioni basate su QuickTime.
- L'uscita audio virtuale può essere utilizzata solo da una singola applicazione alla volta. (Anche il riquadro audio di Preferenze di Sistema conta come applicazione).
Disinstallazione del plugin Virtual Camera di mimoLive
Se si desidera disinstallare il plugin Virtual Camera per mimoLive, è necessario rimuovere due file da macOS. Seguire questi passaggi:
- Selezionate la voce "Vai alla cartella..." nel menu "Vai" del Finder di macOS. Verrà visualizzata una nuova finestra che richiede il percorso di una cartella.
- Immettere questo percorso e premere "Vai".
/Library/CoreMediaIO/Plug-Ins/DAL/- Nella finestra corrente del Finder il contenuto della cartella DAL dovrebbe apparire la cartella.
- Individuare il file "mimoLive Virtual Camera.plugin" e spostarlo nel cestino. Potrebbe essere richiesto di inserire una password di amministratore per il computer.
- Selezionate nuovamente la voce "Vai alla cartella..." nel menu "Vai".
- Questa volta inserite il seguente percorso:
/Library/Audio/Plug-Ins/HAL- Nella finestra corrente del Finder il contenuto della cartella HAL dovrebbe apparire la cartella.
- Individuare il file "mimoLiveVirtualAudio.driver" e spostarlo nel cestino. Potrebbe essere richiesto di inserire la password di amministratore del computer.
- Riavviare il Mac.
