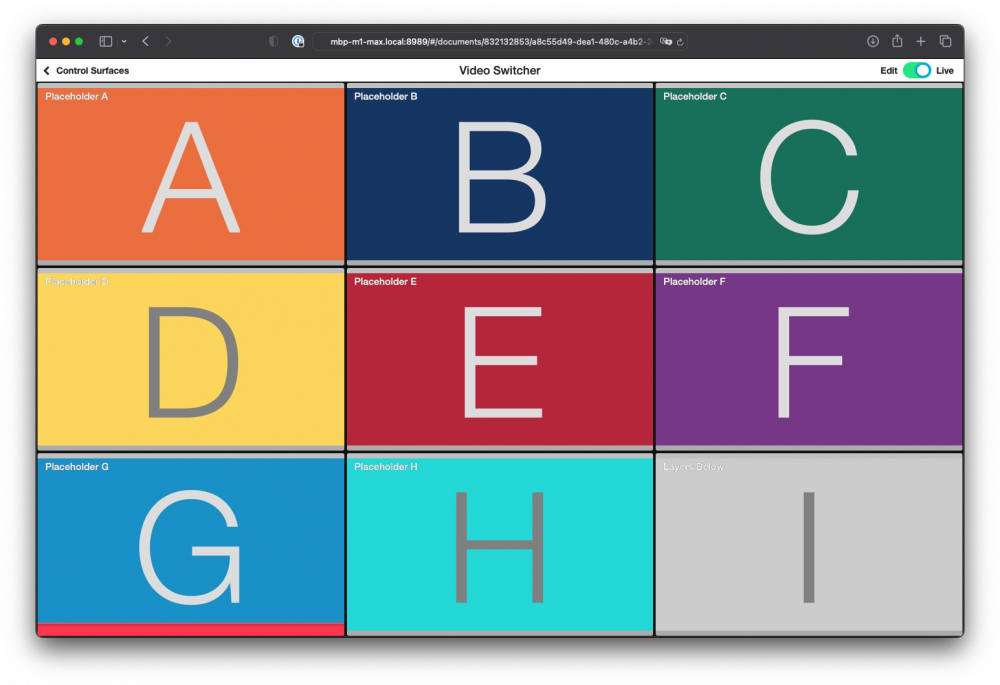Over de sjabloon Video Switcher
Met de Video Switcher Sjabloon kunt u naadloos schakelen tussen maximaal 9 videobronnen tijdens uw productie. Het is ontworpen voor maximale flexibiliteit en gebruiksgemak, vooral in live scenario's.
Belangrijkste kenmerken:
- Multiview-bewaking: Bekijk alle 9 bronnen tegelijk met behulp van een Multiview-weergaveideaal voor het bijhouden van ingangen. Dit kan op een apart scherm worden weergegeven voor eenvoudige controle.
- NDI® uitgang: Uw programmafeed via het lokale netwerk uitvoeren via NDIwaardoor integratie in professionele workflows soepel en efficiënt verloopt.
- Afstandsbedieningsoppervlak: Bedien de switcher vanaf een apparaat met aanraakscherm met behulp van mimoLive's Afstandsbedieningsoppervlakwaarmee u intuïtieve en mobiele controle krijgt over uw live schakelaar.
Omdat de Video Switcher zich alleen richt op het schakelen van video, zorgt het gebruik van een Audio Only Layer voor consistente en gecentraliseerde audio, vooral in professionele opstellingen waar een externe audiomixer alle microfoons en geluidsbronnen afhandelt.
Deze opstelling is perfect voor live streaming, evenementenproductie of uitzendingen in studio's waar bronschakeling en zichtbaarheid essentieel zijn.
Sjabloonelementen
Bronnen
- Camerabron (Videobron)
De Camera Source in mimoLive is een veelzijdige ingang die een breed scala aan video- en audioapparaten ondersteunt, van ingebouwde webcams en USB capture dongles tot professionele HDMI- en SDI-interfaces. Dit gedeelte van de handleiding leidt u door het aansluiten en configureren van videobronnen - waaronder DSLR's, webcams, screen grabbers en capture kaarten - om live video in uw productie te integreren. - Audiobron
De audiobron biedt audio-invoer van een microfoon, een camera met een geïntegreerde microfoon of een audio-interface die is aangesloten op uw Mac. Audio in mimoLive brengen Audioapparaten kunnen op verschillende manieren op de Mac worden aangesloten: USB, Thunderbolt en FireWire. Sommige apparaten zijn zelfs virtuele apparaten die gegevens ontvangen [...]
Lagen
- Video Switcher Laag
De Video Switcher laag in mimoLive is een krachtig hulpmiddel waarmee u eenvoudig kunt schakelen tussen maximaal 9 verschillende videobronnen met vloeiende overgangen voor knippen of overvloeien. Een van de grote voordelen van deze laag is dat deze naadloos kan overschakelen tussen bronnen met verschillende pixelresoluties of frames per seconde, dankzij [...] - Mineraallaag (belangrijkste)
Als u met mimoLive® begint, is de eerste tool waarmee u vertrouwd moet raken de Placer Layer. Deze elementaire maar cruciale laag is de hoeksteen van het creëren van visueel aantrekkelijke en professioneel gestructureerde uitzendingen. In deze handleiding zullen we onderzoeken waarom de Placerlaag fundamenteel is, wat de mogelijkheden ervan zijn en hoe het uw videoproductieproces verbetert. De plaatslaag is de meest basale weergave van uw beeldmateriaal in de lagenstapel. Hiermee kunt u basisbewerkingen aan het uiterlijk uitvoeren. - Alleen audio Laag
De laag Alleen audio injecteert audio-invoer van een audiobron, een videobron, een mediabestandsbron of van een afspeellijstbron in het programma. Als de laag actief is, wordt de golfvorm van het inkomende audiosignaal weergegeven. De laag Alleen audio wordt automatisch toegevoegd als je een audiobron, een [...]
Uitvoer Bestemmingen
- NDI® uitgang
De NDI® Output Destination stuurt videodata naar elke NDI® ontvanger in uw lokale netwerk. NDI® transporteert ook het alfakanaal, wat u de mogelijkheid geeft om mimoLive te gebruiken als een grafische generator in omgevingen die NDI® ondersteunen. Een NDI® uitvoerbestemming toevoegen Voeg een nieuwe NDI® uitvoerbestemming toe aan uw lijst met uitvoerbestemmingen door op [...] te klikken. - Audio Aux uitgang
Audio-uitgang naar audioapparaten sturen Nieuwe documenten die met mimoLive zijn gemaakt, voegen automatisch een Audio Aux Output Bestemming toe, genaamd Audio Monitor, waarmee u audiomixen naar een specifiek audio-uitvoerapparaat kunt routeren. U kunt extra audio-aux-uitgangsbestemmingen toevoegen om elke gewenste audiomix naar hetzelfde audio-uitgangsapparaat te routeren met behulp van [...].
De videoswitchersjabloon aan uw behoeften aanpassen
Volg deze stappen om de Video Switcher-sjabloon aan te passen aan uw specifieke opstelling:
- Camerabronnen inspecteren
Bekijk alle bronnen met het label "Camera 1" via "Camera 9" in de Bronnen paneel. - Videoapparaten toewijzen
Klik voor elke bron op de "Videoapparaat". popupmenu en kies het juiste invoerapparaat uit de lijst. - Invoervoorbeeld controleren
Zorg ervoor dat elk geselecteerd apparaat een live preview weergeeft in het laagvoorbeeld van de Video Switcher om de verbinding te bevestigen.
U kunt het inhoudspaneel van elke bron weergeven of verbergen door simpelweg te dubbelklikken op de lege ruimte binnen de tegel. Dit is handig om uw werkruimte schoon en gefocust te houden.
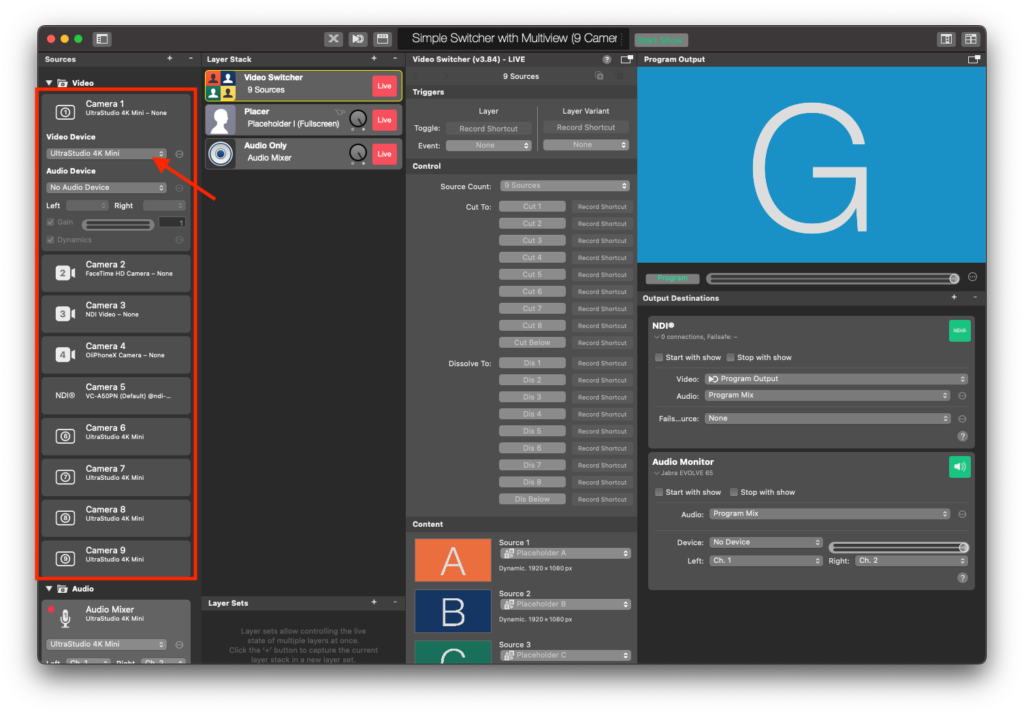
e Video Switcher Layer is ontworpen voor flexibel schakelen tussen video's, maar routet geen audio van de camerabronnen standaard naar de programma-uitgang. In plaats daarvan moet u een speciale Alleen audio laag configureren om het geluid van uw externe audiomixerbord af te handelen.
- Steek de belangrijkste output van uw audiomixerpaneel in een beschikbare audio-invoerapparaat aangesloten op uw Mac (bijv. via een USB audio-interface).
- Zoek naar de bestaande "Audiomixer" item.
- Kies het juiste invoerapparaat uit de Audio-apparaat dropdownmenu (dit moet overeenkomen met de aangesloten interface van uw mixer).
De laag van de videoswitcher bedienen
Schakelen via Multiview
Dit sjabloon maakt gebruik van de externe Multiview van mimoLive die u op een extern scherm kunt plaatsen, indien beschikbaar. Om de Multiview te openen, vindt u de knop Multiview in de rechterbovenhoek van het mimoLive-documentvenster en klikt u erop:
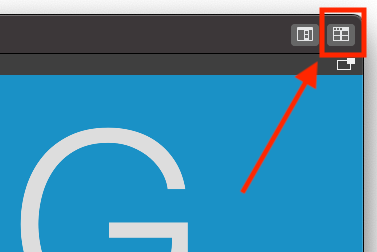
De externe Multiview wordt geopend. Nu kunt u het desgewenst op de secundaire monitor plaatsen en op de groene knop in de linkerbovenhoek van het venster klikken om het schermvullend te maken.
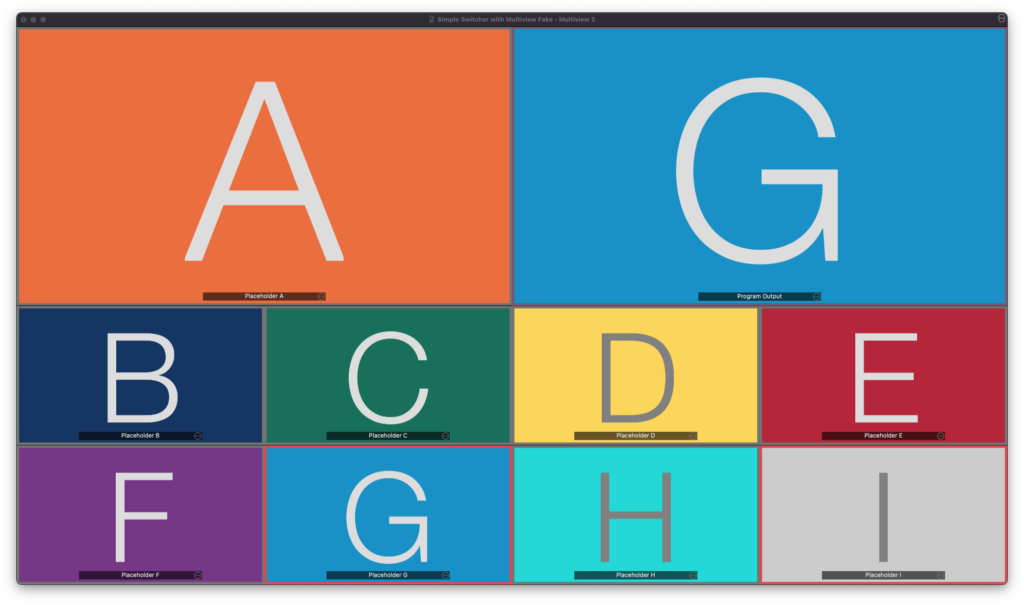
Nu kunt u op de videovoorbeelden klikken om een cut naar deze videobron te initialiseren. Het lampje van de televisie zal opnieuw verlicht worden in de rand van de videobron. Het zal rood worden als de videoswitcher ernaar overschakelt.
Schakelen via afstandsbedieningsoppervlak
U kunt de laag Video Switcher gemakkelijker bedienen via het afstandsbedieningsvlak (Remote Control Surface). Deze sjabloon heeft een voorgedefinieerde Remote Control Surface om u snel op weg te helpen. Aangezien het afstandsbedieningsoppervlak in feite een webpagina is, werkt het op een iPad, iPhone, een webbrowser op een laptop of een tablet.
Zoek de knop "Open Remote Control Surface" links van de HUD bovenaan het mimoLive-documentvenster om het te openen:
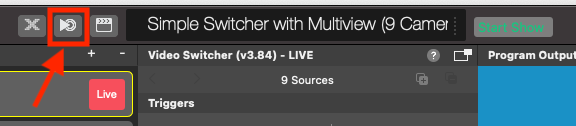
Schakel het afstandsbedieningsoppervlak in de mimoLive-instellingen in.
Wanneer u het afstandsbedieningsoppervlak de eerste keer gebruikt, wordt u gevraagd om naar de mimoLive-instellingen te gaan en het in te schakelen.
Met het afstandsbedieningsoppervlak dat bij de Video Switcher met Muliview-sjabloon wordt geleverd, kun je de switcher op afstand bedienen: