De Video Switcher laag in mimoLive is een krachtige tool waarmee u eenvoudig kunt schakelen tussen maximaal 9 verschillende videobronnen met vloeiende cut of dissolve overgangen. Een van de grote voordelen van deze laag is dat het naadloos kan overschakelen tussen bronnen met verschillende pixelresoluties of frames per seconde, dankzij de mogelijkheid van mimoLive om invoerbronnen en programma-uitvoer onafhankelijk te beheren. Dit maakt het gemakkelijk om een verscheidenheid aan videobronnen te integreren in uw productie, waardoor een meer dynamische en boeiende ervaring voor uw publiek ontstaat.
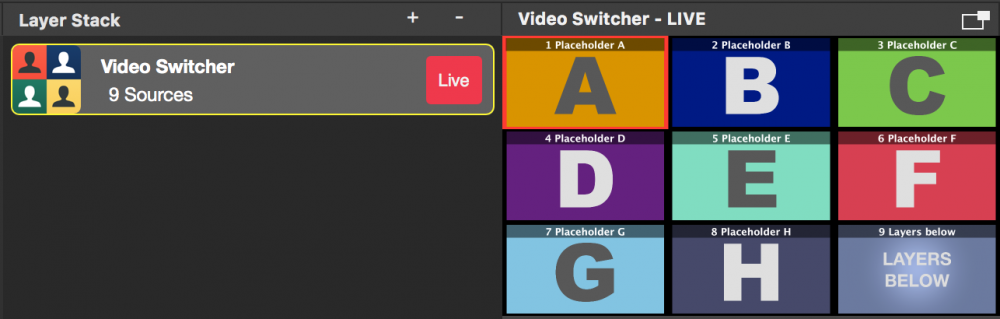
De videoschakellaag instellen
Allereerst moet u de brontelling instellen in de sectie Controle van de laaginstellingen. Als u minder camera's gebruikt, helpt dit om het aantal controles en knoppen in de gebruikersinterface te beperken.
Dan kunt u de videobronnen door ze op de laag in de lagenstapel te slepen of ze te selecteren in het gedeelte Inhoud van de lageninstellingen.
Standaard toont de preview van de laag de namen van elke bron voor een betere oriëntatie. U kunt de namen overschrijven met de tekstinvoervelden "Bronnaam".
Met een invoerveld Overgangsduur kunt u bepalen hoe lang het duurt om de overvloei-overgang uit te voeren.
Er zijn optionele ingangen voor achtergrondbeelden die nodig zijn bij het uitvoeren van een Virtual 3D Studio.
De videoschakelaar bedienen via knoppen of toetsenbord
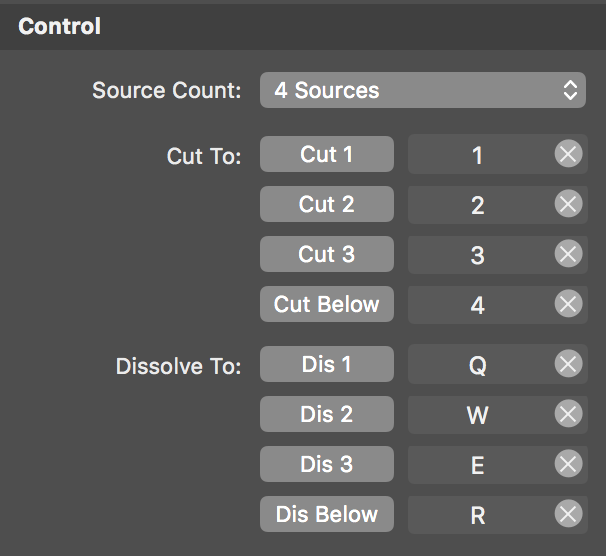
De Video Switcher laag heeft een stel knoppen die de uitvoer regelen. De eerste doen een Cut naar de specifieke camera, terwijl de volgende een dissolve overgang doen. Het is handig om Sneltoetsen voor elke knop die je nodig hebt, zodat je deze functie altijd kunt gebruiken.
De videoschakelaar bedienen met de muis
U kunt met de muis op de multiview preview klikken om over te schakelen naar een bepaalde bron. Als u een enkele klik doet zal de video switcher overgaan naar de nieuwe bron. Doet u een lange klik (houd de muisknop ingedrukt), dan wordt een overgang uitgevoerd.
De videoschakelaar op afstand bedienen
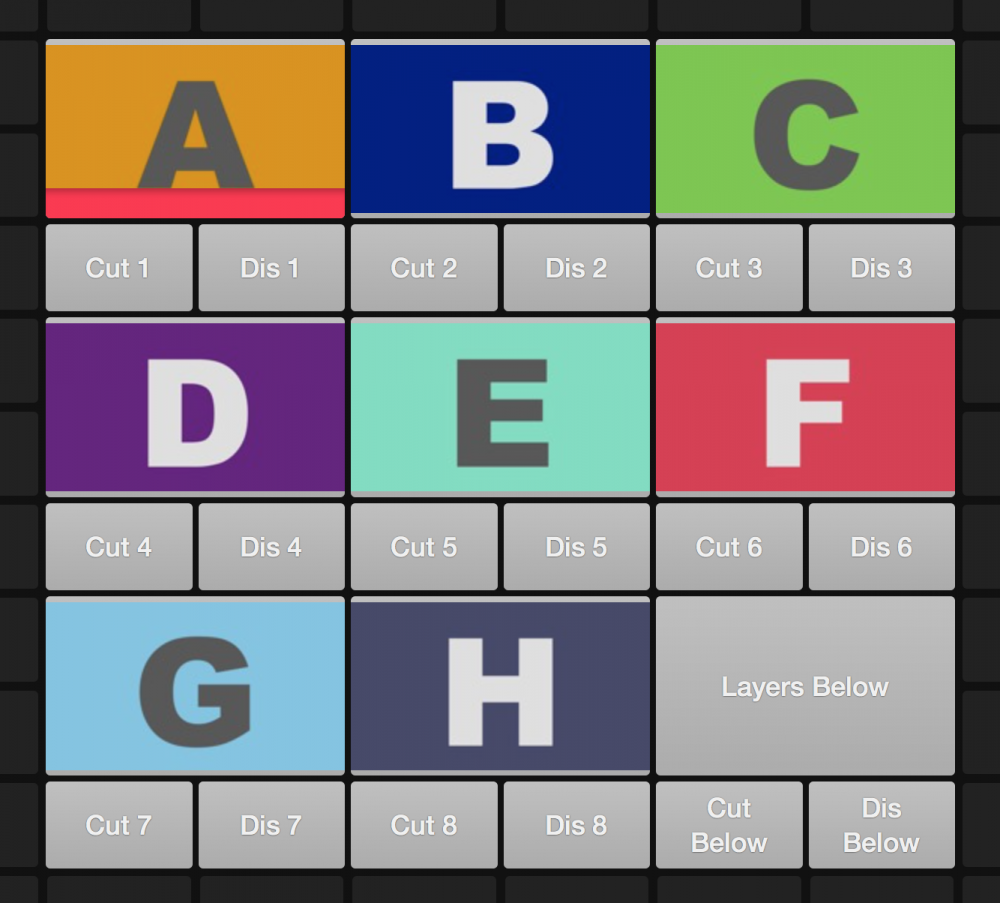
Omdat de Video Switcher een zeer intensieve taak is en los van het besturen van mimoLive in het algemeen moet worden uitgevoerd, hebben we rijke Oppervlakken voor afstandsbediening voor. Er zijn in principe twee opties voor de standaard lay-outs in de afstandsbediening:
- Compacte snedes: Met deze optie krijgt u alleen de knipknoppen.
- Volledig uitgerust: Geeft u volledige controle door het tonen van de video previews en het beschikbaar hebben van cut en dissolve knoppen.
Video previews in de afstandsbediening kosten renderprestaties
De kleine videovoorbeelden voor de afstandsbediening moeten op de hostcomputer worden gecomprimeerd om ze naar de afstandsbediening te kunnen sturen. Deze taak kost renderprestaties op de hostcomputer en moet alleen worden gebruikt als de machine het aankan. Als je de videovoorbeelden in de afstandsbediening niet nodig hebt, moet je ze daar weghalen.
De videoschakelaar bedienen via de Multiview
Als u de Multiview in het mimoLive documentvenster inschakelt of de Multiview in een ander venster loskoppelt, kunt u op de Multiviews uitzichten klikken om de Video Switcher Layer te bedienen. Lees hoe de Multiview in te stellen voor meer informatie.
Syphon gebruiken om de preview te verzenden
Momenteel wordt in mimoLive de multiview preview van de Video Switcher laag met al uw toegewezen bronnen vervangen als u een andere laag selecteert. Dan ziet u uw bronnen niet meer en kunt u de inhoud niet meer volgen. Met de "Transmit Preview" in de Syphon sectie van de laaginstellingen kun je de preview met de multiview in een andere app krijgen via Syphon. In deze 3rd party app kunt u constant de multiview van de Video Switcher laag weergeven, ongeacht de selectiestatus ervan in mimoLive.

Download de Simple Client.app van Syphon.
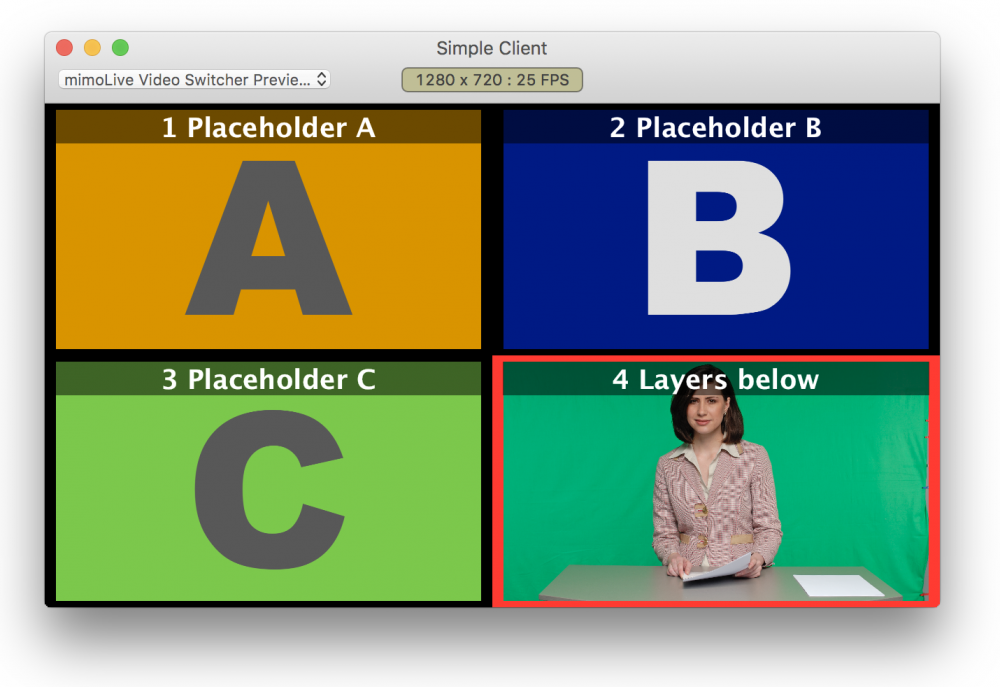
Controle van meerdere AXIS IP Camera's
Als uw bronnen AXIS IP-camera's kunt u de AXIS Control sectie om de IP-nummers voor hen te configureren en afstandsbediening voor hen in te schakelen in de multiview preview. Er zijn twee modi beschikbaar:
- Klikken om te centreren: Als u shift-klikt op een afbeelding wordt de bijbehorende AXIS zal de camera zich naar het aangeklikte punt richten.
- Slepen om te verplaatsen: Je moet shift-klikken en de muisknop ingedrukt houden om de AXIS camera naar een nieuwe positie. Houd er rekening mee dat er een vertraging kan optreden en dat u de beweging van de camera niet in real time ziet.
Door de alt-toets ingedrukt te houden kun je overschakelen naar de tegengestelde modus. Als je bijvoorbeeld de modus hebt ingesteld op "Klikken om te centreren", dan verandert de alt-toets de modus tijdelijk in "Slepen om te verplaatsen".
In elk geval hebt u shift- of alt-toetsen nodig om de AXIS-camera's te besturen, want zonder de modificatietoetsen zou de besturing in conflict komen met de algemene muisbesturing van de Video Switcher-laag.
