Layer Video Switcher di mimoLive adalah alat canggih yang memungkinkan Anda untuk dengan mudah beralih di antara hingga 9 sumber video yang berbeda dengan transisi yang halus atau membubarkan. Salah satu manfaat besar dari layer ini adalah dapat bertransisi dengan mulus di antara sumber-sumber dengan resolusi piksel atau frame per detik yang berbeda, berkat kemampuan mimoLive untuk mengelola sumber input dan output program secara mandiri. Hal ini memudahkan untuk mengintegrasikan berbagai sumber video ke dalam produksi Anda, menciptakan pengalaman yang lebih dinamis dan menarik bagi audiens Anda.
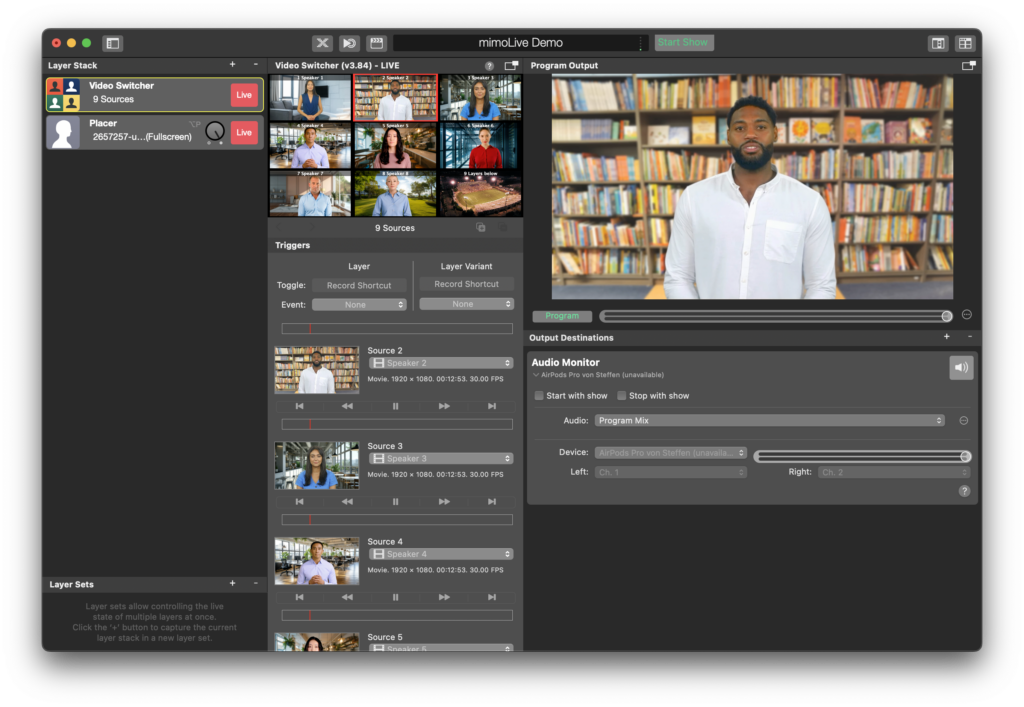
Menyiapkan Lapisan Pengalih Video
Pertama-tama, Anda harus menyiapkan Source Count di bagian Control pada pengaturan layer. Jika Anda menggunakan lebih sedikit kamera, hal ini akan membantu mengurangi kontrol dan tombol dalam antarmuka pengguna.
Kemudian, Anda dapat menetapkan sumber video dengan menyeretnya ke layer di Layer Stack atau memilihnya di bagian Content pada pengaturan layer.
Secara default, pratinjau layer menunjukkan nama masing-masing sumber untuk orientasi yang lebih baik. Anda dapat mengganti nama-nama tersebut dengan kolom input teks "Nama Sumber".
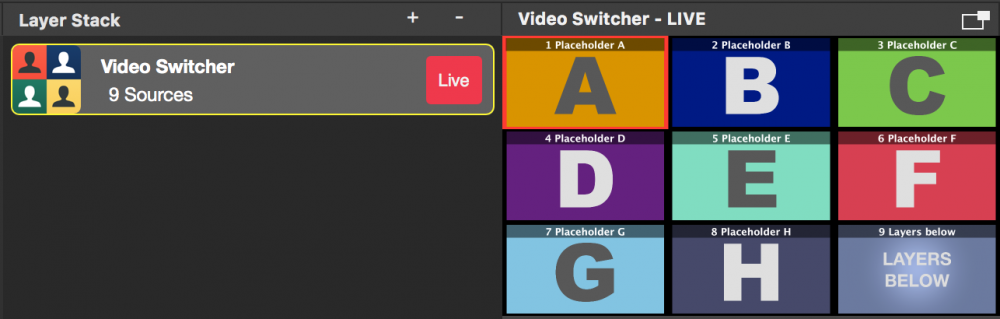
Kolom input Transition Duration (Durasi Transisi) memungkinkan Anda mengontrol waktu yang diperlukan untuk melakukan transisi dissolve.
Terdapat input gambar Latar Belakang opsional yang diperlukan ketika menjalankan Virtual 3D Studio.
Mengontrol Pengalih Video Dengan Buttons Atau Keyboard
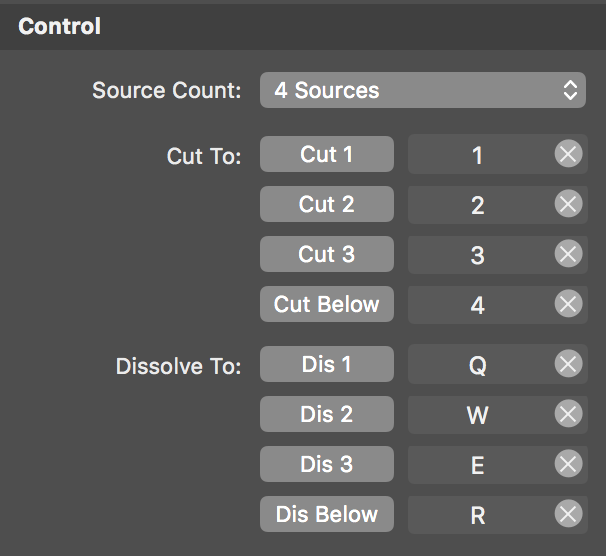
Lapisan Video Switcher memiliki banyak tombol yang akan mengontrol output. Tombol yang pertama melakukan Pemotongan ke kamera tertentu sedangkan tombol berikutnya akan melakukan transisi pembubaran. Akan sangat membantu jika Anda menetapkan Pintasan Keyboard untuk setiap tombol yang Anda perlukan sehingga Anda dapat mengakses fitur ini kapan saja.
Mengontrol Pengalih Video Dengan Aksi Mouse
Anda dapat menggunakan mouse untuk mengeklik pratinjau multiview untuk beralih ke sumber tertentu. Jika Anda melakukan satu klik, pengalih video akan memotong ke sumber baru. Jika Anda melakukan penekanan lama (tahan tombol mouse Anda ke bawah) maka transisi pembubaran akan dilakukan.
Pengontrolan Jarak Jauh Pengalih Video
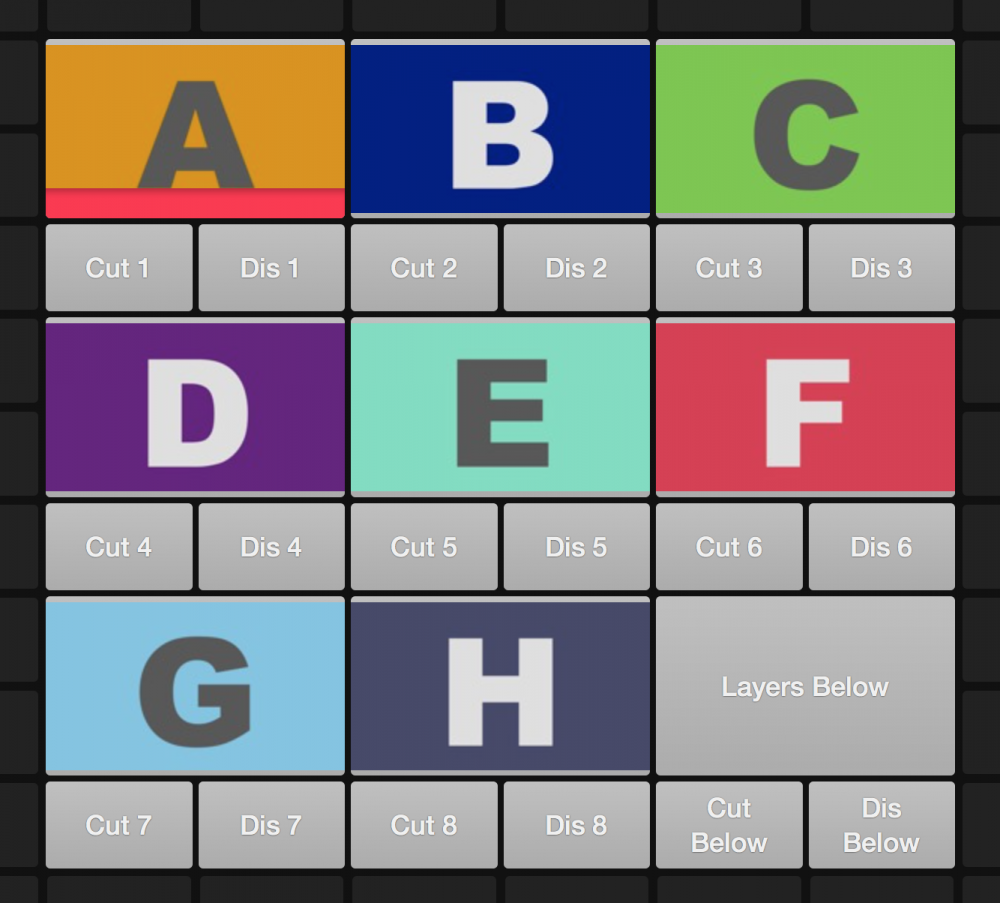
Karena Video Switcher merupakan tugas yang sangat intensif dan harus dilakukan secara terpisah dari pengendalian mimoLive secara umum, kami mengimplementasikan Remote Control Surfaces yang kaya untuknya. Pada dasarnya terdapat dua pilihan untuk tata letak standar pada kendali jarak jauh:
- Potongan Ringkas: Opsi ini memungkinkan Anda hanya memberikan tombol potong.
- Fitur Lengkap: Memberi Anda kontrol penuh dengan menampilkan pratinjau video dan memiliki tombol potong dan bubarkan yang tersedia.
Pratinjau video dalam performa render biaya kendali jarak jauh
Pratinjau video kecil untuk permukaan remote control perlu dikompresi pada komputer host untuk mengirimkannya ke permukaan remote control. Tugas ini akan mengorbankan performa rendering di komputer host dan sebaiknya hanya digunakan jika mesin dapat menanganinya. Jika Anda tidak memerlukan pratinjau video di remote control, Anda harus menghapusnya dari sana.
Mengontrol Pengalih Video Dengan Multiview
Jika Anda mengaktifkan Multiview di jendela dokumen mimoLive atau melepaskan Multiview di jendela lain, Anda dapat mengeklik tampilan Multiview untuk mengontrol Lapisan Pengalih Video. Silakan baca cara mengatur Multiview untuk informasi lebih lanjut.
Menggunakan Syphon untuk mengirimkan Pratinjau
Saat ini, di mimoLive, pratinjau multiview layer Video Switcher dengan semua sumber yang Anda tetapkan akan diganti jika Anda memilih layer yang berbeda. Maka Anda tidak akan melihat sumber Anda lagi dan tidak dapat melacak konten. Dengan "Transmit Preview" di bagian Syphon pada pengaturan layer, Anda bisa mendapatkan pratinjau dengan multiview ke aplikasi lain melalui Syphon. Dalam aplikasi pihak ketiga ini, Anda dapat secara konstan menampilkan multiview dari layer Video Switcher terlepas dari status pemilihannya di mimoLive.

Unduh Simple Client.app oleh Syphon.
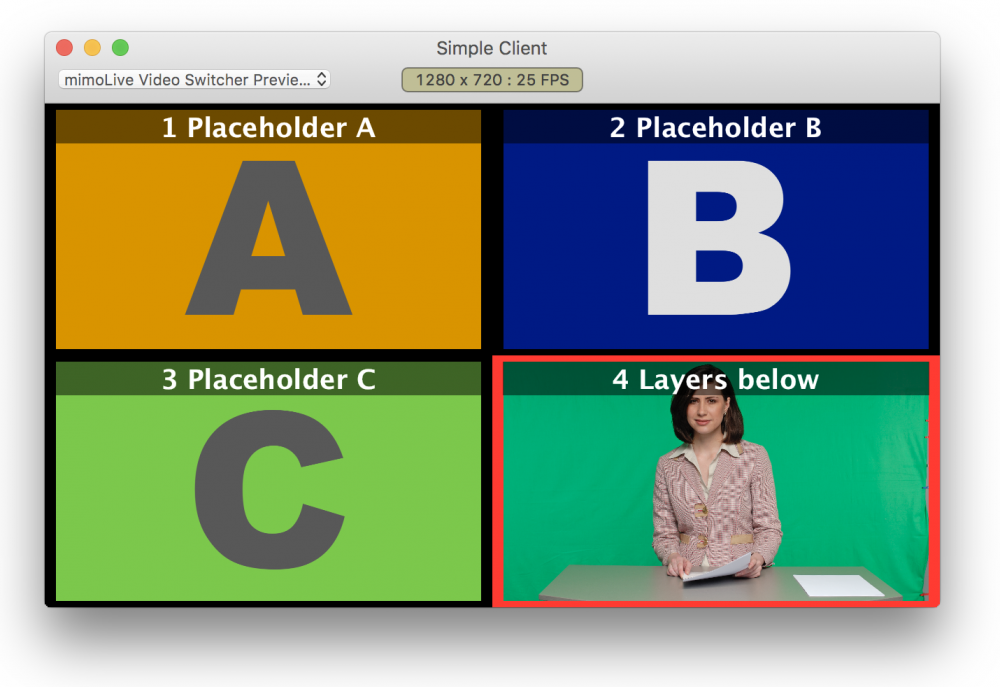
Mengontrol banyak AXIS Kamera IP
Jika sumber Anda adalah AXIS Kamera IP Anda dapat menggunakan fitur AXIS Bagian Kontrol untuk mengonfigurasi Nomor IP untuk mereka dan mengaktifkan remote control untuk mereka dalam pratinjau multiview. Ada dua mode yang tersedia:
- Klik Ke Tengah: Jika Anda menggeser-klik pada gambar, gambar yang terkait AXIS Kamera akan memusatkan kembali ke titik yang diklik.
- Seret Untuk Memindahkan: Anda perlu klik geser dan tahan tombol mouse untuk menyeret AXIS kamera ke posisi baru. Harap diingat, bahwa mungkin ada penundaan dan Anda tidak akan melihat pergerakan kamera dalam waktu nyata.
Dengan menahan tombol alt, Anda dapat beralih ke mode yang berlawanan. Misalnya, jika Anda telah mengatur Mode ke "Klik Ke Tengah" maka tombol alt akan mengubah mode ke "Seret Untuk Pindah" untuk sementara.
Bagaimanapun, Anda memerlukan tombol shift atau alt untuk mengontrol kamera AXIS, karena tanpa tombol pengubah, kontrol akan bertentangan dengan kontrol mouse secara umum pada layer Video Switcher.

