Manchmal kann mimoLive Probleme mit der Audio- oder Videopipeline oder anderen Bereichen der Anwendung haben. Die Ursache für das Problem könnte außerhalb oder innerhalb von mimoLive liegen. Um diese Probleme aufzuspüren, kann es für unser Entwicklungsteam hilfreich sein, ein Protokoll mit Meldungen aus diesem speziellen Bereich zu erhalten.
Hier erfahren Sie, wie Sie diese Nachrichten sammeln können:
1. Klicken Sie in der Menüleiste Option auf das Menü `mimoLive` und wählen Sie `Debug-Einstellungen...`. Daraufhin wird das Einstellungsfenster mit dem versteckten Debug-Fenster angezeigt.
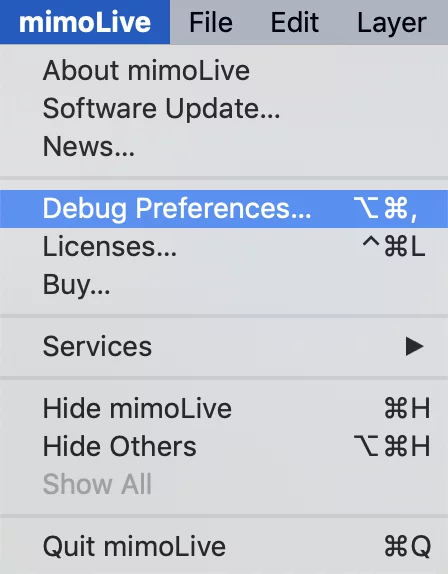
2. Gehen Sie im Einstellungsfenster zum Bereich "Debug" und aktivieren Sie "Debug-Modus aktivieren".
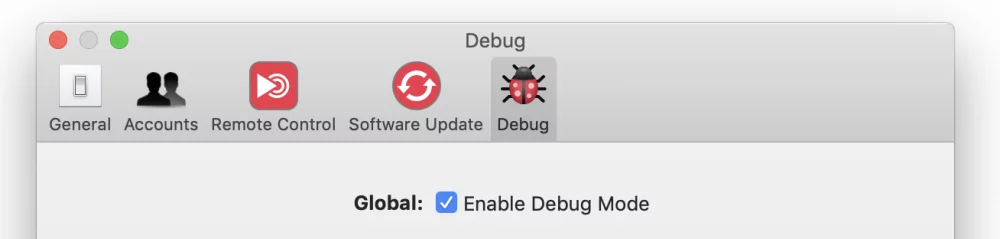
3. Wenn mimoLive Audioprobleme hat, wählen Sie "Debug Output" aus dem Audio-Pop-up-Menü.
Für andere Diagnosen als Audio kann es erforderlich sein, andere Protokollmeldungen als nur "Audio" zu erfassen. Wenn Sie dies mitgeteilt haben, wählen Sie bitte diese Bereiche für die Protokollierung hier aus.
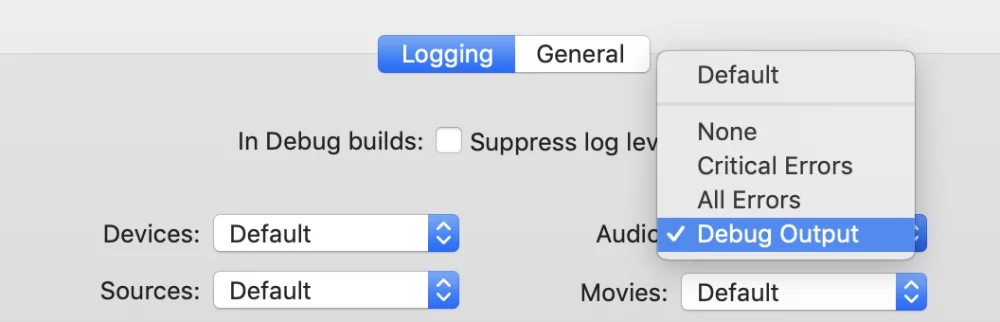
*Weniger ist mehr
Das Schreiben von Debug-Protokollen auf die Festplatte kostet Leistung. Deshalb ist jede Debug-Option auf "Standard" eingestellt. Das bedeutet, dass nur echte Warnungen und Fehlermeldungen protokolliert werden und mimoLive reibungslos laufen kann, wenn es keine Probleme gibt.
Wenn Sie andere Debug-Optionen wählen, wird mehr protokolliert, was zu einem Stottern der Video- oder Audioverarbeitung führen kann. Daher ist es wichtig, dass Sie den Debug-Modus wieder auf "Standard" zurückstellen, sobald Sie die Diagnosesitzung beendet haben.
4. Beenden Sie mimoLive.
5. Um das Ausgabeprotokoll zu sammeln, öffnen Sie bitte die Konsolen-App von Apple. Sie können sie mit Spotlight in der oberen rechten Ecke Ihres Bildschirms suchen und starten:
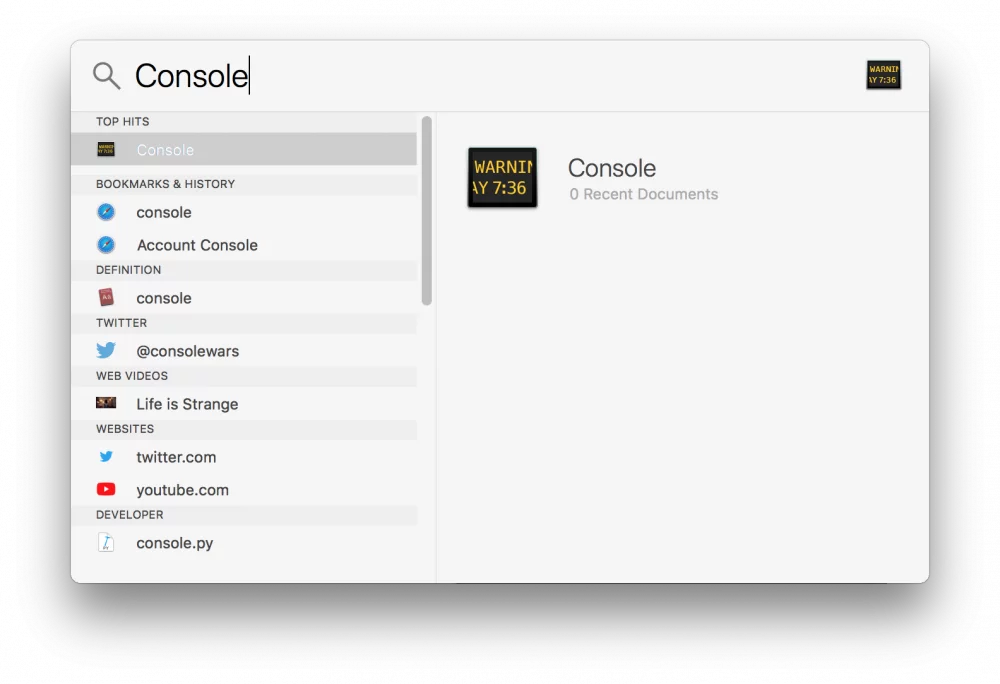
6. Nachdem Sie die Konsolen-App gestartet haben, erscheint ein Fenster mit den Protokollmeldungen Ihres Systems. Fügen Sie "mimoLive" in das Suchfilter-Textfeld oben rechts im Fenster der App ein und drücken Sie die Eingabetaste. Links neben dem Suchbegriff können Sie auch das kleine Tag-Popup-Menü öffnen und "Prozess" anstelle von "beliebig" auswählen. Manchmal kann es notwendig sein, auch Protokollmeldungen von macOS selbst zu erhalten, dann müssen Sie diesen Schritt überspringen.
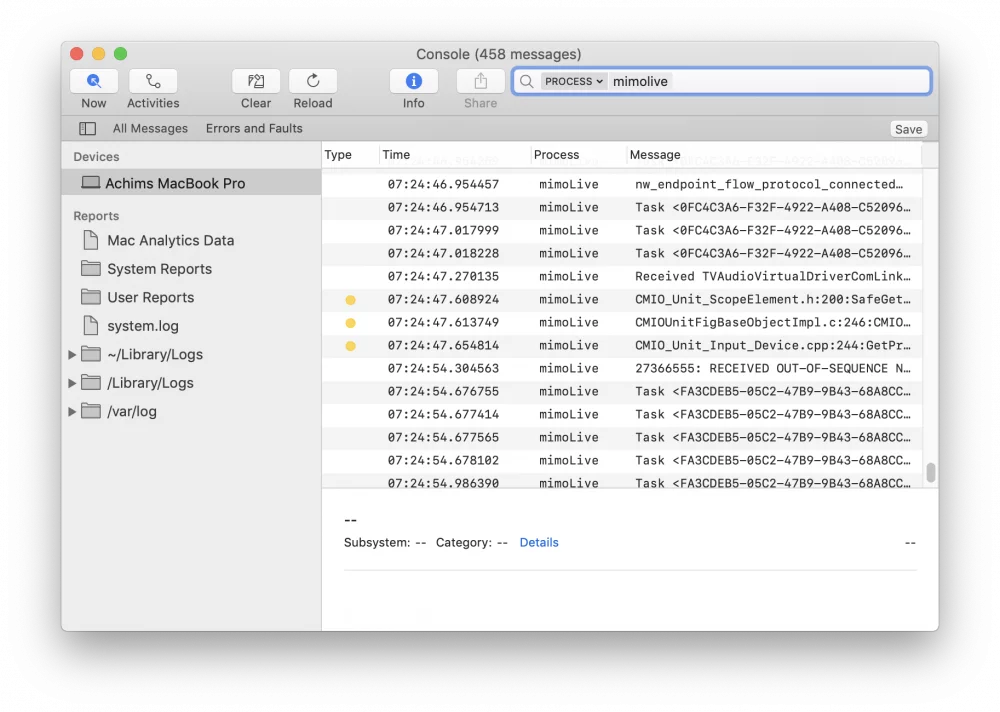
7. Starten Sie mimoLive erneut und reproduzieren Sie das Problem, für das Sie Debug-Informationen sammeln möchten.
8. Warten Sie kurz, um sicherzustellen, dass relevante Protokollmeldungen erzeugt werden können. Klicken Sie dann in die Konsolenprotokolltabelle, um eine beliebige Zeile auszuwählen.
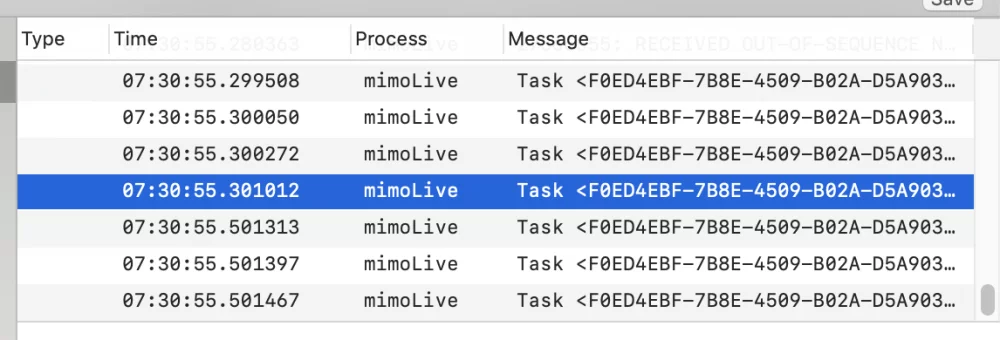
9. Drücken Sie "Befehl-A" auf Ihrer Tastatur, um alle Zeilen des Protokolls auf einmal auszuwählen.
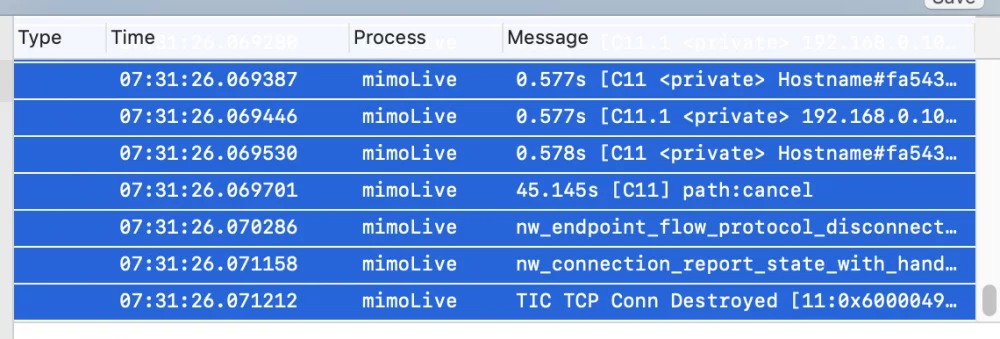
10. Drücken Sie "Befehl-C", um alle Zeilen auf die Pinnwand zu kopieren.
11. Öffnen Sie die Mail-App, erstellen Sie eine neue E-Mail an uns und drücken Sie "Befehl-P", um das gesamte Protokoll in den E-Mail-Text einzufügen.
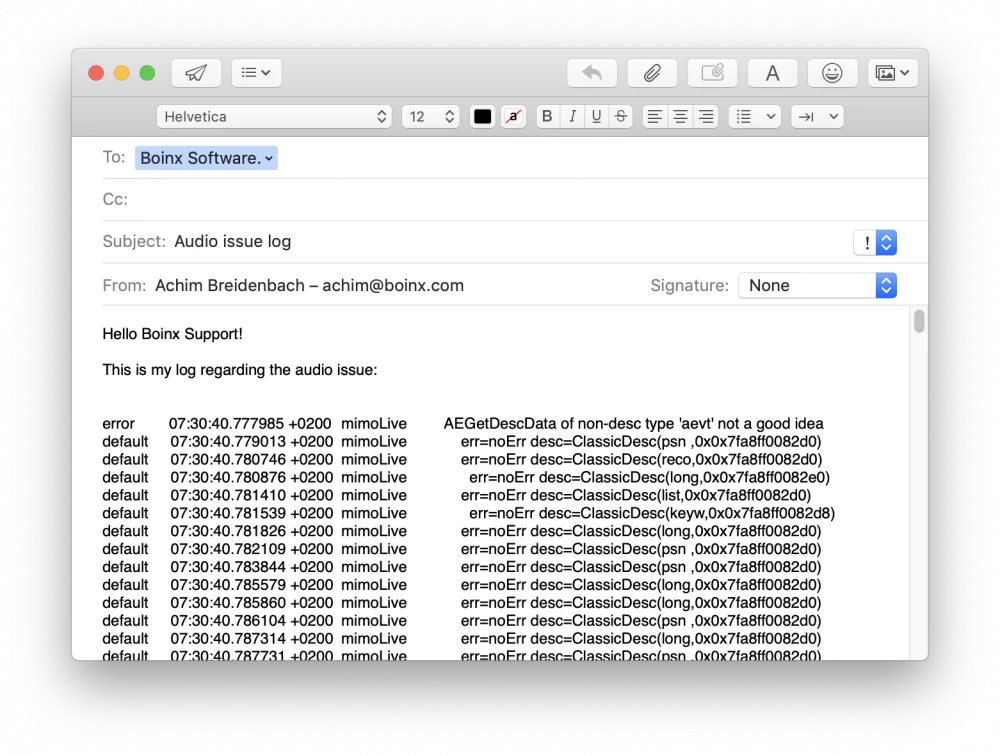
12. Fügen Sie eine kurze Beschreibung hinzu, was Sie getan haben, um dieses Protokoll zu erhalten, und senden Sie die E-Mail an uns.
13. Vergessen Sie nicht, den Debug-Modus zu deaktivieren: Gehen Sie erneut in die Debug-Einstellungen von mimoLive (wie in Schritt 1 beschrieben), entfernen Sie das Häkchen bei "Debug-Modus aktivieren" und starten Sie mimoLive neu.
