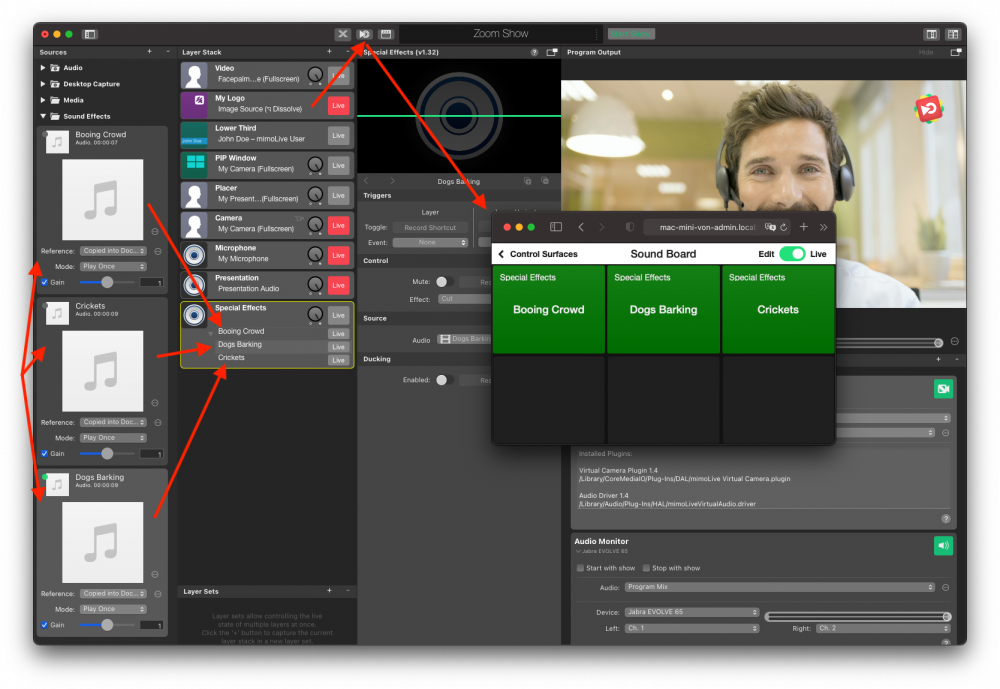Met de virtuele camera-plugin kun je geavanceerde video's naar videoconferentiesoftware sturen, zoals zoom.us.
Voordelen van het gebruik van de virtuele camera plugin:
- Externe camera's gebruiken
- Schakelen tussen verschillende camera's
- Beeld in beeld video
- Grafische lagen toevoegen, zoals logo's en onderste derden voor visuele verbeteringen
- Toon vooraf opgenomen video's
- Scherm- en vensterdeling
De tool om dit te doen heet een Virtuele Camera. Voor Zoom ziet het eruit als een camera en microfoon aangesloten op je computer, behalve dat het uit mimoLive komt.
*Om technische redenen moet de virtuele camera apart worden geïnstalleerd. Ga naar de handleidingpagina van de virtuele cameraDownload en installeer het.
Stel vervolgens een basisdocument op met een bron voor je camera, een bron voor je microfoon en de bijbehorende lagen in de lagenstapel. Het is heel verstandig om de bronnen en lagen een naam te geven, zodat je gemakkelijk kunt zien wat wat doet. Je kunt ook een logo en andere grafische elementen toevoegen:
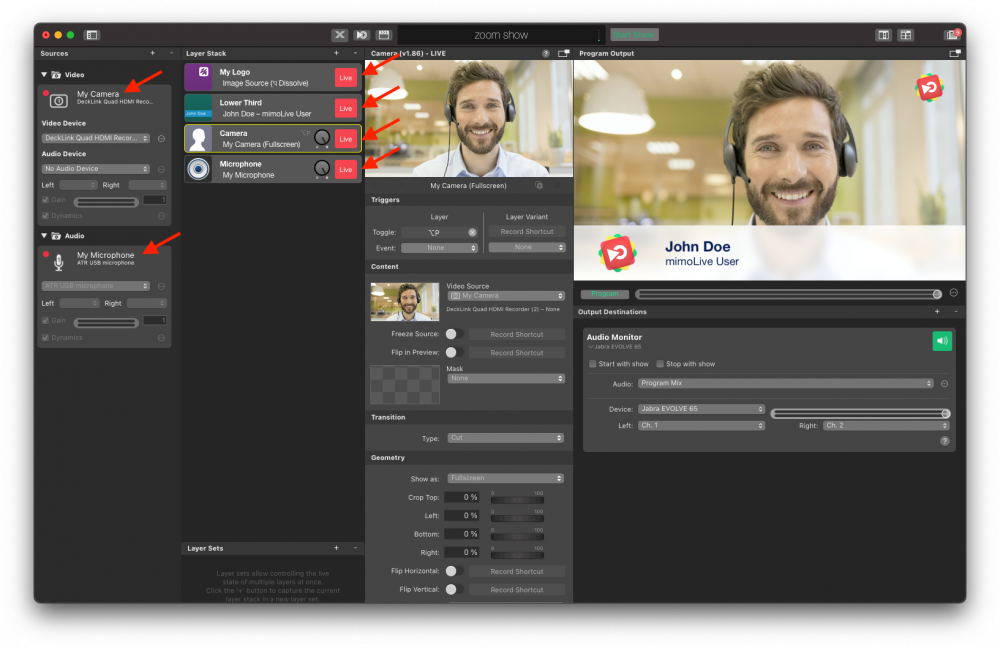
Voeg vervolgens de virtuele camera toe aan de Uitvoer Bestemmingen. Klik hiervoor op de knop "+" en kies "Virtual Camera". Als het correct is geïnstalleerd, zal de Live Button in de Virtuele Camera-uitgang groen zijn:
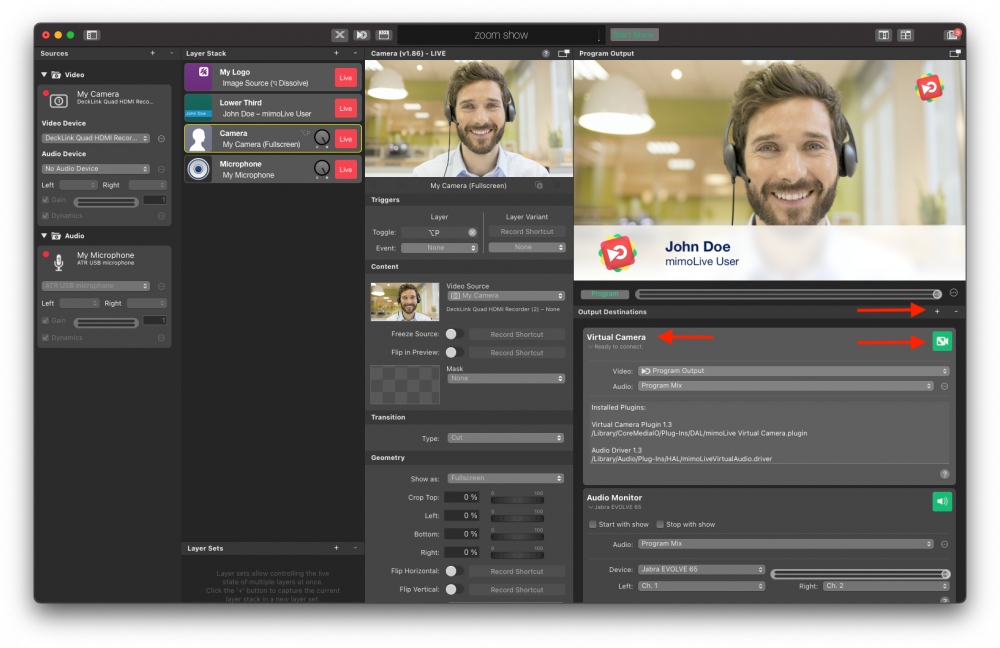
*Opmerking: In tegenstelling tot de andere uitvoerbestemmingen hoef je de virtuele camera niet live te zetten. Zodra deze wordt gebruikt, wordt de knop automatisch rood. Dit is een normale werking.
De virtuele camera in zoom gebruiken
Zodra je mimoLive-document is ingesteld, kun je de Virtuele Camera in Zoom zowel als camera als microfoon gebruiken. Selecteer gewoon mimoLive in de respectievelijke popupmenu's:
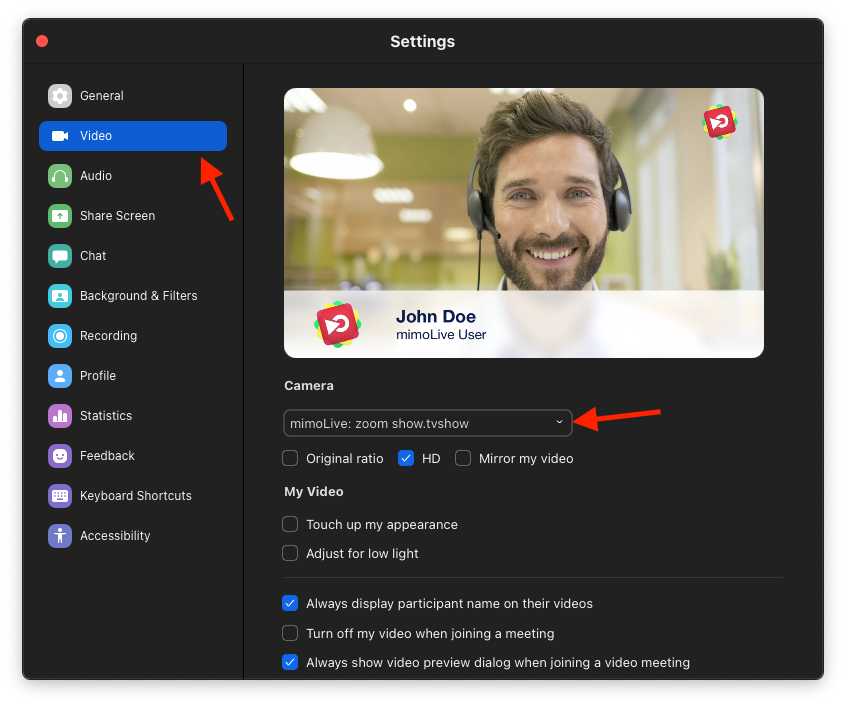
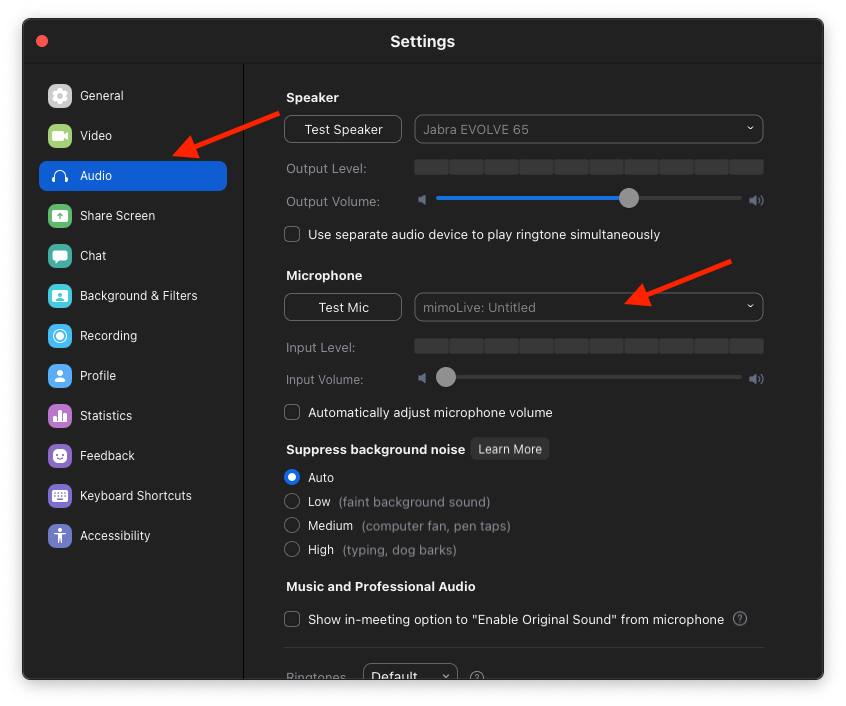
!Opmerking: In sommige apps wordt de Virtuele Camera mogelijk niet weergegeven. Dit komt omdat de Virtuele Camera, indien niet correct geïmplementeerd, een beveiligingsprobleem kan vormen voor de videoconferentie-app. Om dit te voorkomen hebben sommige leveranciers ervoor gekozen om de ondersteuning van de virtuele camera uit te schakelen, terwijl anderen, zoals Zoom, besloten om een extra stap te zetten om de ondersteuning van de virtuele camera op een veilige manier te implementeren.
Wat te doen als de virtuele camera niet wordt weergegeven in uw videoconferentie app
Er zijn drie mogelijke oplossingen die meestal ook werken voor de andere leveranciers:
- Verwijder de handtekening uit de client-app. Als je dit wilt doen, gebruik dan Google om de benodigde commando's te vinden. Deze methode wordt over het algemeen niet aanbevolen, tenzij je weet wat je doet.
- Gebruik de webclient voor de videoconferentieservice in Google Chrome. Chrome was de eerste toepassing die het beveiligingsprobleem met virtuele camera's heeft opgelost. Zorg ervoor dat u Chrome pas start nadat u het mimoLive-document hebt geladen dat de uitvoer van de virtuele camera bevat, zodat Chrome het herkent.
- Gebruik een aparte computer met een HDMI naar een USB invoerapparaat dat werkt als een USB Webcam (ATEM Mini, Elgato Cam Link) en stel mimoLive in om je audio en video af te spelen over deze HDMI apparaat via een USB-naar HDMI kabel.
Je PowerPoint- of Keynote-presentatie toevoegen
Hoewel je je presentatie ook op andere manieren kunt delen met Zoom, krijg je interessantere effecten door het toe te voegen aan je video feed. Je kunt bijvoorbeeld in beeld blijven waar je publiek zijn aandacht op richt. De presentatie neemt niet het middelpunt van jou in.
Er zijn veel opties om een Keynote- of PowerPoint-presentatie aan je video toe te voegen. Ze hebben allemaal gemeen dat je een bron moet instellen die de presentatie vastlegt. Welke bron je moet gebruiken, hangt af van hoe je je presentatie wilt afspelen.
Met dezelfde Mac:
- De presentatie afspelen in een venster. In een recente release heeft Apple deze optie toegevoegd aan Keynote. Dit is handig als je maar één scherm hebt en tegelijkertijd andere dingen op dezelfde computer wilt gebruiken. Gebruik een Venster Capture bron om het Keynote-venster vast te leggen.
- Speel de presentatie af op een extern scherm. Dit is de optie die voor de meeste mensen het beste werkt. Sluit een tweede scherm aan op je Mac en stel het in op 1080p. Speel je presentatie schermvullend af op dat externe scherm. Leg het hele externe scherm vast met een Schermopname bron.
Een tweede computer, telefoon of tablet gebruiken:
Deze methode ontlast de mimoLive Mac en maakt uw installatie eenvoudiger te beheren, omdat de bediening voor de presentatie volledig wordt losgekoppeld van de werking van mimoLive. Leg de externe computer/telefoon/tablet vast via HDMI met een HDMI capture apparaat. Er zijn veel apparaten op de markt voor HDMI naar USB-3 vastleggen en HDMI naar Thunderbolt (bijvoorbeeld de Blackmagic DeckLink Minirecorder). Houd er rekening mee dat een eenvoudige USB-naar HDMI kabel is niet voldoende en als uw Mac een HDMI connector, die alleen voor uitvoer is.
In dit voorbeeld wordt een Screen Capture bron toegevoegd om de presentatie in mimoLive te krijgen. mimoLive biedt vervolgens onbeperkte mogelijkheden om de output te creëren. De spreker kan bijvoorbeeld in een cirkel voor de dia's verschijnen zoals in dit voorbeeld, waar een Minerale laag wordt gebruikt om de presentatie weer te geven en een PiP Vensterlaag wordt gebruikt om de spreker ervoor weer te geven:
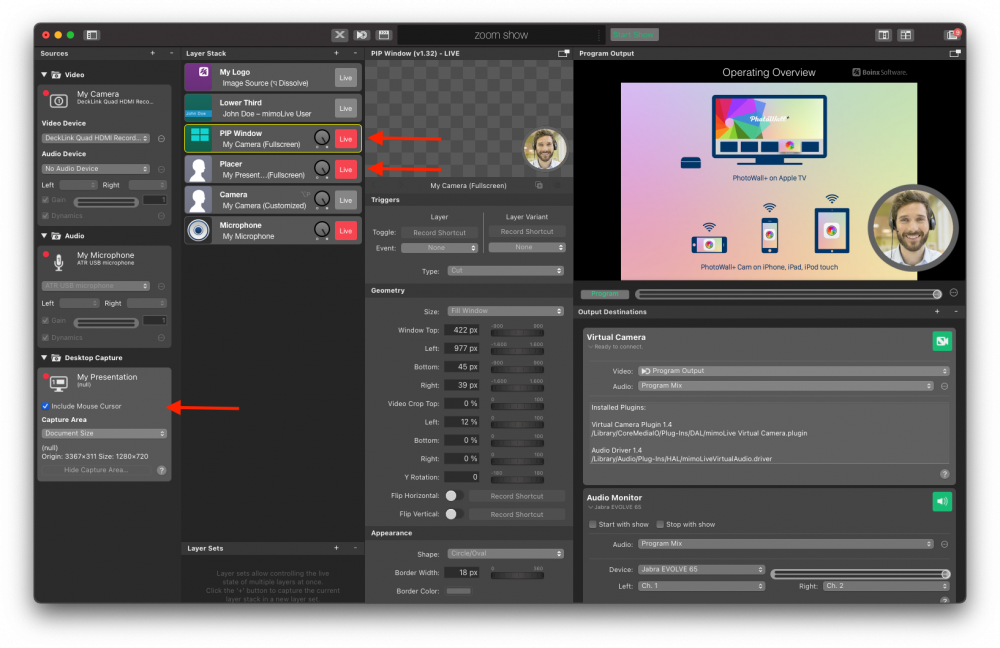
Geluid uit je PowerPoint- of Keynote-presentatie halen
Als je presentatie geluid bevat, moet je een aantal extra stappen uitvoeren om het met mimoLive op te nemen.
*Loopback door Rogue Amoeba is de beste tool voor A/V-professionals op de Mac. Hiermee kun je audio van overal naar overal in macOS routeren, bijvoorbeeld door audio van je presentatie op te nemen en naar mimoLive te sturen. Je kunt Loopback ook gebruiken om audio-effecten aan je microfoon toe te voegen, geluid van YouTube-video's in Safari op te nemen, het geluid van Zoom naar mimoLive te routeren (meer hierover verderop) en nog veel meer. Het is het geld meer dan waard. Een gratis alternatief is open source project Blackhole maar de functionaliteit is veel beperkter.
In dit voorbeeld gebruiken we Loopback. Maak in Loopback een "Nieuw virtueel apparaat" aan. Geef het de naam "Presentation Audio:
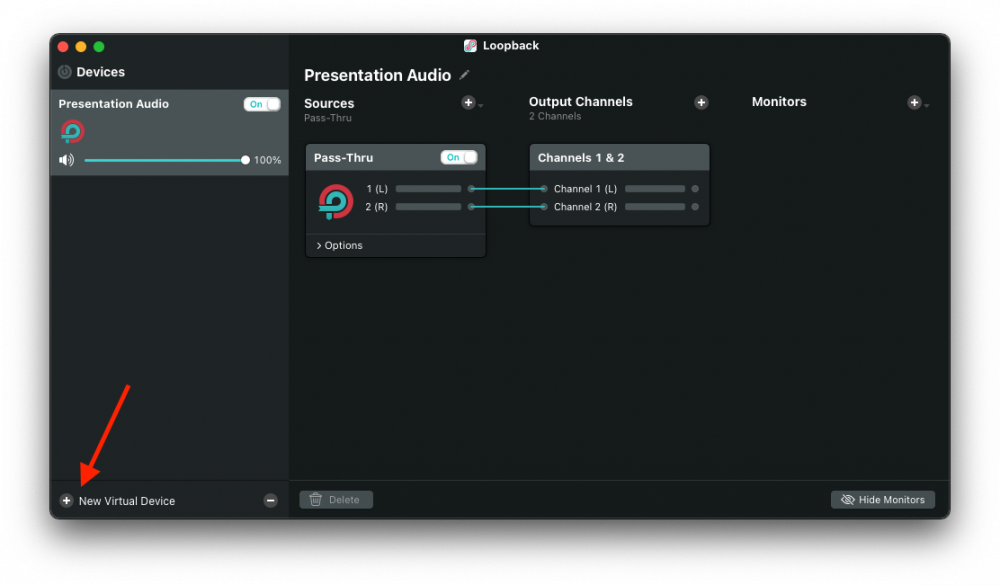
Klik op de kleine "+"-knop naast "Bronnen" en selecteer "PowerPoint" (of "Keynote") in het popupmenu:
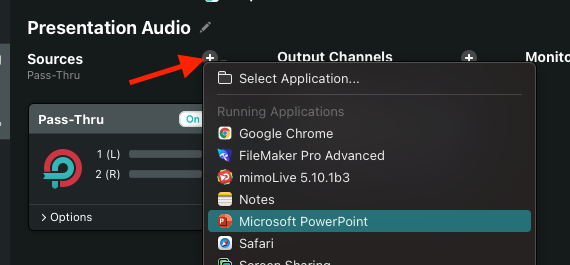
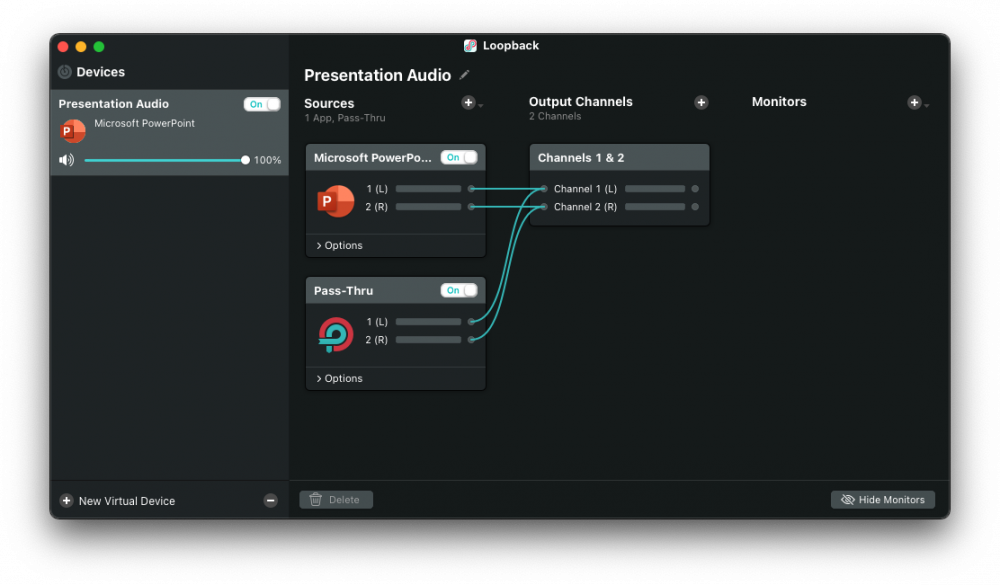
Voeg nu in mimoLive een AudiobronGeef het de naam "Presentation Audio" en selecteer het virtuele apparaat Presentation Audio:
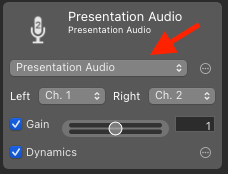
Je kunt dit naar de Laag Stapel om een Alleen audio laag waarvan de bron al is geselecteerd. Vergeet niet om het live te schakelen:
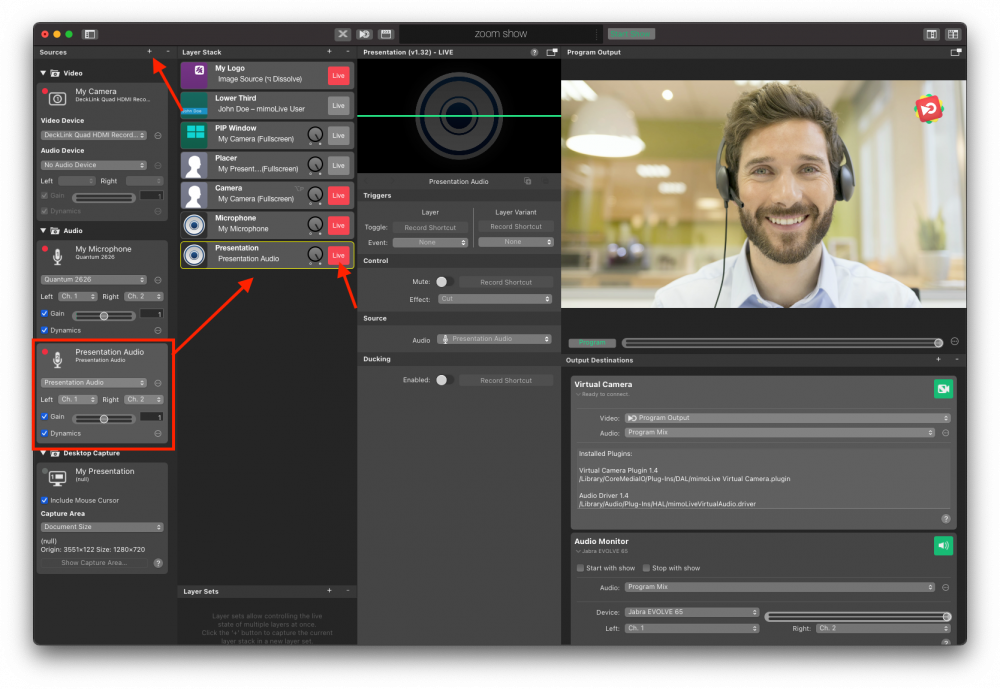
Als je presentatie nu muziek of video's bevat, wordt die audio ook opgenomen in je programma-uitvoer.
Een video afspelen
Een video afspelen in de Zoom-vergadering is heel eenvoudig:
- Voeg eerst de video toe aan je Bronnen door deze te slepen naar de kolom Bron.
- Sleep het dan naar de top van de stapel lagen om een plaatsingslaag te maken.
- Schakel ten slotte de Placer Layer live om hem af te spelen.
*Voor de beste geluidservaring moet je de knop "Zet origineel geluid aan" in Zoom gebruiken, zodat de Zoom-ruisonderdrukking niet probeert het geluid van de video die je afspeelt te onderdrukken.
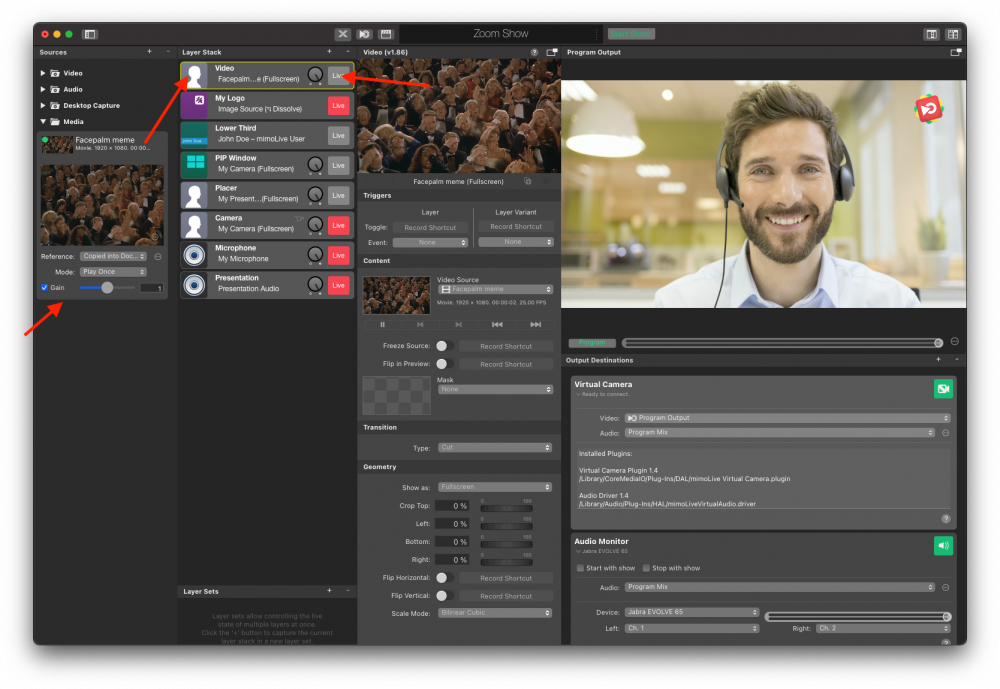
Een soundboard maken voor speciale effecten
Het is erg leuk om audio af te spelen in Zoom-vergaderingen, bijvoorbeeld gejuich, applaus, boe geroep enzovoort. mimoLive is geweldig voor het maken van een soundboard:
- Verzamel de geluiden die je wilt gebruiken. (Tip: Garageband en iMovie worden geleverd met een selectie geluidseffecten die je gemakkelijk kunt gebruiken. Om ze te vinden, klik je met de rechtermuisknop op iMovie.app in je map Programma's, kies je "Inhoud pakket weergeven" en ga je verder naar Inhoud->Bronnen->iLife geluidseffecten).
- Sleep de audiobestanden naar de kolom Source om ze in uw mimoLive-documenten te laden.
- Maak een laag voor alleen audio met laagvarianten voor elk van de geluidseffecten.
- Stel een afstandsbediening in met knoppen voor elk van de geluidseffecten.