Fonte de captura de ecrã / Gravações de ecrã / Screencast
A fonte Captura de ecrã permite-lhe gravar todo o ecrã ou parte dele e fornecer o que é apresentado como vídeo para utilização em qualquer camada que suporte uma fonte de vídeo.
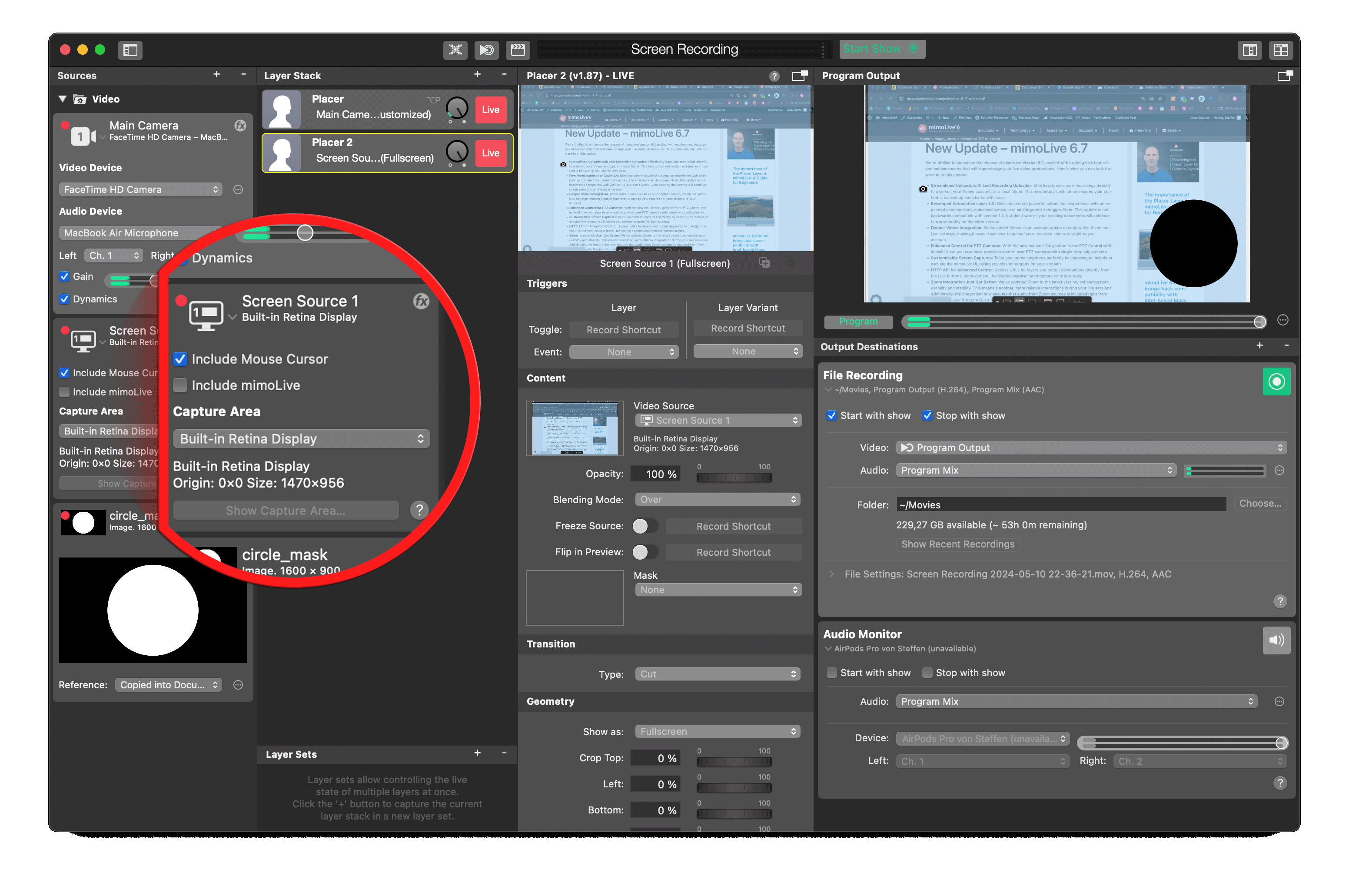
Adicionar a fonte de captura de ecrã
Para adicionar a fonte de Captura de Ecrã ao seu documento mimoLive, clique no botão "+" no topo do Repositório de Fontes para mostrar uma lista de tipos de fontes disponíveis. Encontre a fonte Screen Capture e arraste-a para o Repositório de Fontes.
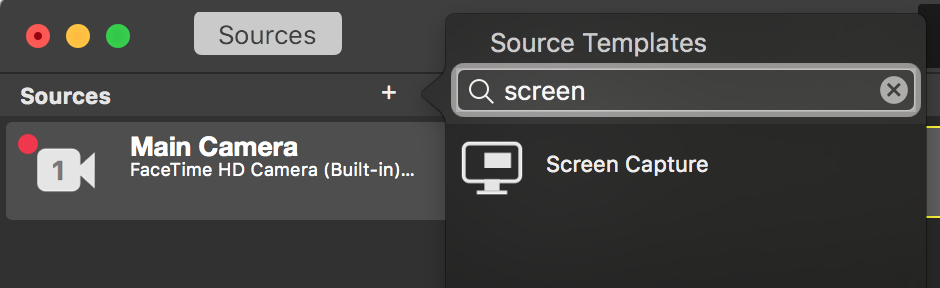
Incluir o cursor do rato

Dependendo das suas necessidades, pode mostrar ou ocultar o cursor do rato. Para um screencast, por exemplo, um vídeo que explica um software, é útil gravar o cursor para demonstrar cliques e acções. No entanto, ao capturar uma chamada do Google Hangout ou do Skype, pode não querer gravar o cursor do rato.
Inclua o mimoLive
Agora tem a opção de incluir ou excluir a janela mimoLive da gravação (saída do programa) com base nos seus requisitos específicos. Esta funcionalidade revela-se especialmente útil para projecções de ecrã e produções semelhantes em que pode querer controlar a visibilidade da interface mimoLive.
Seleção da área de captura
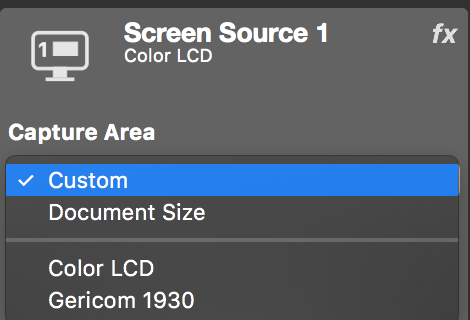
A fonte de Captura de ecrã pode capturar um ecrã completo ou uma determinada parte. Os ecrãs disponíveis estão listados na secção inferior do menu pop-up. Se selecionar um determinado ecrã, este piscará duas vezes para indicar qual o ecrã selecionado. Se selecionar "Personalizado" como área de captura, pode mostrar e modificar esta área com o botão "Comprar Área de Captura..." abaixo da janela pop-up. Aparece uma moldura preta e os limites internos definem a área de captura. Pode arrastá-la e redimensioná-la nos seus cantos.
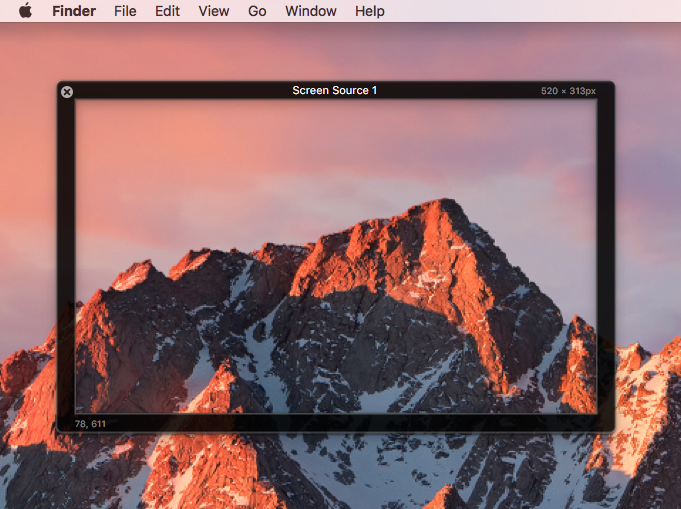
Para se certificar de que a área de captura personalizada tem precisamente o mesmo tamanho de pixel que o documento mimoLive, pode selecionar "Tamanho do Documento" na janela pop-up Área de Captura. Depois a moldura preta só pode ser arrastada mas não pode ser redimensionada.
Captura de áudio do computador
Nas gravações de ecrã, gravar o áudio do Mac não é tão fácil como o vídeo. O mimoLive é nativamente capaz de gravar qualquer sinal de áudio que entra no Mac, o áudio de entrada. Isto inclui quaisquer microfones, internos ou externos, bem como mimoCalls. O áudio pré-gravado pode ser gravado se for reproduzido pelo próprio mimoLive. Se reproduzir uma música através de um software de terceiros nos seus altifalantes ou reproduzir um vídeo do youtube num navegador - pode ser impossível gravar isso nativamente com o minoLive.
A solução é executar um software de encaminhamento de áudio que permita a partilha de áudio entre aplicações.
Para gravar áudio de outra aplicação, é necessário utilizar uma ferramenta que redireccione a saída de áudio da aplicação que pretende capturar e a forneça como fonte de áudio ao mimoLive.
As seguintes aplicações são Virtual Audio Driver, que faz exatamente isso:
Loopback
Com o poder do Loopback, é fácil passar áudio de uma aplicação para outra. O Loopback pode combinar o áudio de fontes de aplicações e dispositivos de entrada de áudio, disponibilizando-o em qualquer parte do seu Mac. Com uma interface baseada em fios fácil de entender, o Loopback dá-lhe todo o poder de uma mesa de mistura de estúdio topo de gama, mesmo dentro do seu computador.
Loopback é um software pago da Rogue Amoeba.
Link para Loopback
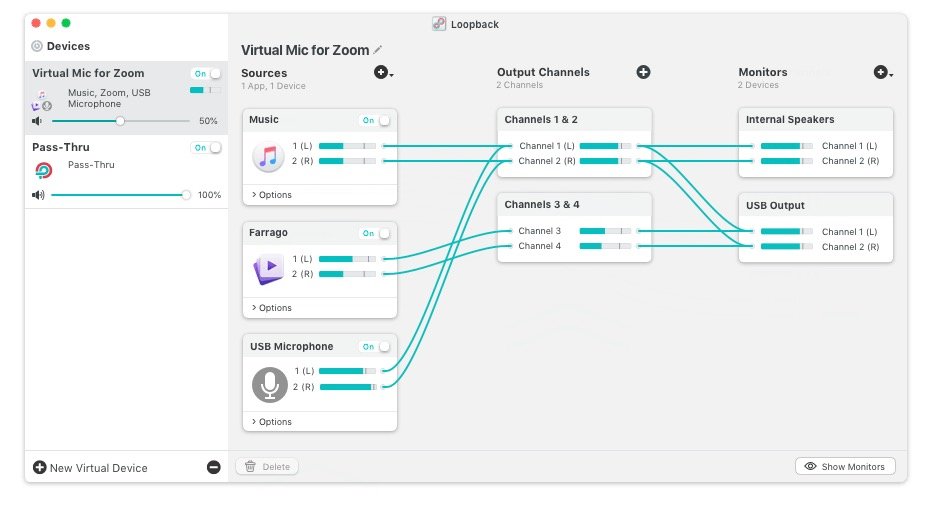
Buraco negro
O BlackHole é um driver de áudio virtual de código aberto que permite que os aplicativos passem áudio para outros aplicativos com latência adicional zero.
Ligação para BlackHole - Áudio de encaminhamento gratuito entre aplicações
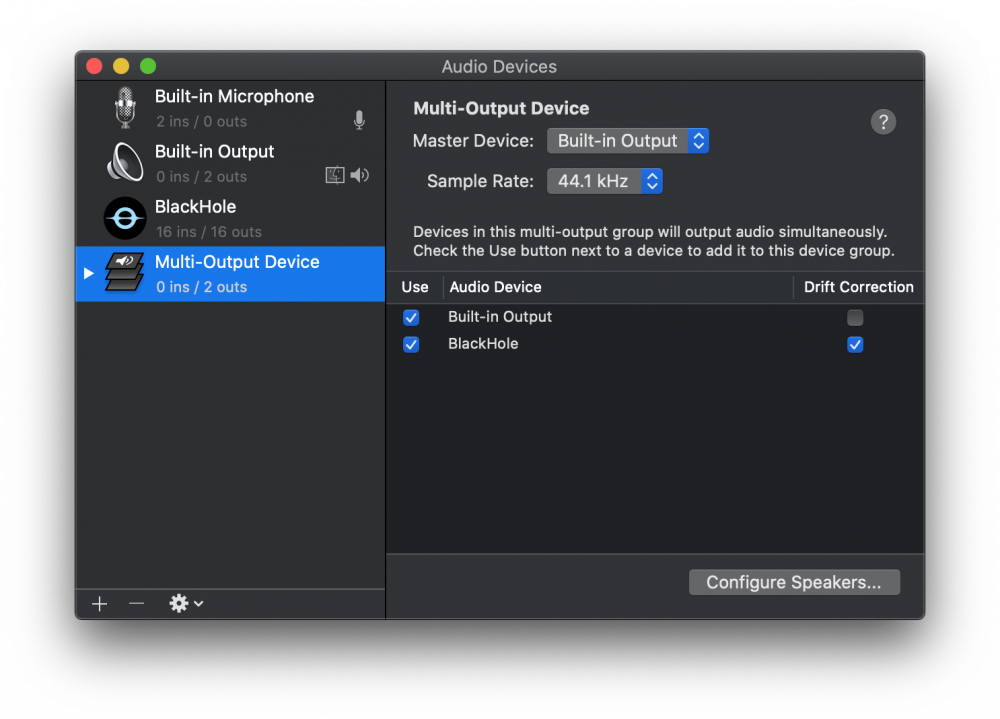
Flor do som
Ligação para https://github.com/mattingalls/Soundflower descontinuada

