Fuente de captura de pantalla / Grabaciones de pantalla / Screencast
La fuente Captura de pantalla le permite grabar toda la pantalla o una parte de ella y proporcionar lo que allí se muestra como vídeo para su uso en cualquier capa que admita una fuente de vídeo.
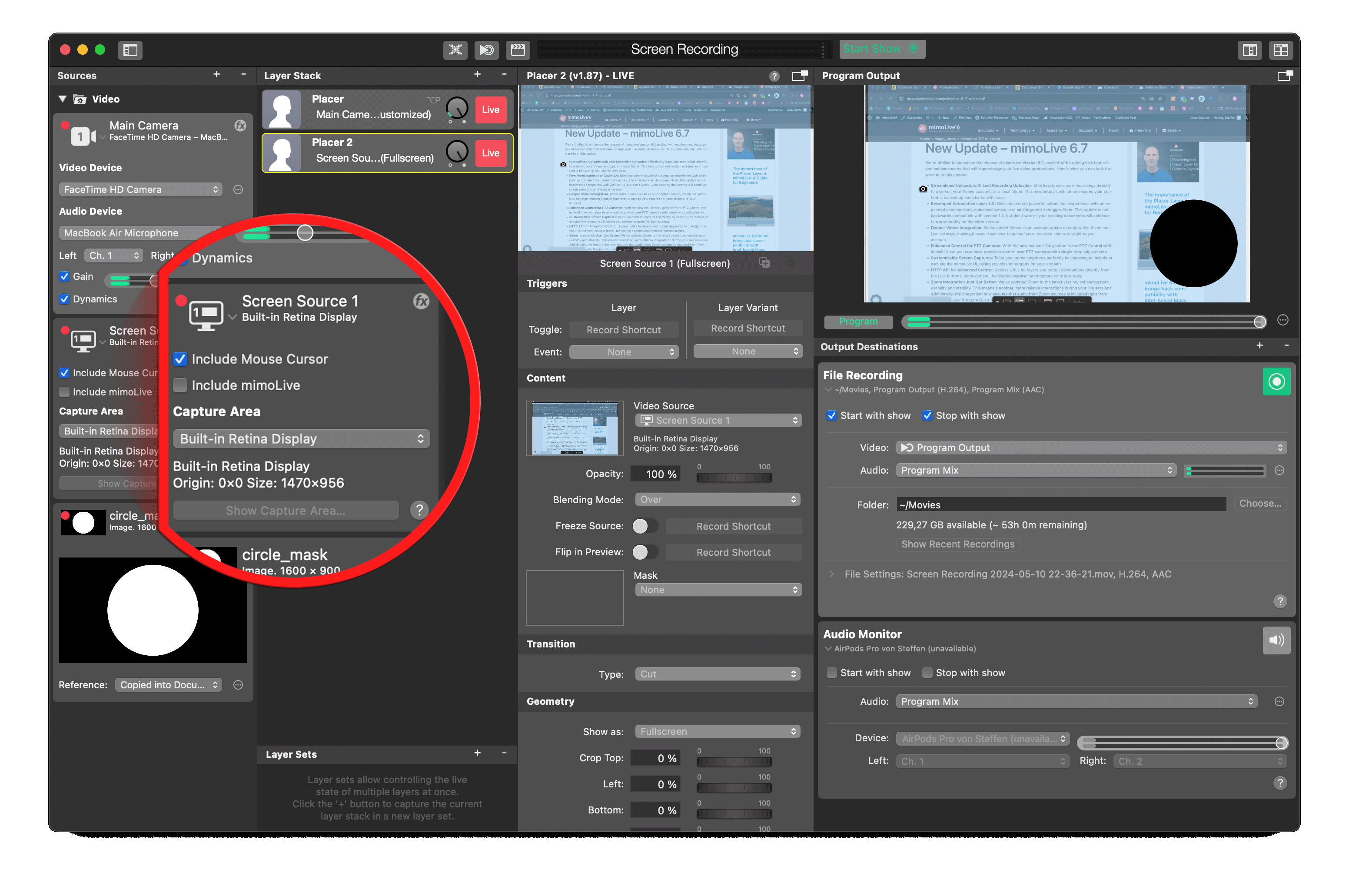
Añadir la fuente de captura de pantalla
Para añadir la fuente Captura de pantalla a su documento mimoLive, haga clic en el botón "+" situado en la parte superior del Repositorio de fuentes para mostrar una lista de los tipos de fuente disponibles. Busque la fuente Captura de pantalla y arrástrela al Repositorio de fuentes.
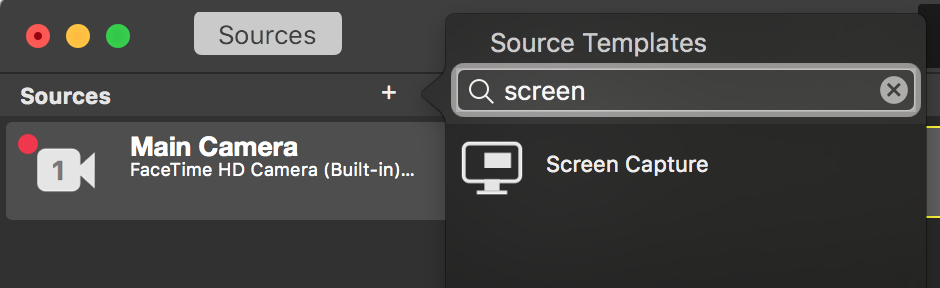
Incluir el cursor del ratón

Dependiendo de tus necesidades, puedes mostrar u ocultar el cursor del ratón. Para un screencast, por ejemplo un vídeo explicativo de software, es útil grabar el cursor para demostrar clics y acciones. Sin embargo, al capturar una llamada de Google Hangout o Skype, es posible que no quieras grabar el cursor del ratón en absoluto.
Incluir mimoLive
Ahora tiene la opción de incluir o excluir la ventana mimoLive de la grabación (salida del programa) en función de sus necesidades específicas. Esta función resulta especialmente útil para screencasts y producciones similares en las que desee controlar la visibilidad de la interfaz mimoLive.
Selección del área de captura
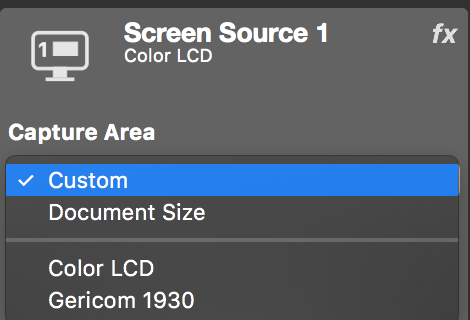
La fuente de captura de pantalla puede capturar una pantalla completa o una parte determinada. Las pantallas disponibles aparecen en la sección inferior del menú emergente. Si selecciona una pantalla determinada, parpadeará dos veces para indicarle cuál ha seleccionado. Si selecciona "Personalizada" como área de captura, puede mostrar y modificar esta área con el botón "Área de captura de la tienda..." situado debajo de la ventana emergente. Aparece un marco negro y los límites interiores definen el área de captura. Puede arrastrarla y cambiar su tamaño en sus esquinas.
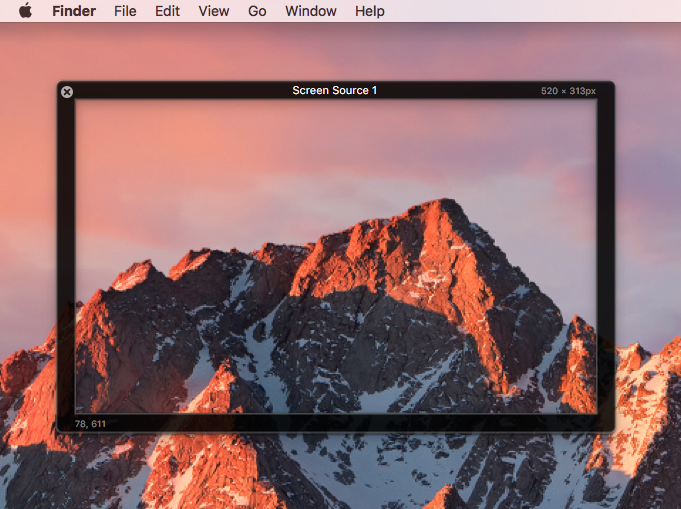
Para asegurarte de que el área de captura personalizada tiene exactamente el mismo tamaño en píxeles que el documento mimoLive, puedes seleccionar "Tamaño del documento" en la ventana emergente Área de captura. Entonces el marco negro sólo podrá arrastrarse pero ya no podrá cambiar su tamaño.
Capturar el audio del ordenador
En Screen Recordings, grabar el audio del Mac no es tan fácil como el vídeo. El problema surge del controlador de audio y de los procesos internos de cómo el ordenador procesa el audio. mimoLive es capaz de grabar de forma nativa cualquier señal de audio que entre en el Mac, el audio de entrada. Esto incluye cualquier micrófono, interno o externo, así como mimoCalls. El audio pregrabado puede grabarse si es reproducido por el propio mimoLive. Si reproduces una canción a través de un software de terceros en tus altavoces o reproduces un vídeo de youtube en un navegador, puede que sea imposible grabarlo de forma nativa con minoLive.
La solución es ejecutar un software de enrutamiento de audio que permita compartir audio entre aplicaciones.
Para grabar audio desde otra aplicación, necesitas utilizar una herramienta que redirija la salida de audio de la app que quieres capturar y la proporcione como fuente de audio a mimoLive.
Las siguientes aplicaciones son Virtual Audio Driver que hace exactamente eso:
Loopback
Con la potencia de Loopback, es fácil pasar audio de una aplicación a otra. Loopback puede combinar audio procedente tanto de fuentes de aplicaciones como de dispositivos de entrada de audio, y luego ponerlo a su disposición en cualquier lugar de su Mac. Con una interfaz basada en cables fácil de entender, Loopback le ofrece toda la potencia de una mesa de mezclas de estudio de gama alta, justo dentro de su ordenador.
Loopback es un software de pago de Rogue Amoeba.
Enlace a Loopback
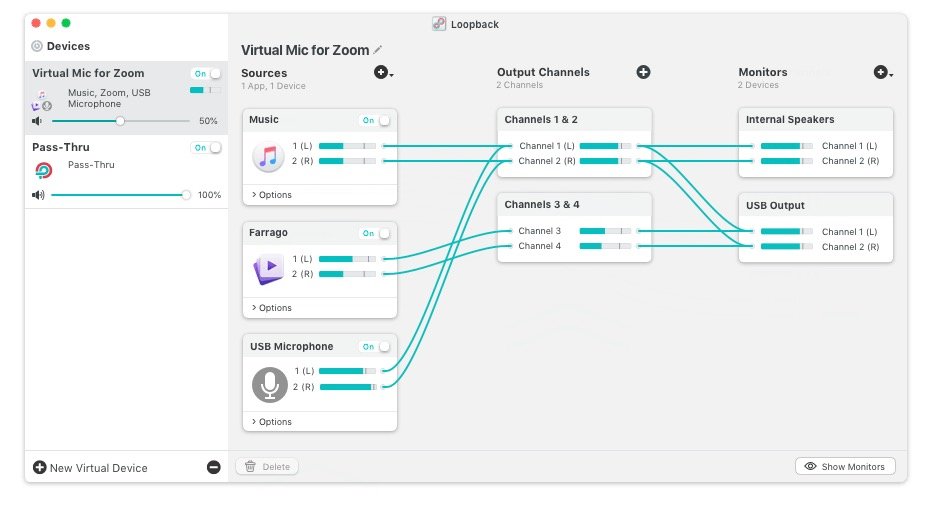
BlackHole
BlackHole es un controlador de audio virtual de código abierto que permite a las aplicaciones pasar audio a otras aplicaciones sin latencia adicional.
Enlace a BlackHole - Audio de ruta gratuito entre aplicaciones
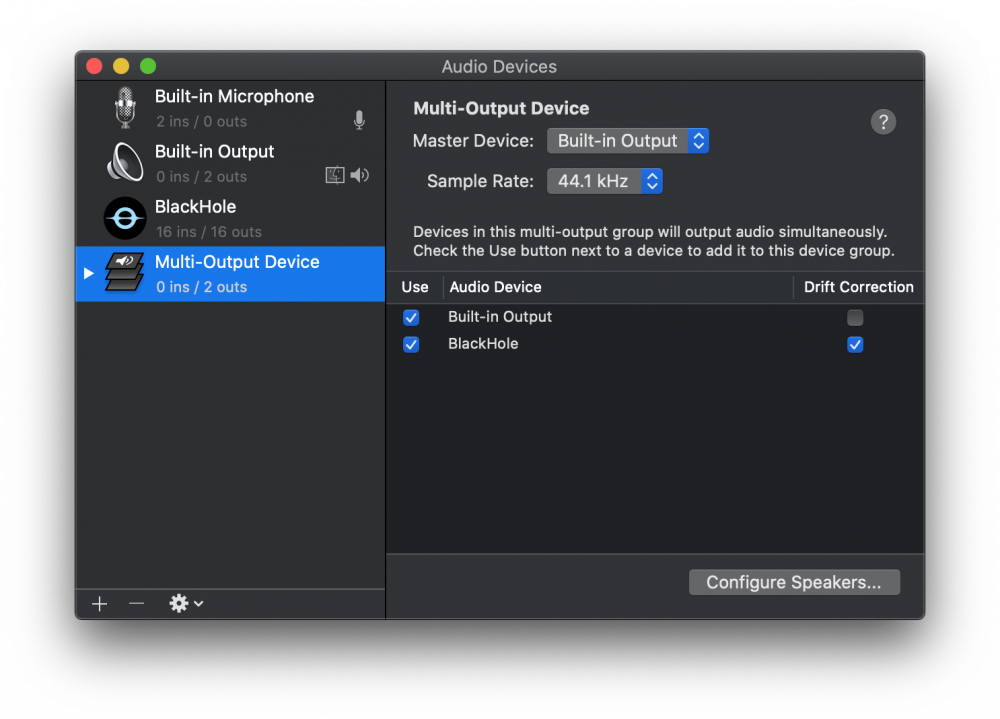
Soundflower
Enlace a https://github.com/mattingalls/Soundflower interrumpido

