Wie die Zoom Meeting Source in mimoLive das Spiel verändert
Die Zoom Meeting Source in mimoLive kann für eine Vielzahl von Live-Videoproduktionen verwendet werden, wie zum Beispiel:
- Webinare: Sie können die Zoom Meeting Source verwenden, um Webinare zu veranstalten und die Audio- und Videodaten von bis zu sechs Teilnehmern in Ihren Livestream einzubinden. So können Sie Ihren Zuschauern ein fesselndes und interaktives Erlebnis bieten.
- Fern-Interviews: Die Zoom Meeting Source kann verwendet werden, um Ferninterviews mit Gästen zu führen, die nicht physisch im Studio anwesend sind. Durch die Integration von Zoom in Ihren Live-Produktions-Workflow können Sie Remote-Gäste in Ihre Sendung holen und mit ihnen in Echtzeit interagieren.
- Fernmeetings: Sie können auch die Zoom Meeting Source verwenden, um Remote-Meetings zu veranstalten und die Audio- und Videodaten aller Teilnehmer in Ihren Live-Stream einzubinden, was die Zusammenarbeit mit Remote-Teammitgliedern erleichtert.
- Live-Veranstaltungen: Die Zoom Meeting Source kann verwendet werden, um Live-Feeds von entfernten Kameras einzubinden, so dass Sie mehrere Blickwinkel eines Ereignisses, z. B. eines Konzerts oder einer Sportveranstaltung, erfassen und übertragen können.
Insgesamt bietet die Zoom Meeting Source in mimoLive eine bequeme und flexible Möglichkeit, Remote-Teilnehmer in Ihren Live-Produktions-Workflow einzubinden, so dass Sie für Ihr Publikum ein attraktiveres und dynamischeres Erlebnis schaffen können.
Für die Zoom Meeting Source ist eine mimoLive Studio-Lizenz erforderlich.
Die Zoom-Integration wird Inhabern von mimoLive Studio- und Broadcast-Lizenzen kostenlos zur Verfügung gestellt, solange Zoom den Entwicklern keine Gebühren für die Nutzung des SDKs berechnet.
Holen Sie sich Zoom Audio und Video für bis zu 6 Teilnehmer in 1080p Auflösung
Nehmen Sie mit mimoLive an einem Zoom-Meeting teil und empfangen Sie individuelles Audio und Video für bis zu 6 Teilnehmer in bis zu 1080p Auflösung (Zoom High Bandwidth Mode). Nutzen Sie die individuellen Audio- und Videodaten dieser Quelle, um mit mimoLive-Layern ansprechende Layouts zu erstellen.
Sie bekommen keine 1080p?
Um Video in HD zu empfangen, muss Zoom dies auf Kontoebene für das Konto, das das Meeting veranstaltet, aktivieren. Ein Zoom Pro-Konto kann so konfiguriert werden, dass es 720p liefert und ein Business-Konto kann bis zu 1080p liefern. Wenden Sie sich über ein Support-Ticket an den Zoom-Support, um zu beantragen, dass Gruppen-HD-Meetings für das Konto, das das Meeting ausrichtet, aktiviert werden.
Kann ich mehr als 6 Teilnehmer erfassen?
Ja, das können Sie. Allerdings begrenzt Zoom die an Ihren Computer gesendete Bandbreite, so dass zusätzliche Zoom Meeting-Quellen die Qualität der Quellen beeinträchtigen.
Wie sich mimoLive mit Zoom integriert
Zoom Virtuelle Produktion

Erstellen Sie ein visuell überzeugendes und fesselndes Live-Programm mit Meeting-Teilnehmern als externen Kameras. Hier sehen Sie die Video-Karussell-Ebene.
Zoom Hybrid-Produktion

Senden Sie Video- und Audiodaten von Teilnehmern an ein Studio oder eine Bühne und integrieren Sie sie in Live-Aktionen, um eine Live-Sendung zu erstellen.
Zoom-ISO-Aufnahme

Zeichnen Sie ISO-Video und Audio von Meeting-Teilnehmern in h.264- oder ProRes-Videodateien auf.
Zoom-ISO-Wiedergabe

Senden Sie ISO-Audio- und Video-Feeds über SDI, NDI oder RTMP an andere Videoproduktionsgeräte. (Diese Funktion muss noch von Zoom genehmigt werden und wird bald verfügbar sein).
Senden der mimoLive-Ausgabe an Zoom (Virtuelle Kamera)

Wenn Sie den Produktionswert Ihrer Live-Performance in einem Zoom-Meeting erhöhen möchten, verwenden Sie die Virtuelle Kamera um Video und Audio von Ihrem mimoLive-Dokument an Zoom (oder andere Live-Konferenzanwendungen) zu senden.
Wie man mit der Zoom Meeting Source anfängt
mimoLive Benutzer
Wenn Sie einem Zoom-Meeting mit mimoLive beitreten, wird den Meeting-Teilnehmern angezeigt, dass ein neuer Benutzer dem Meeting beigetreten ist. Wir werden diesen Benutzer als mimoLive-Benutzer bezeichnen.
Authentifizierung mit Zoom
Einige Zoom-Meetings erfordern eine Authentifizierung, um zu verhindern, dass ungebetene Gäste teilnehmen können. Um sich bei Zoom zu authentifizieren, gehen Sie zu den mimoLive-Einstellungen, wählen Sie Konten, finden Sie "Zoom" in der Tabelle rechts und klicken Sie darauf:
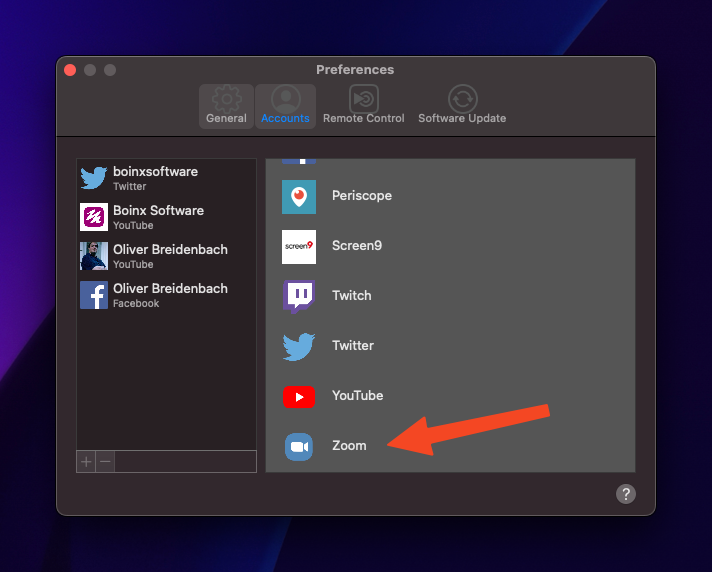
Der Vorgang führt Sie zu Ihrem Webbrowser und der Zoom-Website. Melden Sie sich mit Ihren Zoom-Anmeldedaten an.
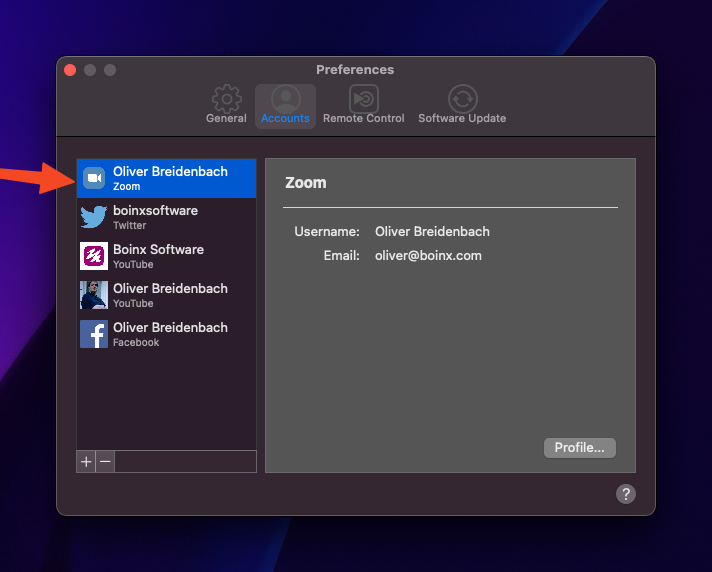
Sie sind jetzt mit mimoLive bei Zoom angemeldet. Dies wird die Persona des mimoLive-Benutzers sein, der dem Meeting beitritt, wenn Sie mimoLive verwenden, um dem Meeting beizutreten.
Muss ich bei Zoom authentifiziert sein, um an einem Meeting teilzunehmen?
Wenn die Besprechung nur mit einem Kennwort zugänglich ist, können Sie ohne Authentifizierung an der Besprechung teilnehmen. Sie müssen jedoch vom Gastgeber oder Mitveranstalter des Meetings die Berechtigung "Lokale Aufzeichnung" erhalten.
An einem Zoom-Meeting teilnehmen
Sie können mimoLive verwenden, um einem bestehenden Meeting auf Zoom beizutreten. mimoLive erscheint dann als regulärer Benutzer im Meeting mit dem Namen "mimoLive Recorder".
Wählen Sie "An Zoom-Meeting teilnehmen" aus dem Zoom-Menü:
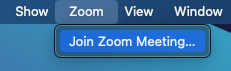
Geben Sie die Besprechungs-ID und den Passcode ein:
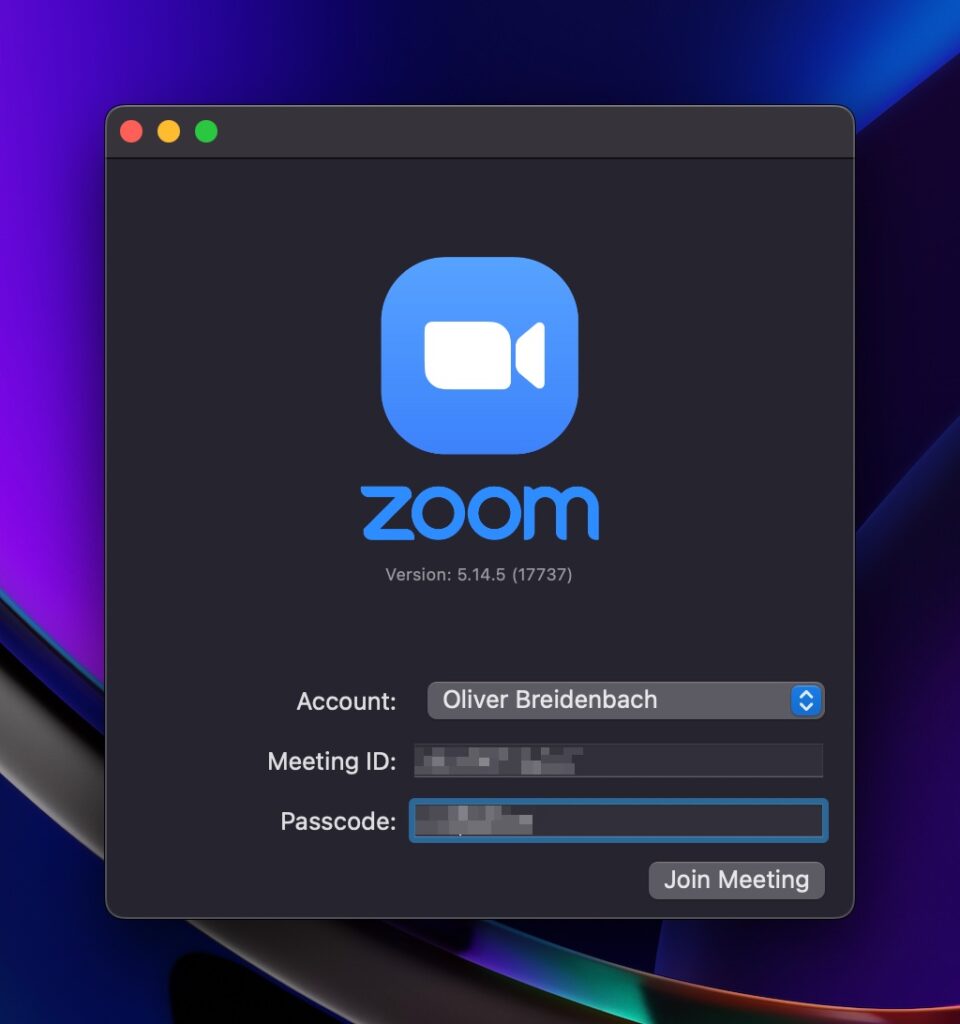
Abkürzung
Sie können den Link zur Zoom-Einladung oder die gesamte Einladungs-E-Mail in das Feld Meeting-ID kopieren/einfügen, und mimoLive findet automatisch die benötigten Informationen.
Nachdem Sie auf Meeting teilnehmen geklickt haben, öffnet sich das Zoom-Fenster. Es sieht genauso aus und funktioniert genauso wie der Zoom-Client:
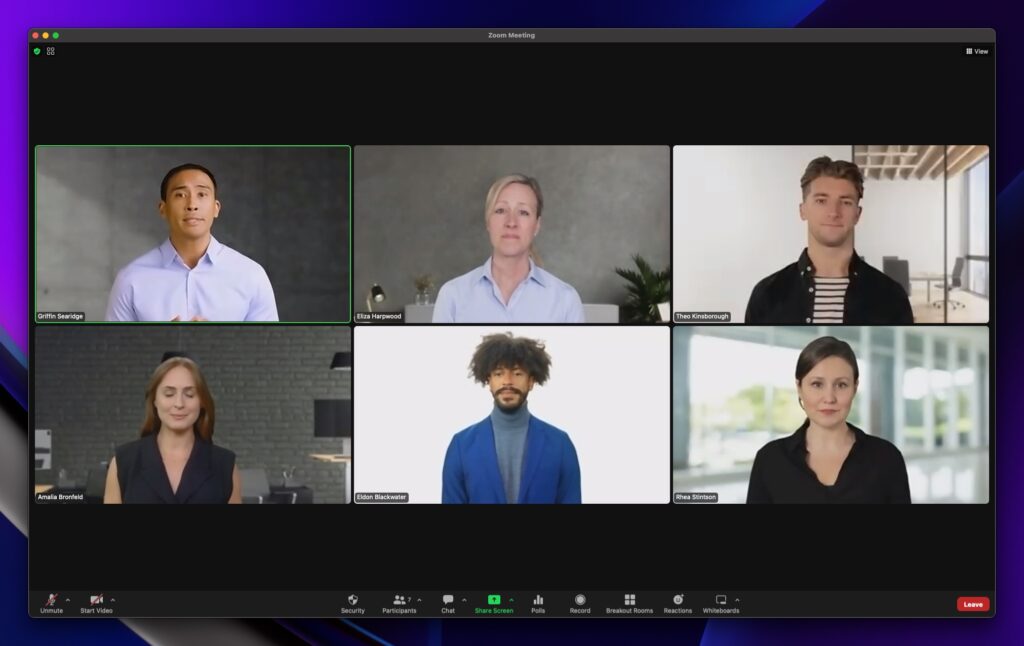
Ändern von Besprechungseinstellungen
Das Zoom Meeting-Fenster ist ein echter Zoom-Client. Sie können eine Videokamera und ein Mikrofon für den Rückkanal sowie die meisten anderen Zoom-Meeting-Einstellungen einrichten.
Um auf die Einstellungen zuzugreifen, wählen Sie das Audio- oder Video-Popup-Menü in der unteren linken Ecke des Zoom-Meeting-Fensters:
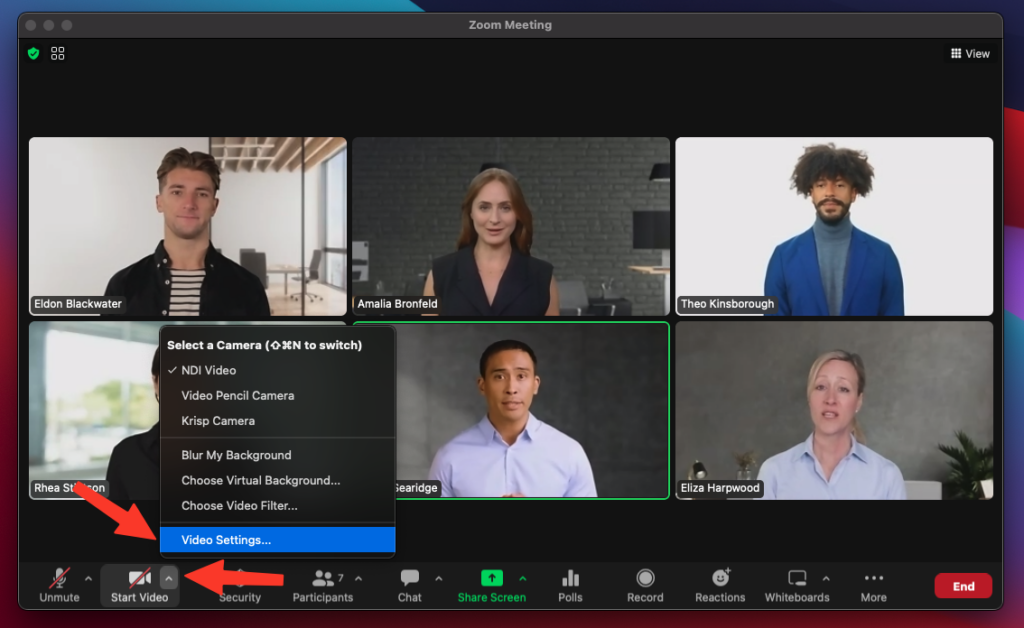
Dadurch wird das Standardfenster für die Zoomeinstellungen geöffnet:
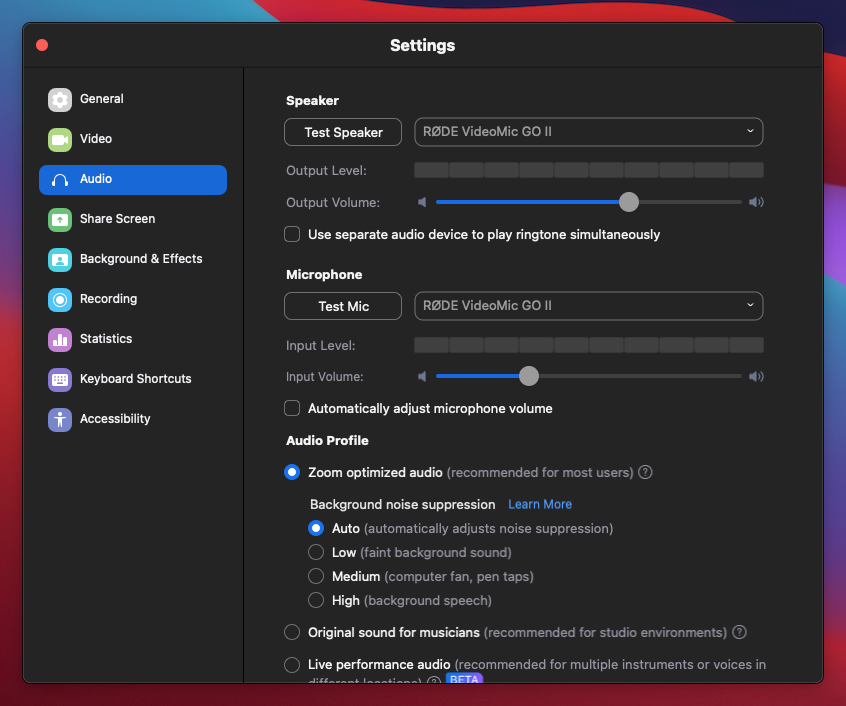
Hören Sie ein Echo?
Wenn Sie ein Echo hören, wenn Sie Ihre Meeting-Quellen eingerichtet haben und den Ton über mimoLive überwachen, liegt das höchstwahrscheinlich daran, dass das Zoom-Meeting den Ton auch über Ihr Überwachungsgerät ausgibt. Um dies zu vermeiden, wählen Sie einen anderen "Lautsprecher" in den Zoom-Meeting-Einstellungen. Wenn Sie kein zusätzliches Audiogerät haben, können Sie ein virtuelles Audiogerät wie Loopback oder das kostenlose Blackhole installieren und dieses auswählen.
Empfang von Audio und Video
Lokale Aufnahmegenehmigung für den Empfang von Audio und Video erforderlich
Um Audio- und Videodaten zu empfangen, muss der mimoLive-Nutzer vom Gastgeber oder Co-Gastgeber des Meetings die Erlaubnis zur lokalen Aufzeichnung erhalten, und das Zoom-Meeting muss auf Kontoebene die lokale Aufzeichnung aktiviert haben.
Wenn der mimoLive-Benutzer den Host- oder Co-Host-Status hat, wird die lokale Aufnahmeberechtigung automatisch erteilt.
Um Audio- und Videodaten zu empfangen, fügen Sie in der Spalte Quellen für jeden Teilnehmer, den Sie zu Ihrer Produktion hinzufügen möchten, eine Zoom Meeting-Quelle hinzu:
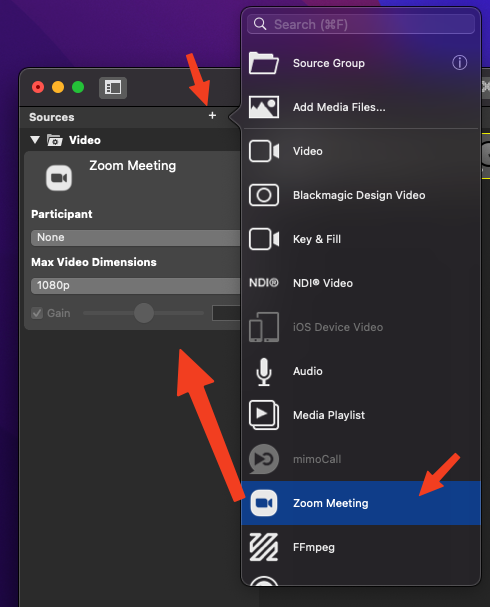
Zoom-Teilnehmer auswählen
Sie können einen bestimmten Besprechungsteilnehmer direkt aus dem Popup-Menü auswählen:
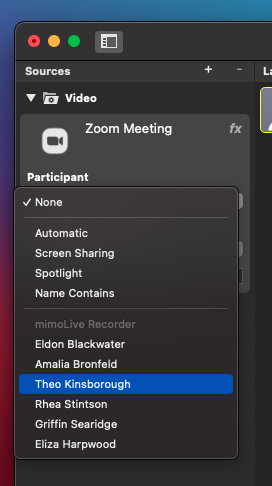
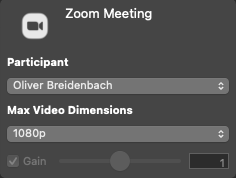
Es gibt ein paar "besondere" Teilnehmer:
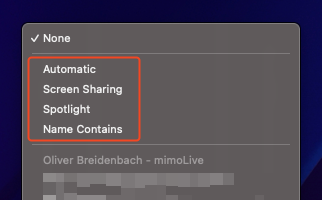
Automatisch
Eine Zoom Meeting-Quelle dieses Typs empfängt den von Zoom automatisch ausgewählten "Sprecher" als Video und den von Zoom gesendeten Mixdown des Audios. Dies kann für offene Fragen und Antworten in einem Meeting nützlich sein.
Bildschirmfreigabe
Wenn ein Teilnehmer seinen Bildschirm freigibt, empfängt die Zoom-Meeting-Quelle, für die "Bildschirmfreigabe" ausgewählt ist, das Video der Bildschirmfreigabe.
Eine Zoom-Meeting-Quelle für die Bildschirmfreigabe beinhaltet kein Audio.
Spotlight
Eine Zoom-Meeting-Quelle mit der Option "Spotlight" empfängt Video- und Audiosignale des Teilnehmers, den ein Gastgeber oder Co-Moderator mit einem "Spotlight" versehen hat.
Nur jeweils eine Person beleuchten
Zoom ermöglicht es Ihnen, mehrere Personen in der Besprechung zu beleuchten. mimoLive erhält eine Liste aller beleuchteten Personen, verwendet aber nur den ersten Eintrag in dieser Liste.
Bitte stellen Sie sicher, dass der Gastgeber des Treffens weiß, dass er jeweils nur eine Person anstrahlen darf.
Mit dieser Funktion kann eine außenstehende Person bestimmen, wer in der Videoproduktion erscheint. Ein Beispiel hierfür wäre eine Bürgerversammlung, bei der der Stadtschreiber auswählen kann, welchem Bürger das Rederecht erteilt wird.
Name Enthält
Wenn Sie diese Option auswählen, wird ein neues Feld angezeigt, in das Sie einen Teil des Namens des Zoom-Meeting-Teilnehmers eingeben können, der automatisch abgeglichen wird, wenn die Person dem Meeting beitritt:
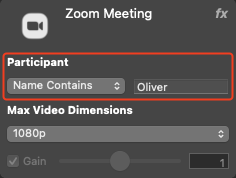
Diese Funktion kann verwendet werden, um bestimmten Personen bei der Vorbereitung eines Meetings Quellen zuzuweisen.
Video Abmessungen
Die Zoom Meeting-Quelle unterstützt den Empfang von Videos mit einer Auflösung von bis zu 1080p, abhängig von der Bandbreite Ihrer Verbindung zu Zoom und der Leistung Ihres Computers zur Dekodierung von Videostreams. Um die Bandbreite zu schonen, können Sie eine Obergrenze für die Videoauflösung festlegen, indem Sie die Videodimensionen im Zoom-Meeting-Quellenfenster einstellen:
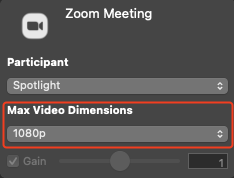
Chat
Nachrichten, die Teilnehmer an den Meeting-Chat senden, werden dem mimoLive-Kommentarfenster hinzugefügt und können zusammen mit den Kommentarebenen in Ihrer Videoproduktion angezeigt werden. Sie finden das Fenster "Kommentare" im Menü "Fenster".
Rücklauf Feed
mimoLive kann das Programm und den Programm-Audio-Mix als Rückkanal in das Zoom-Meeting zurücksenden. Dazu gibt es spezielle Audio- und Videogeräte, die über die HTTP-API (siehe unten) aktiviert werden können, um dem Meeting beizutreten.
Ab mimoLive 6.5 können Sie die mimoLive Virtual Camera Extension verwenden, um einen Rückkanal zum Meeting zu senden.
ISO-Aufnahme und -Wiedergabe
Durch die Verwendung des Datei Aufnahme Ausgabezielkönnen Sie jede Quelle des Zoom Meetings einzeln aufzeichnen, um sie später in einem NLE-Videobearbeitungsprogramm wie Final Cut Pro, DaVinci Resolve oder Adobe Premiere zu bearbeiten.
Die Ausgabeziel Vollbildwiedergabe kann verwendet werden, um einen bestimmten Teilnehmer auf einem Studiomonitor oder Teleprompter für die Interaktion mit einem Live-Publikum anzuzeigen.
NDI und SDI ISO jetzt verfügbar
ISO Playout über NDI, SDI und RTMP ist jetzt verfügbar. Es muss derzeit mit einem Terminal-Befehl aktiviert werden und wird in der nächsten Version von mimoLive generell aktiviert sein.
Ermöglichung der ISO-Wiedergabe für NDI, SDI und RTMP
Um diese Funktion zu aktivieren, gehen Sie wie folgt vor:
- Beenden Sie mimoLive, falls es noch läuft.
- Geben Sie diesen Befehl in Terminal.app ein:
defaults write com.boinx.mimoLive TVDebugEnableZoomSourceSelection -bool YES - Starten Sie mimoLive.
Sie können nun jede Zoom Meeting-Quelle in den Wiedergabezielen als ISO-Quelle auswählen:
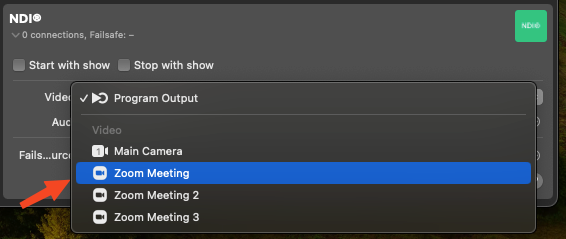
Suchen Sie nach Hardware, auf der Sie dies ausführen können?
Das mimoRack™ ist die perfekte Hardware für die mimoLive Zoom-Integration. Sie können Selber bauen.
Status-Meldungen
Die Quelle mimoLive Zoom zeigt Statusmeldungen an:
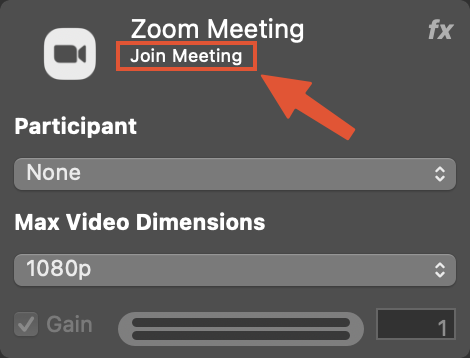
Meeting beitreten
Diese Meldung wird angezeigt, wenn Sie noch nicht an einer Besprechung teilgenommen haben.
Aufzeichnungserlaubnis anfordern
Diese Meldung wird angezeigt, wenn Sie einer Besprechung beigetreten sind, aber keine Aufzeichnungsberechtigung haben. Bitten Sie einen Gastgeber oder Mitveranstalter des Meetings um Erlaubnis.
Warten auf Zoom-Teilnehmer
Diese Meldung wird angezeigt, wenn die Quelle versucht, einen Besprechungsteilnehmer zu erfassen, der der Besprechung noch nicht beigetreten ist.
[Videoauflösung] - [Name des Teilnehmers]
Wenn alles richtig funktioniert, zeigt die Statusmeldung die empfangene Videoauflösung und den Namen des Teilnehmers an.
API-Unterstützung
Die Zoom Meeting Source unterstützt auch das Ändern von Parametern über die HTTP-API, um eine Automatisierung zu ermöglichen. Die Zoom Meeting Source hat die folgenden Eigenschaften, die gelesen und eingestellt werden können:
"zoom-userid" zur Auswahl eines bestimmten Zoom-Benutzers anhand seiner ID (setzt automatisch den "zoom-userselectiontype")
"zoom-username-containing" zur Auswahl eines Benutzers anhand seines wörtlichen Namens (erste Übereinstimmung) (setzt den "zoom-userselectiontype" automatisch)
"zoom-username", um einen bestimmten Zoom-Benutzer durch seinen wörtlichen Namen festzulegen (setzt automatisch den "zoom-userselectiontype")
"zoom-userselectiontype" zum Umschalten des Benutzerauswahlmodus (die Werte können sich ändern)
"zoom-videoresolution" eine bestimmte maximale Auflösung auswählen (Werte können sich ändern)
API-Aufrufe
Rufen Sie die Liste der Teilnehmer der Besprechung ab:
/api/v1/zoom/teilnehmer
Nehmen Sie an einem Treffen teil:
/api/v1/zoom/join?meetingid=[meetingId]&displayname=mimorocks&passcode=[passcode]&zoomacountname=[zoomaccount]&virtualcamera=true
Ersetzen Sie [meetingId], [passcode], [zoomaccount] durch die richtigen Informationen.
Wählen Sie eine geeignete Anzeigename.
Mit virtualcamera=true werden die Programmausgabe und die Programm-Audiomischung an das Meeting zurückgesendet.
Verlassen Sie die Sitzung:
/api/v1/zoom/leave
Verwenden der Befehlszeile zum Aufrufen der API:
Die API kann auch über die Mac-Befehlszeile mit dem URL-Schema der Programme aufgerufen werden. Hier sind zwei Beispiele:
open -a "mimoLive" "mimolive2://api/v1/zoom/join?meetingid=xxxxxxxx&displayname=mimorocks&passcode=yyyyyyyyyyyyyyyy&zoomacountname=zzzzzzzz&virtualcamera=true"open -a "mimoLive" "mimolive2://api/v1/zoom/leave"

