Introducción
Los grandes informativos suelen grabar su programa en un plató virtual, lo que significa que el estudio tiene realmente un fondo verde y el interior del estudio se añade a la escena más tarde. Hay dos tipos diferentes de estudios virtuales:
- Estudio 3D virtual: La posición real de la cámara y su movimiento en el estudio se utilizan para renderizar una escena 3D en tiempo real desde la perspectiva de la cámara y añadirla al vídeo. Esta técnica requiere una configuración sofisticada y, por tanto, es costosa.
- Plató virtual: Las posiciones de la cámara son fijas y no cambian durante la producción. Ahora puedes utilizar imágenes estáticas como fondos para crear la ilusión de un gran plató con poco presupuesto. Esta técnica se describe aquí.
Planifique su estudio
Para crear un plató virtual con mimoLive, primero tienes que pensar en tu estudio y en la ubicación de las cámaras. Dependiendo del número de cámaras que vayas a utilizar, necesitarás más o menos espacio y tela de pantalla verde en tu estudio. Además, dependiendo de lo lejos que se vayan a mover los actores en tu escena, el tamaño de tu pantalla verde debe ser adoptado, sin embargo, puede que no dependa del tamaño de la producción de vídeo resultante, ya que puedes escalar el vídeo de la pantalla verde a cualquier tamaño para que encaje en la imagen de tu plató virtual.
Plató virtual con una cámara en mimoLive
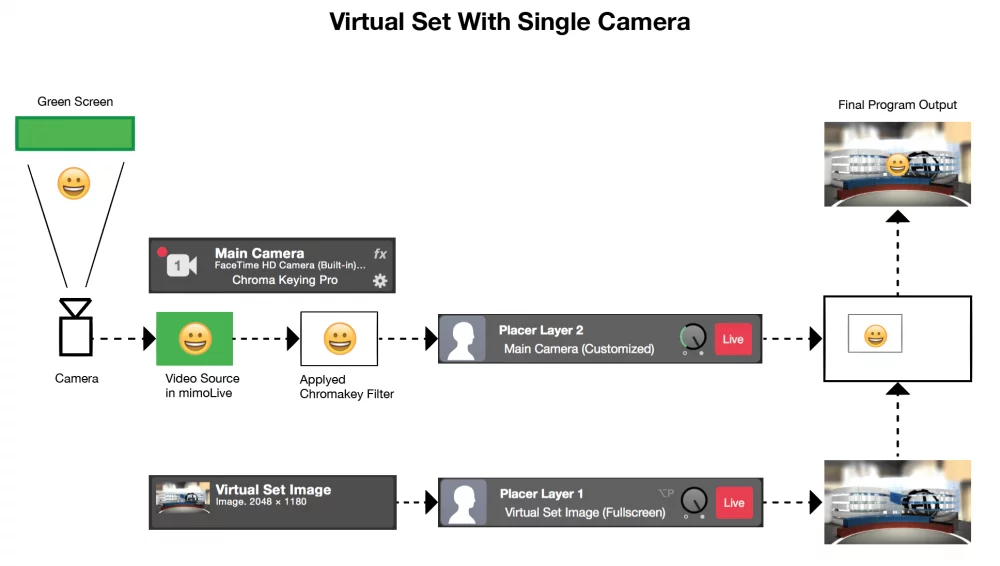
El plató virtual más sencillo que puede crear es uno con una sola cámara. En mimoLive tendrá una Fuente de vídeo que llevará la señal de vídeo de su cámara. Esta fuente de vídeo debe estar cromatizada (consulte Cromatización para conocer esta función).
La fuente de vídeo croma se coloca entonces en el lienzo con una "Placer Layer":doc:placer . Debajo de esta capa se coloca otra "Placer Layer" con la imagen de su set virtual. Si es necesario puedes cambiar la opción "Mostrar como" en la sección Geormetría de "Pantalla completa" a "Personalizada". Con esto podrás posicionar y ampliar libremente el video croma en tu set virtual.
Puede añadir otra capa de colocación en la parte superior de la pila de capas con una imagen semitransparente (por ejemplo, que contenga un escritorio). Esto ocultará partes de los actores y añade la ilusión de profundidad de campo a la producción.
Plató virtual con varias cámaras en mimoLive
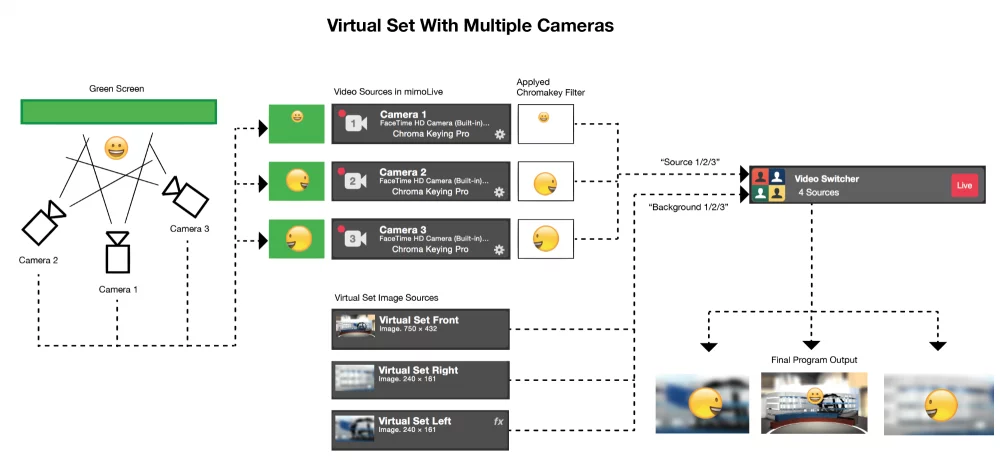
Un poco más complejo de configurar es un plató virtual con múltiples cámaras. Necesitará tener una Fuente de vídeo separada para cada cámara en mimoLive. Esas fuentes de vídeo deben estar cromatizadas (consulte Cromatización para conocer esta función).
Como desea alternar entre los distintos ángulos de cámara, utilizará una Capa de conmutador de vídeo para llevar su fuente de vídeo con croma al lienzo. Una vez que haya añadido la capa del conmutador de vídeo a la pila de capas, puede asignarle las fuentes de vídeo con croma como "Fuente 1/2/3" en la sección Contenido de la capa del conmutador de vídeo.
Para añadir el fondo virtual para cada ángulo de cámara necesita tener imágenes que muestren la perspectiva concreta de cada cámara. Esas imágenes deben ser asignadas como "Fondo 1/2/3" a la capa del Conmutador de Video en la sección "Fondos Opcionales".
Para crear la ilusión de muerte de campo debes utilizar imágenes de fondo borroso para los primeros planos.
Ahora que ha configurado todo, está listo para utilizar los botones de control en la capa de conmutación de vídeo para cambiar entre las diferentes cámaras.
Añadir elementos dinámicos a su plató virtual
Puede utilizar la capa Placer con distorsión para asignar otras fuentes de vídeo o gráficos a las paredes virtuales o a una pantalla de televisión falsa en el fondo de su plató virtual.
