El panel de mezcla de audio le permite crear y configurar mezclas de audio para utilizarlas en Destinos de salida.
Mezclas de audio
Todos los documentos mimoLive incluyen una Mezcla de programa predeterminada, que refleja los niveles de audio tal y como se han establecido mediante los mandos del dial de volumen de audio en determinadas capas la Pila de capas. La Mezcla de programa representa la salida de audio principal de la pila de capas y, como tal, no puede renombrarse ni eliminarse.
En algunos escenarios, resulta beneficioso crear mezclas de audio adicionales dentro de un documento. He aquí algunos casos de uso común:
- Seguimiento de la producción: Durante la producción, puede que necesite monitorizar todas las capas, un subconjunto de capas o una sola capa a niveles de volumen personalizados, independientemente de la mezcla de programa. Esto le permite ajustar el audio de monitorización (a través de altavoces o auriculares) sin afectar a lo que se graba o transmite.
- Monitorización intraauricular: Los presentadores de programas, presentadores o invitados a menudo requieren configuraciones de monitorización personalizadas. Por ejemplo, su propia entrada de micrófono puede excluirse de la mezcla de monitorización para evitar confusiones inducidas por la latencia o posibles bucles de realimentación.
- Eventos multistream y grabaciones en formatos específicos: Para eventos en directo con flujos en varios idiomas o para grabaciones simultáneas adaptadas a distintos formatos (como D-M-E o M&E), las mezclas de audio separadas permiten unas salidas limpias y específicas para cada formato.
Abrir el panel de mezcla de audio
Puede abrir el panel de mezcla de audio de una de las siguientes maneras:
- Elija Ventana > Panel de mezcla de audio desde el menú principal.
- Pulse Opción-Comando-A en su teclado.
- En los menús desplegables de mezcla de audio en los que puede crear una nueva mezcla de audio, al seleccionar esta opción se abrirá el panel de mezcla de audio y se creará inmediatamente una nueva mezcla.
Añadir, eliminar y renombrar mezclas de audio
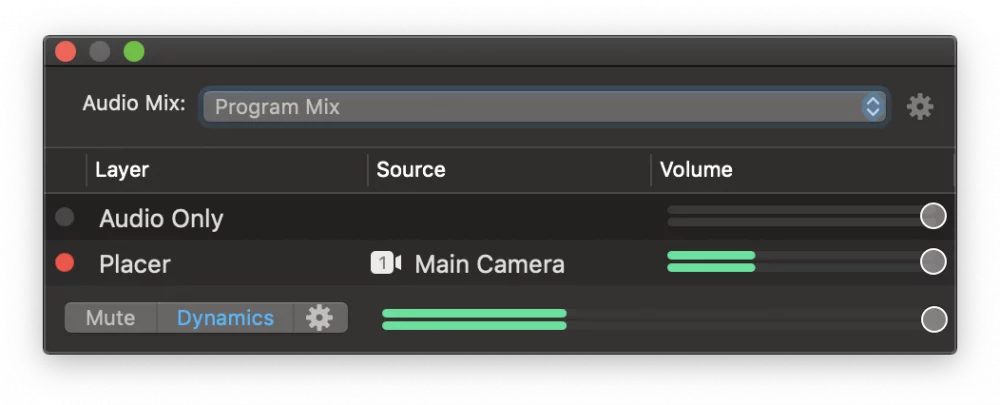
Para añadir una nueva mezcla de audio, haga clic en el botón emergente del menú Mezcla de audio situado en la parte superior del panel Mezcla de audio y seleccione "Crear nueva mezcla de audio...".

La mezcla recién creada se seleccionará automáticamente y la sección de configuración del panel de mezcla de audio mostrará los controles de volumen de cada capa. Cada mezcla de audio recibe un nombre único generado automáticamente.
Para renombrar o eliminar una mezcla de audio, haga clic en el botón de acción situado a la derecha del menú Mezcla de audio para abrir el menú contextual con las opciones pertinentes.
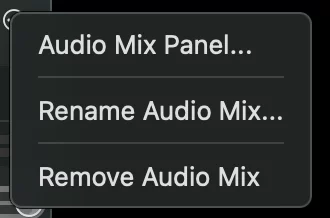
La opción de menú Panel de mezcla de audio no siempre está presente
La opción Panel de Mezcla de Audio sólo está presente en el menú contextual de los Destinos de Salida soportados, no en el menú contextual del propio Panel de Mezcla de Audio.
Trabajar con mezclas de audio
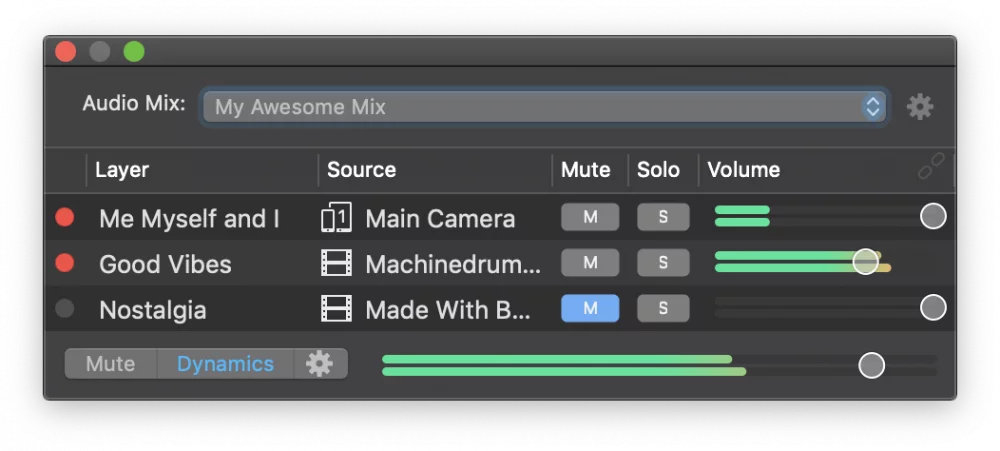
La sección de configuración de la mezcla muestra todas las capas capaces de producir audio, que pueden identificarse en la pila de capas por la presencia de un mando de volumen. Las capas sin mando de volumen no generan audio y, por tanto, están excluidas del panel de mezcla de audio.
Volúmenes de capa
Por defecto, los volúmenes de las capas en cada mezcla están encadenados a la Mezcla de programa. Esto significa que reflejan los niveles de volumen ajustados por los diales de la pila de capas. Esta configuración es ideal para los casos en los que ocasionalmente quiera:
- Silenciar o poner en solo capas específicas
- Ajuste el volumen maestro de la mezcla
- Monitorizar audio sin alterar la mezcla de programa
Encadenamiento y desencadenamiento de volúmenes de capa
Haga clic en el botón encadenado de la cabecera de la tabla Volumen para alternar entre los modos de volumen encadenado e independiente:
- Encadenado: Los volúmenes siguen la mezcla del programa.
- Desencadenado: Los volúmenes se pueden ajustar de forma independiente, lo que permite un control total sobre la mezcla.
Una mezcla de audio unchained se comporta como un mezclador independiente y totalmente funcional, ideal para crear mezclas de monitorización o streaming personalizadas.
Controles de silencio y solo
- Haga clic en el botón M (Silencio) para silenciar una capa dentro de la mezcla de audio seleccionada.
- Haga clic en el botón S (Solo) para aislar una o varias capas, silenciando todas las demás.
Puede silenciar o poner en solo múltiples capas simultáneamente para adaptarse a sus necesidades de monitorización o salida.
La mezcla de programa no se puede cambiar a través del panel de mezcla de audio
Tenga en cuenta que: la parte de audio de las fuentes de vídeo puede enrutarse a una capa separada de sólo audio para un mayor control. Si este flujo de trabajo no es adecuado para su configuración, considere la posibilidad de crear una mezcla de audio personalizada: éstas admiten el silenciamiento total y el solo de las capas, lo que ofrece una flexibilidad mucho mayor.
Silenciar, Dinámica y Volumen Maestro de la Mezcla de Audio
La sección inferior del panel de mezcla de audio contiene estos controles adicionales:
- Silenciar silencia toda la mezcla de audio,
- Dinámica de/activa el efecto de dinámica maestro para la mezcla de audio,
- El botón de acción abre la configuración del efecto de dinámica,
- El fader de volumen controla el volumen de la salida de mezcla de audio.
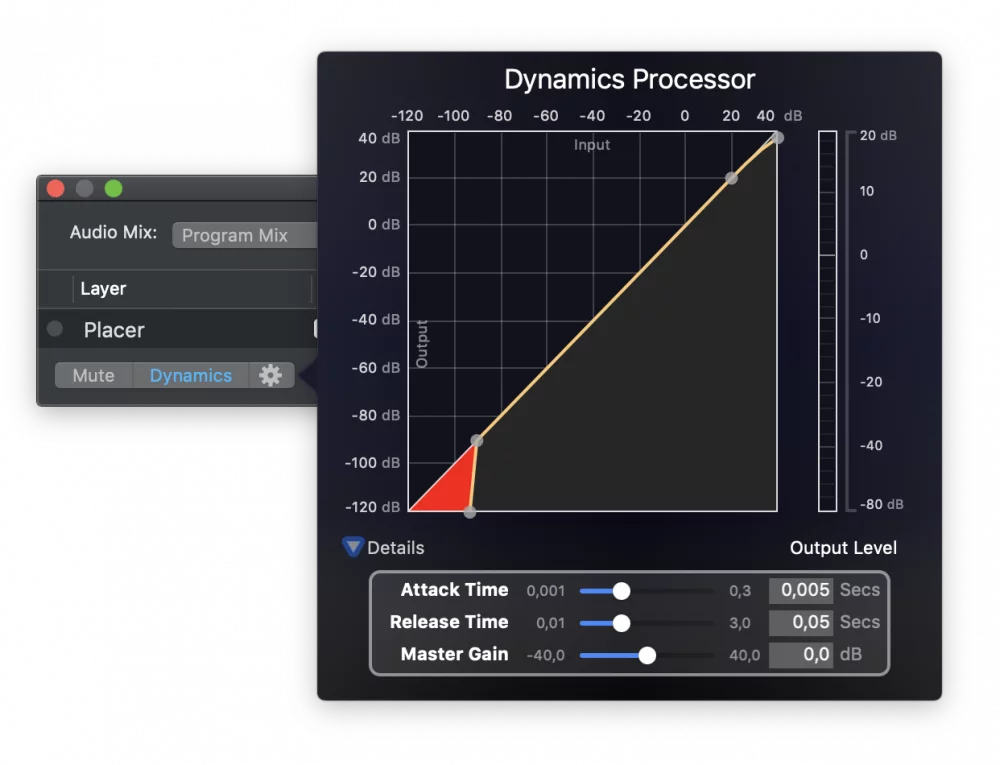
Silenciar las mezclas de audio puede interrumpir su producción
Silenciar la mezcla de audio equivocada puede silenciar involuntariamente una salida crítica. Recuerde siempre que una mezcla de audio puede estar enrutada a múltiples Destinos de Salida. Por ejemplo, si la mezcla de programa se utiliza tanto para la monitorización a través de una salida auxiliar de audio como para la transmisión en directo, silenciarla silenciará tanto sus altavoces/auriculares COMO su transmisión en directo. La mejor práctica: En lugar de silenciar una mezcla de audio, habilite o deshabilite directamente el Destino de Salida Auxiliar de Audio correspondiente - esto es mucho menos propenso a errores. Utilice el silenciamiento de las mezclas de audio sólo como último recurso, como un interruptor de corte en escenarios en directo en los que necesite detener inmediatamente el audio (por ejemplo, debido a la retroalimentación o a una perturbación inesperada) sin interrumpir la propia transmisión.

