Menggunakan iPhone atau iPad sebagai kamera untuk mimoLive sangat menarik. Kamera pada iPhone cukup bagus dan karena banyak orang yang sudah memilikinya, maka tidak perlu investasi tambahan untuk mendapatkan kamera yang layak.
Ada beberapa cara untuk menggunakan iPhone sebagai kamera di mimoLive:
- Kamera Kontinuitas dan Tampilan Meja dengan iOS 16 dan MacOS Ventura
- Melalui NDI® menggunakan NDI Aplikasi kamera HX
- Menggunakan kabel Lightning dan aplikasi mimoCam (lihat Sumber Video Perangkat iOS)
- mimoCall melalui internet publik (lihat mimoCall)
- Berbagai aplikasi pihak ketiga yang mengubah iPhone menjadi Webcam untuk Mac seperti Camo
- Menggunakan HDMI pengambil video dan adaptor Lightning Digital AV atau adaptor USB-C ke HDMI (jika perangkat Anda memiliki kabel UBSPort -C)
Metode yang paling sesuai untuk Anda, bergantung pada keadaan dan pada akhirnya hanya dapat ditentukan melalui pengujian.
Kamera Kontinuitas
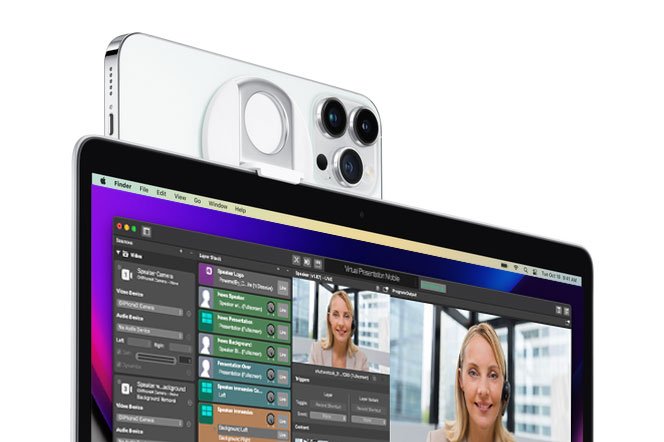
Dengan diperkenalkannya MacOS Ventura dan IOS 16, yang Kamera Kontinuitas paling mudah digunakan jika Anda memiliki iPhone yang didukung.
Persyaratan
- MacOS Ventura dan iOS 16
- iPhone dan Mac yang didukung
- Kedua perangkat masuk ke akun iCloud yang sama
Mengaktifkan dan Menonaktifkan Kamera Kontinuitas
Secara default, Continuity Camera diaktifkan saat Anda menginstal iOS 16 dan MacOS Ventura. Jika Anda perlu mengaktifkan atau menonaktifkan Kamera Kontinuitas, buka Pengaturan -> Umum -> AirPlay & Handoff:
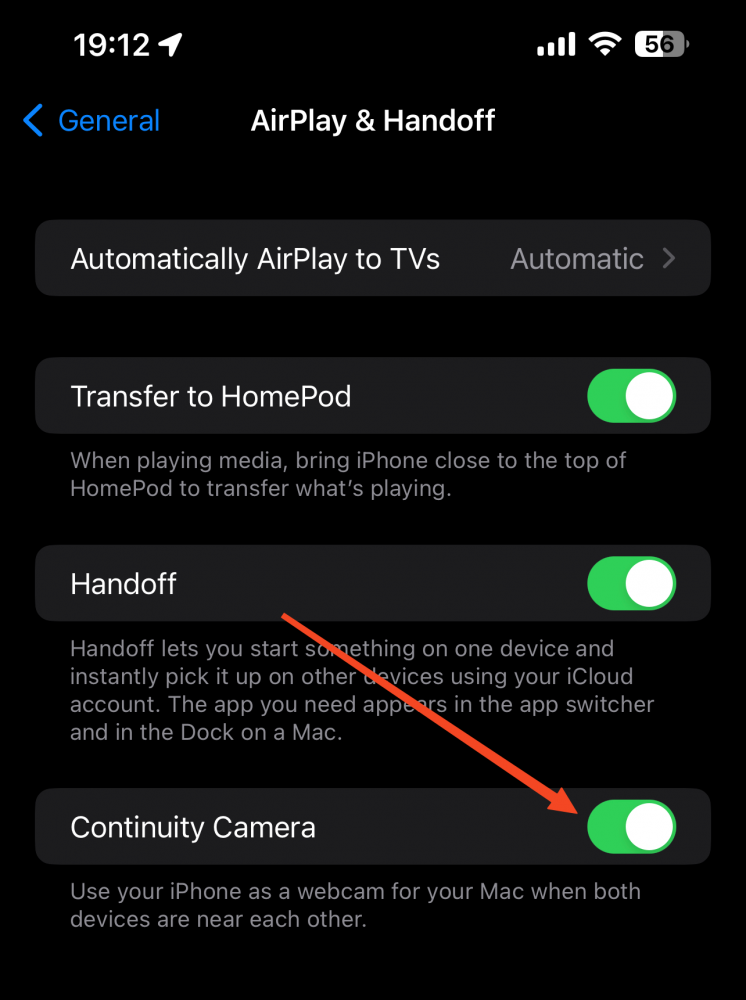
Menggunakan Kamera Kontinuitas di mimoLive
Sangat mudah untuk menggunakan Continuity Camera di mimoLive: Cukup tambahkan sumber video biasa dan pilih kamera dari menu popup:
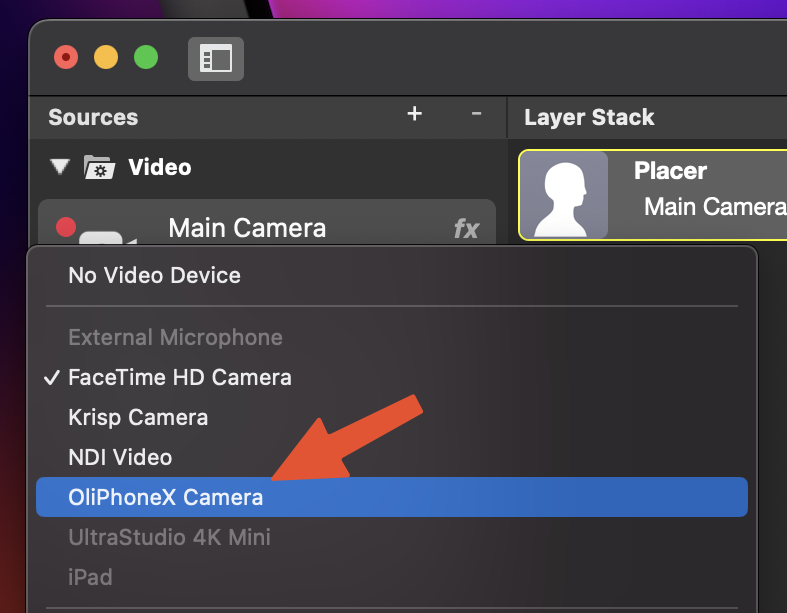
Mengontrol Pengaturan Kamera Kontinuitas
Continuity Camera hadir dengan sejumlah efek yang juga dapat Anda gunakan di mimoLive:
- Panggung Tengah - Kamera secara otomatis menjaga wajah tetap terbingkai dan berada di tengah pada output video.
- Potret - Buramkan latar belakang untuk menyembunyikan fakta bahwa Anda sedang berada di kamar hotel atau untuk mencegah pemirsa membaca judul buku di rak di belakang Anda.
- Lampu Studio - Mencerahkan wajah dan tubuh orang di depan kamera sekaligus menggelapkan latar belakang.
Untuk masuk ke pengaturan, buka Control Center di kanan atas bilah menu dan pilih "Video Effects":
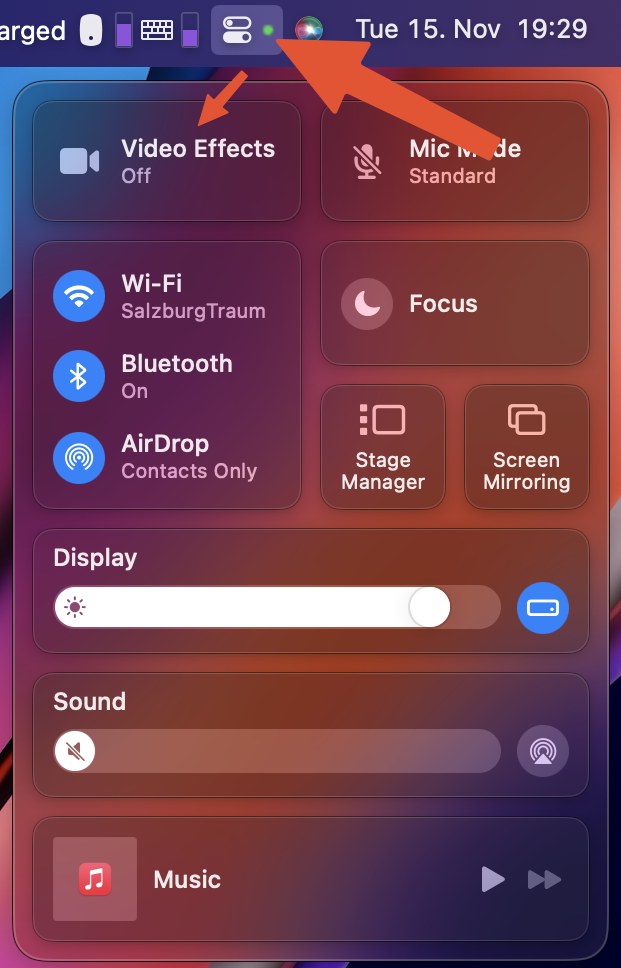
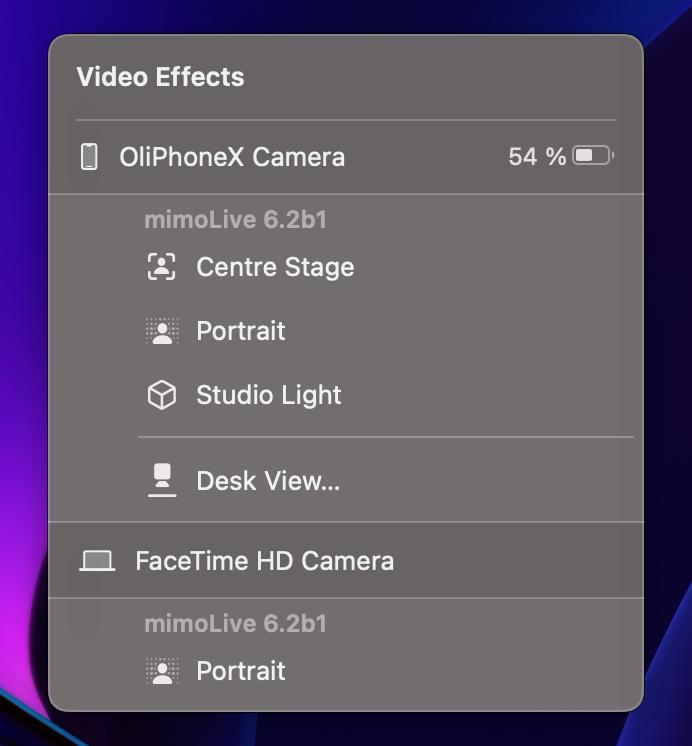
Dengan menggunakan Filter mimoLive, Anda dapat melangkah lebih jauh lagi:
- Hapus latar belakang menggunakan Kunci Kroma atau Penghapusan Latar Belakang filter
- Mengubah tampilan kamera dengan menggunakan Warna LUTs
*Kamera Kontinuitas adalah kamera yang bagus untuk Studio Presentasi Virtual Seluler.
Tampilan Meja
Continuity Camera juga dilengkapi dengan fitur yang disebut Desk View. Ketika iPhone dipasang pada ketinggian yang tepat, permukaan meja di depan MacBook atau Layar akan diamati dan di-deskewing oleh kamera Desk View. Hal ini membuatnya terlihat seperti ada kamera kedua yang dipasang di atas meja dan terlihat lurus ke bawah. Ini dapat digunakan untuk menampilkan dokumen, gambar, atau item dalam siaran langsung Anda.
Pelajari cara menggunakan Tampilan Meja dengan mimoLive.
NDI Aplikasi Kamera HX
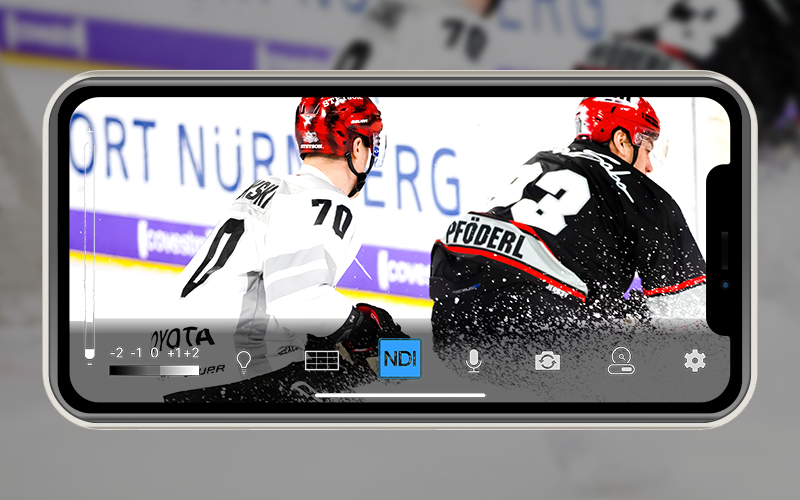
The NDI Aplikasi HX Camera dapat digunakan di iPhone, iPad dan perangkat pintar Android dan menggunakan protokol jaringan NDI® untuk mengirim video ke mimoLive. Setelah disempurnakan di mimoLive, video tersebut dapat dikirim ke Zoom, MS Teams, dan platform lain menggunakan mimoLive Virtual Camera.
Opsi ini juga dapat digunakan dalam pengaturan multi-kamera dan, dengan bantuan adaptor Ethernet untuk iPhone, iPad atau Android, sebagai kamera berkabel.
Menggunakan fitur NDI Kamera HX dengan mimoLive
- Unduh dan instal aplikasi NDI Kamera HX pada iPhone, iPad atau Perangkat Android.
- Sambungkan perangkat ke jaringan yang sama dengan Mac yang menjalankan mimoLive.
- Luncurkan aplikasi dan nyalakan NDI streaming (1). Anda dapat memilih bandwidth untuk menyesuaikan dengan kebutuhan (2).

- Tambahkan sumber NDI® ke dokumen mimoLive Anda dan pilih kamera.
Fitur auto-discover akan secara otomatis mendeteksi sumber NDI® apa pun di dalam jaringan Anda yang membuatnya sangat mudah untuk bekerja dengan sumber NDI®.
Aplikasi Camo & Studio Camo
Inkubasi ulang Camo adalah solusi untuk Mac dan iOS yang menghadirkan fitur maksimal untuk menggunakan iPhone sebagai perangkat webcam dan mic.
- Unduh dan instal Aplikasi Camo di iPhone dan Reinkubasi Camo Studio di Mac.
- Tambahkan sumber baru ke dokumen mimoLive dan pilih Reinkubasi Camo sebagai sumber video dan audio.
- Setelah iPhone menjalankan aplikasi Camo dan aplikasi USB koneksi dibuat, umpan video dan audio tersedia di mimoLive.
Camo Studio memungkinkan Anda memilih di antara berbagai lensa kamera*, mikrofon, dan resolusi video*. Anda dapat mengontrol posisi fokus dan zoom*. Camo meningkatkan pengalaman menggunakan mimoLive di Mac Anda karena membantu mengubah iPhone Anda menjadi webcam HD berkualitas pro. Ini adalah aplikasi hebat yang memungkinkan Anda membuat live streaming atau video berkualitas profesional dengan persyaratan pengaturan minimum.
Fitur *PRO
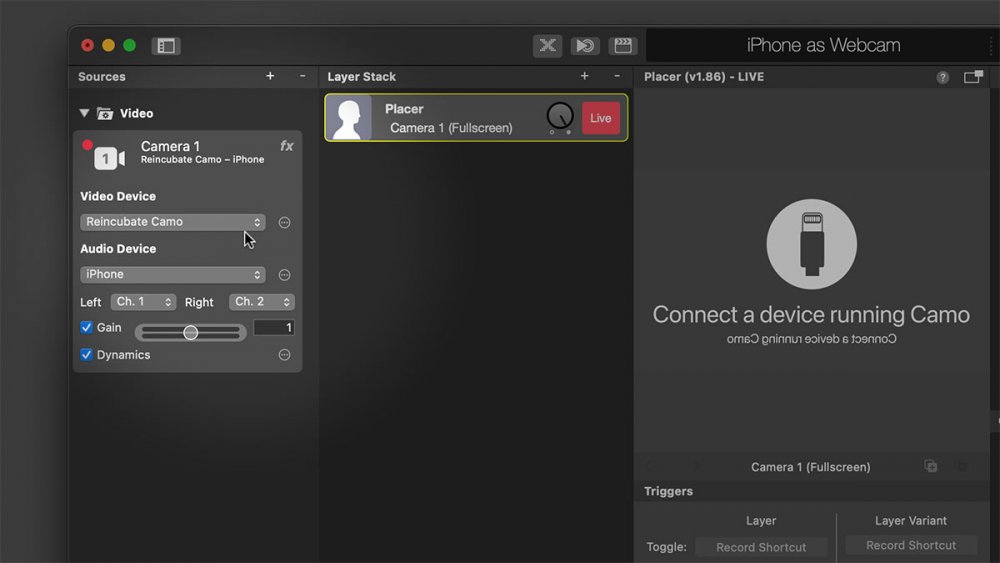
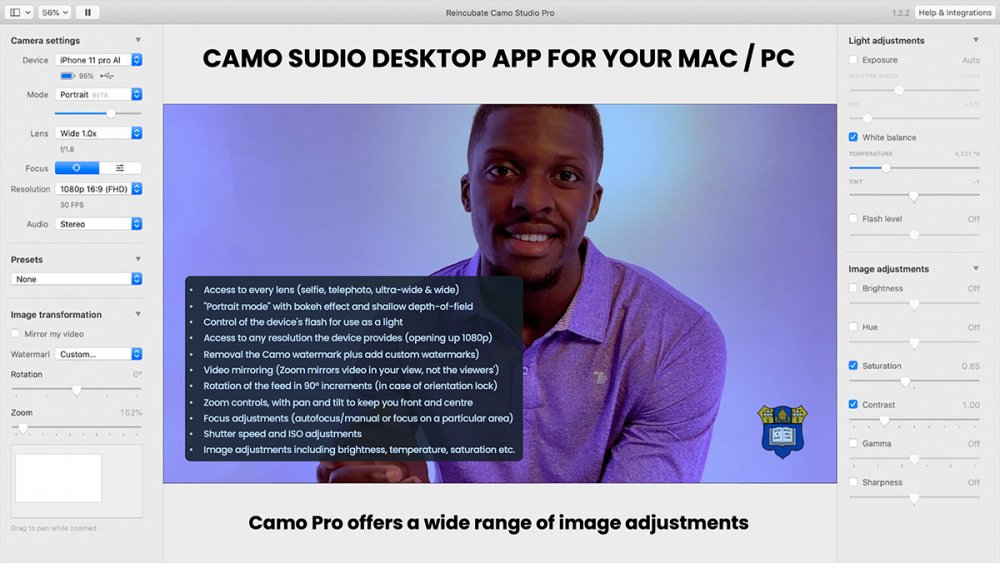
Gunakan https://reincubate.com/camo/ secara gratis atau tingkatkan ke PRO.
