Lapisan Penempatan di mimoLive
Placer Layer di mimoLive terutama digunakan untuk memposisikan, menskalakan, dan memutar sumber video atau gambar di dalam bingkai siaran Anda. Baik Anda mencoba memasukkan beberapa sumber ke dalam satu layar, atau hanya menyempurnakan posisi satu sumber, Placer Layer menawarkan fleksibilitas yang Anda butuhkan.
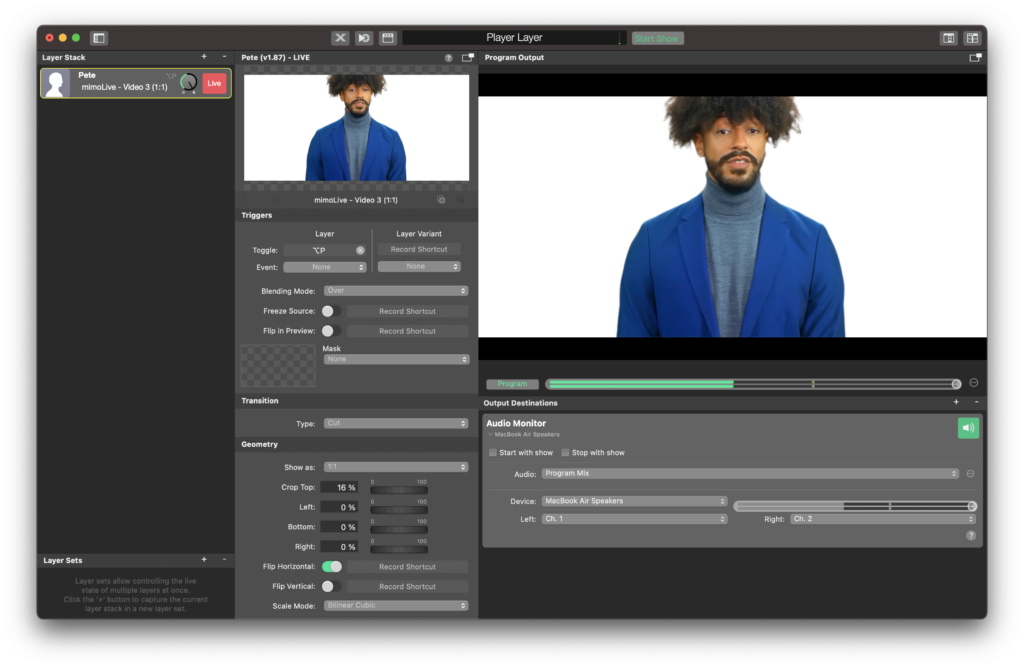
Lapisan Placer sangat penting untuk membawa sumber visual ke output program. Lapisan ini mengambil sumber visual apa pun (video, film, gambar, dll.) dan menariknya ke dalam kanvas keluaran program.
Lapisan placer memiliki banyak opsi yang tidak terlihat pada pandangan pertama.
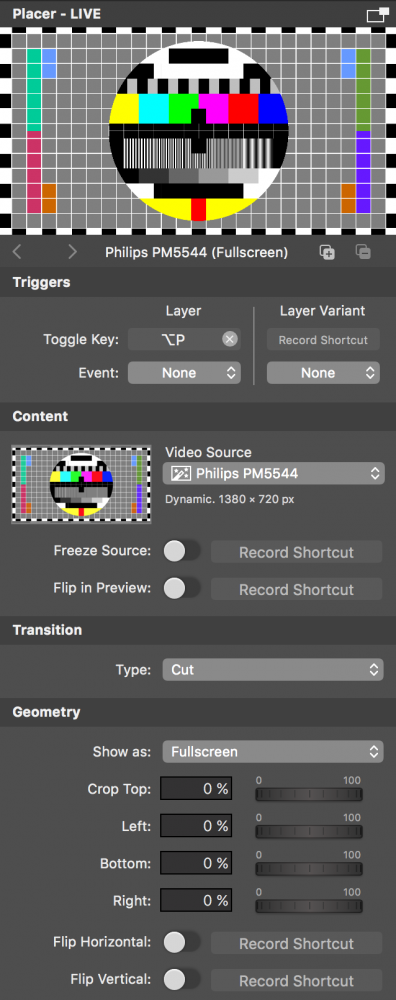
Jika Anda menyeret sumber dari Perpustakaan Sumber ke tumpukan lapisan, lapisan Placer akan ditambahkan di tumpukan lapisan dan sumber yang diseret akan ditetapkan ke sana. (Untuk sumber audio, layer Audio Only akan ditambahkan)
Placer Layer adalah landasan dalam rangkaian alat mimoLive. Perangkat ini memberi pengguna kemampuan untuk mengontrol posisi, ukuran, dan rotasi sumber secara tepat, memastikan sumber-sumber tersebut pas dalam bingkai siaran.
Menambahkan Lapisan Penempatan
- Meluncurkan mimoLive dan buka proyek yang Anda pilih.
- Buka halaman Tumpukan Lapisan panel.
- Tekan tombol “+” untuk menambahkan lapisan baru.
- Dari daftar tarik-turun, pilih Penempatan.
Mengontrol Lapisan Penempatan
Geometri
Lapisan Placer memiliki beberapa opsi tampilan yang dapat dipilih di menu popup "Geometry > Show as:":
| Mode Tampilan | Hasil |
|---|---|
| Layar penuh | Gambar sumber akan diskalakan untuk mengisi sepenuhnya output program. Rasio aspek sumber tetap dipertahankan sehingga gambar akan dikrop. |
| Kotak surat | Gambar sumber diskalakan ke ukuran output program. Rasio aspek sumber tetap dipertahankan, sehingga bilah hitam akan muncul jika rasio aspek sumber tidak sesuai dengan keluaran program. |
| 1:1 | Sumbernya digambar persis dalam ukuran pikselnya. Jika ukuran sumber tidak sesuai dengan ukuran output program, gambar akan dikrop atau area yang tidak tercakup akan tetap transparan. |
| Kustom | Mode kustom memungkinkan Anda menjadi agak rumit dan dijelaskan secara rinci di bawah ini. Pengaturan ini menyediakan fitur sebagian besar opsi untuk pengaturan khusus. |
Memotong Sumber Video
Jika sumber video Anda mengandung piksel di bagian tepi yang tidak ingin Anda tampilkan di program-out, Anda dapat menggunakan parameter "Crop" di bagian Geometri untuk memotongnya sebelum sumber ditarik ke kanvas. Anda dapat memanipulasi margin krop di pratinjau layer sambil menahan tombol "alt".

Penempatan Khusus Sumber Video
Dalam mode "Kustom" Anda mendapatkan semua jenis opsi untuk menempatkan sumber video. Dalam pratinjau layer, Anda dapat memindahkan video (ambil saja), menskalakan ke ukuran apa pun (dengan gagang persegi) dan memutarnya (dengan kenop lingkaran). Inset mask dari semua sisi dapat digunakan untuk memotong gambar lebih lanjut ketika gambar tersebut ditarik ke dalam output program.
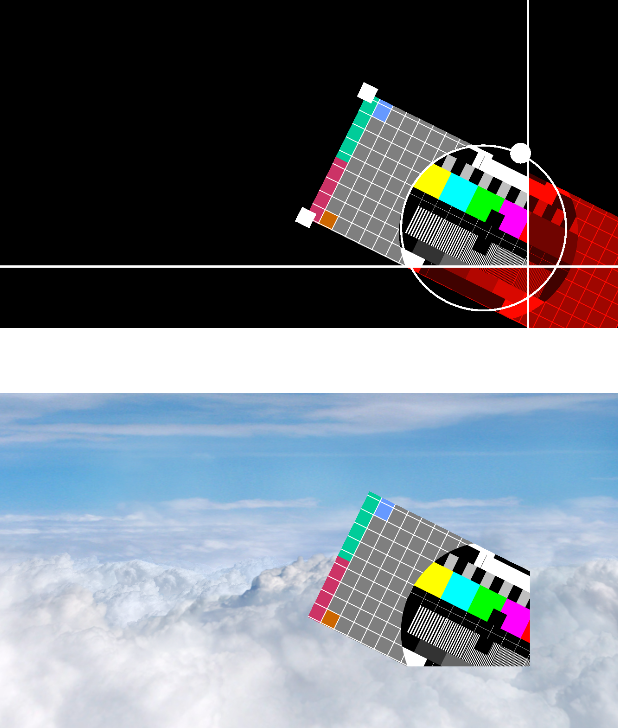
Opsi Khusus
Lapisan Placer memiliki beberapa opsi khusus yang hanya diperlukan dalam situasi tertentu:
| Opsi | Fungsi |
|---|---|
| Bekukan Sumber | Opsi ini akan mengambil gambar video saat ini dan menampilkannya sampai opsi dimatikan. Hal ini berguna jika Anda perlu melihat lebih dekat pada bagian tertentu dari gambar video, tetapi targetnya bergerak. |
| Balik dalam Pratinjau | Karena kita lebih terbiasa melihat diri kita sendiri di cermin, opsi ini membantu ketika merekam diri sendiri dan Anda ingin melihat diri Anda dicerminkan. |
| Transisi | Ketika mengalihkan layer ini secara langsung, layer ini akan langsung menampilkan video ("cut") atau memudarkannya dengan transisi "Dissolve". Untuk larut, ada opsi durasi dalam hitungan detik. |
| Balik Horizontal/Balik Vertikal | Opsi-opsi tersebut sebenarnya membalik gambar sumber video sebelum dikrop dan digambar ke dalam output program. |

