Presenteer het programma of een videobron op een apart scherm
De meeste Macs hebben een secundair beeldscherm, de recente modellen in de vorm van een HDMI of Thunderbolt-poort. Met macOS Big Sur kun je een virtueel secundair beeldscherm op je Mac maken voor een apparaat met AirPlay in uw lokaal netwerk en gebruik het in mimoLive.
mimoLive kan volledig scherm afspelen op dit secundaire scherm. Dit is handig voor:
- Aansluiten op een projector voor een live presentatie
- Aansluiten op een jumbotron in een stadion
- Verbinden met een hardware live streaming encoder
- Aansluiten op een externe DVR
- Verbinding maken met een tweede mimoLive-installatie op een tweede Mac
- Een vertrouwensmonitor instellen voor een acteur voor een groen scherm
Voorwaarde
De uitvoerbestemming Full Screen Playout toont de beeldschermen die op uw Mac zijn aangesloten en de indeling zoals gedefinieerd door de macOS Systeemvoorkeuren . Zorg ervoor dat u de Extended Desktop Mode gebruikt, zodat uw secundaire scherm niet het hoofdscherm spiegelt.
Een uitvoerbestemming voor afspelen op volledig scherm toevoegen
Voeg een nieuwe uitvoerbestemming voor Full Screen Playout toe aan uw uitvoerbestemmingslijst door op de knop + boven aan de lijst in de meest rechtse kolom van uw mimoLive-document te klikken. Er verschijnt een popover-venster met alle beschikbare uitvoerbestemmingsopties. Na dubbelklikken op het pictogram Uitvoer Bestemming Volledig Scherm Afspelen zal een nieuwe instantie in de lijst Uitvoer Bestemming verschijnen.
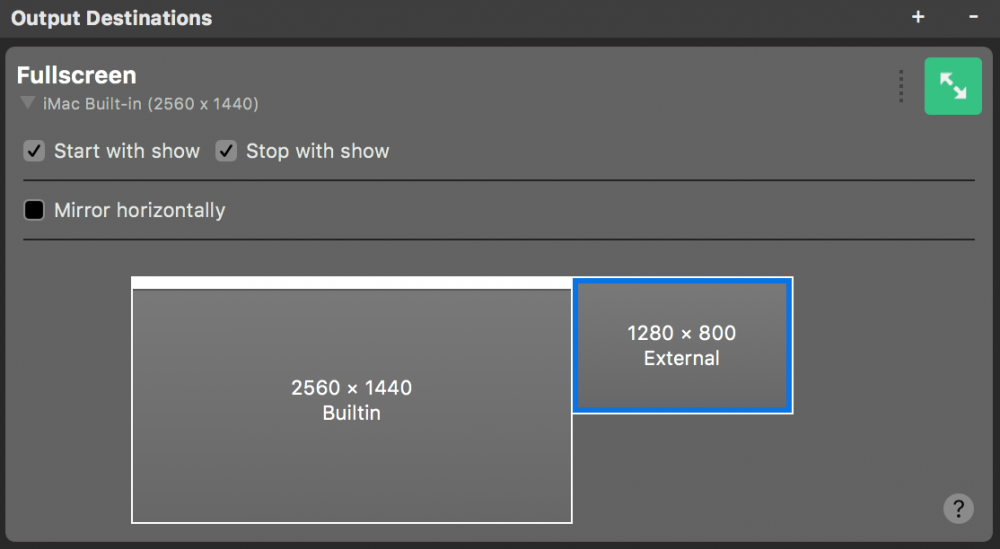
Volledig scherm afspelen instellen
De opties Start met show en Stop met show bepalen of de Fullscreen play Out moet starten en stoppen door de Start/Stop Show Button.
Met de optie Video kunt u kiezen welke videobron u wilt gebruiken voor de uitvoer: U kunt de Programma-uitgang of een andere bron met video selecteren.
Hieronder zie je een schema van de scherminstellingen. Selecteer het scherm dat je wilt gebruiken voor schermvullende weergave. Het geselecteerde beeldscherm wordt getekend met een blauwe rand. Om de beeldschermindeling in te stellen of te wijzigen, open je de systeemvoorkeuren van macOS en ga je naar het gedeelte
Horizontaal spiegelen
Deze functie is erg handig als je een vertrouwensmonitor opzet. De gespiegelde video lijkt natuurlijker voor de acteur en helpt bij het coördineren van bewegingen als je bijvoorbeeld naar een weerkaart wijst. Houd er rekening mee dat tekst ook wordt gespiegeld.
Als er een tweede scherm is aangesloten en Full Screen Playout is geconfigureerd, zal de Live-knop groen zijn om aan te geven dat deze klaar is voor gebruik.
Starten met afspelen op volledig scherm
Klik op de knop Live van deze uitvoerbestemming om het afspelen op het externe scherm te starten. De knop wordt rood om aan te geven dat het afspelen is gestart.
Afspelen op volledig scherm verlaten
Het is mogelijk om het scherm te selecteren dat ook de mimoLive gebruikersinterface toont voor de Full Screen Playout, waardoor de knop waarmee u het scherm kunt uitschakelen verborgen is. Druk in dit geval op de toets ESC op uw toetsenbord om de Full Screen Playout af te sluiten.
De "oranje stip" (ook wel privacy-indicator genoemd) verbergen
Wanneer u de Fullscreen Playout gebruikt, is het mogelijk dat u een "oranje stip" ziet op de HDMI-uitgang. Dit is een "privacy-indicator" om de gebruiker te waarschuwen dat de camera wordt gebruikt. Om spionage door kwaadaardige software of websites te voorkomen, kan deze stip niet gemakkelijk worden uitgeschakeld. Apple heeft nu een officiële manier vrijgegeven om het te verbergen voor gevallen zoals het gebruik van mimoLive. Klik hier voor de officiële instructies.
