Een iPhone of iPad gebruiken als camera voor mimoLive is erg aantrekkelijk. De camera's in iPhones zijn behoorlijk goed en aangezien veel mensen er al een hebben, is het geen extra investering om een fatsoenlijke camera aan te schaffen.
Er zijn verschillende manieren om een iPhone als camera te gebruiken in mimoLive:
- Continuïteit camera en Bureauoverzicht met iOS 16 en MacOS Ventura
- Via NDI® met behulp van de NDI HX camera-app
- Gebruik een Lightning-kabel en de mimoCam-app (zie iOS-apparaat Videobron)
- mimoCall via het openbare internet (zie mimoCall)
- Diverse programma's van derden die van de iPhone een Webcam voor de Mac maken, zoals Camo
- Met behulp van een HDMI video grabber en de Lightning Digital AV-adapter of een USB-naar HDMI kabel (als uw apparaat een UBSC-poort)
De methode die voor jou het beste werkt, hangt af van de omstandigheden en kan uiteindelijk alleen worden bepaald door te testen.
Continuïteit camera
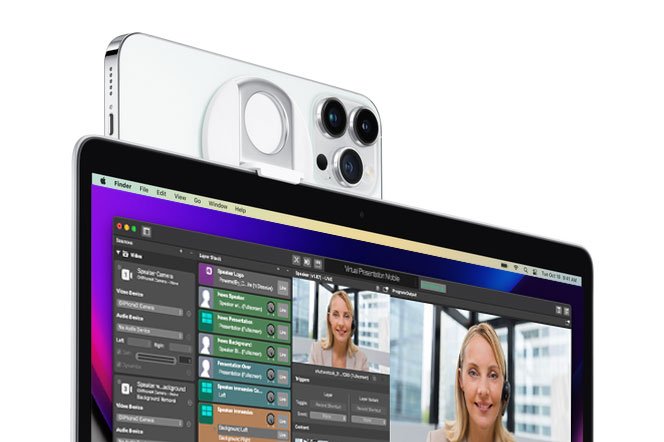
Met de introductie van MacOS Ventura en IOS 16de Continuïteit camera is het makkelijkst te gebruiken als je een ondersteunde iPhone hebt.
Vereisten
- MacOS Ventura en iOS 16
- Ondersteunde iPhone en Mac
- Beide apparaten zijn aangemeld bij hetzelfde iCloud-account
Continuïteitscamera in- en uitschakelen
De Continuïteitscamera is standaard geactiveerd wanneer je iOS 16 en MacOS Ventura installeert. Als je de Continuïteitscamera wilt activeren of deactiveren, ga je naar Instellingen -> Algemeen -> AirPlay & Handoff:
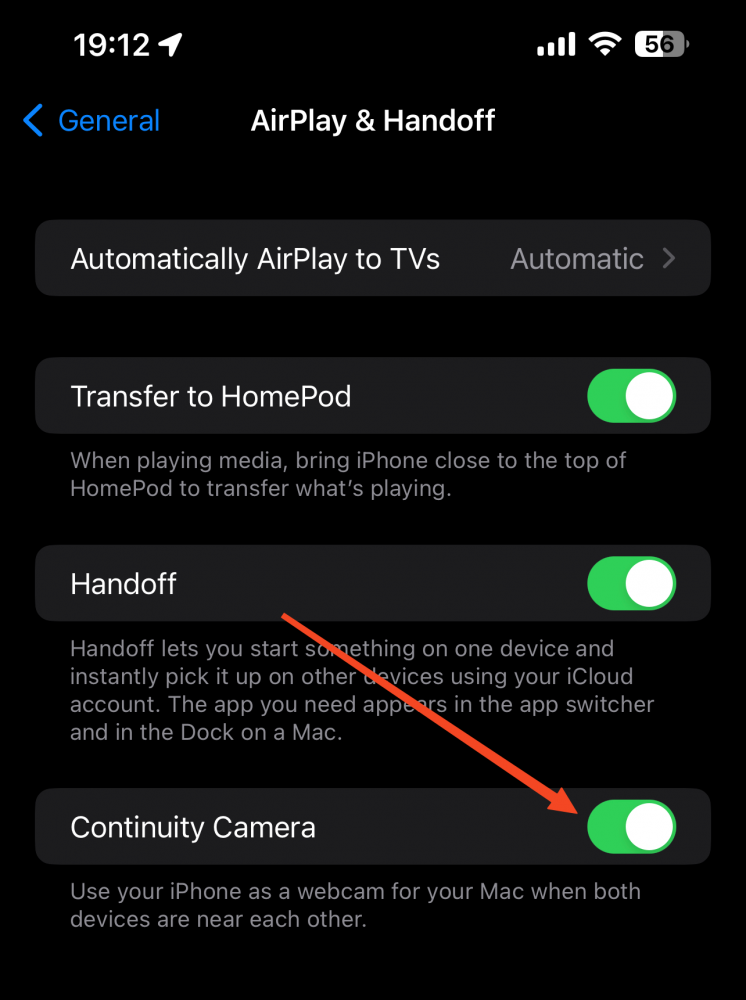
Continuïteitscamera gebruiken in mimoLive
Het is heel eenvoudig om Continuity Camera in mimoLive te gebruiken: Voeg gewoon een gewone videobron toe en selecteer de camera in het popupmenu:
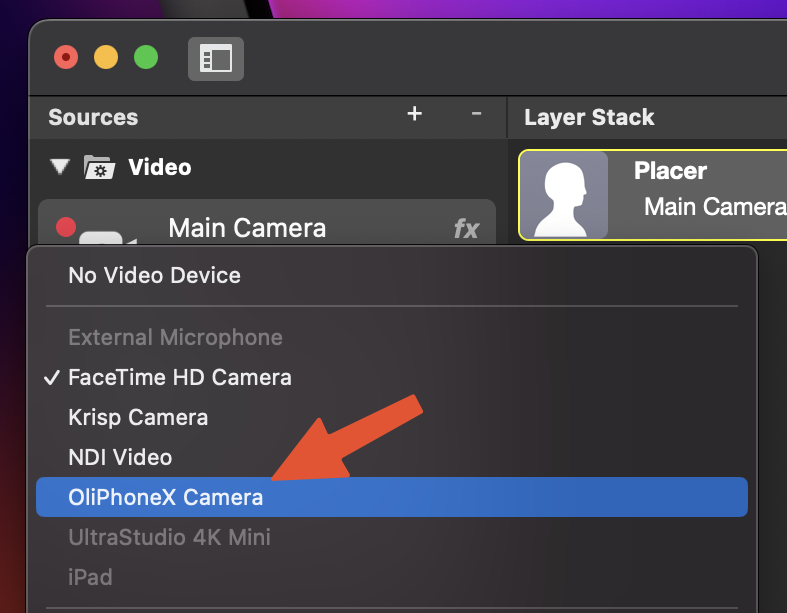
De instellingen van de continuïteitscamera regelen
Continuity Camera wordt geleverd met een aantal effecten die je ook in mimoLive kunt gebruiken:
- Centraal podium - De camera houdt de gezichten automatisch ingekaderd en gecentreerd op de video-uitvoer.
- Portret - Vervaag de achtergrond om te verbergen dat je in een hotelkamer bent of om te voorkomen dat kijkers de boektitels op een plank achter je lezen.
- Studiolicht - Maakt het gezicht en lichaam van de persoon voor de camera helderder en de achtergrond donkerder.
Om bij de instellingen te komen, ga je naar het Control Center rechtsboven in de menubalk en selecteer je "Video Effects":
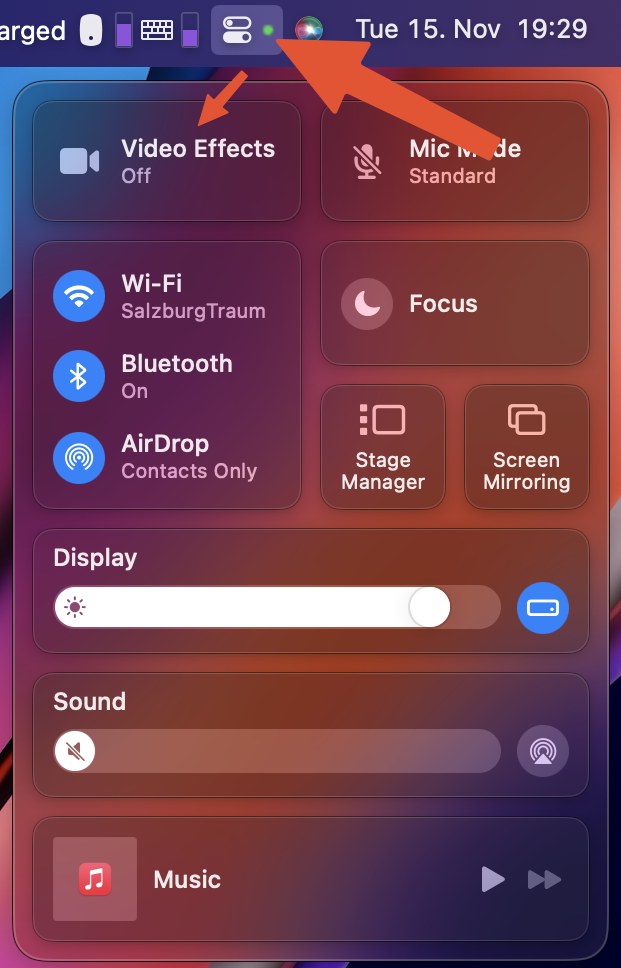
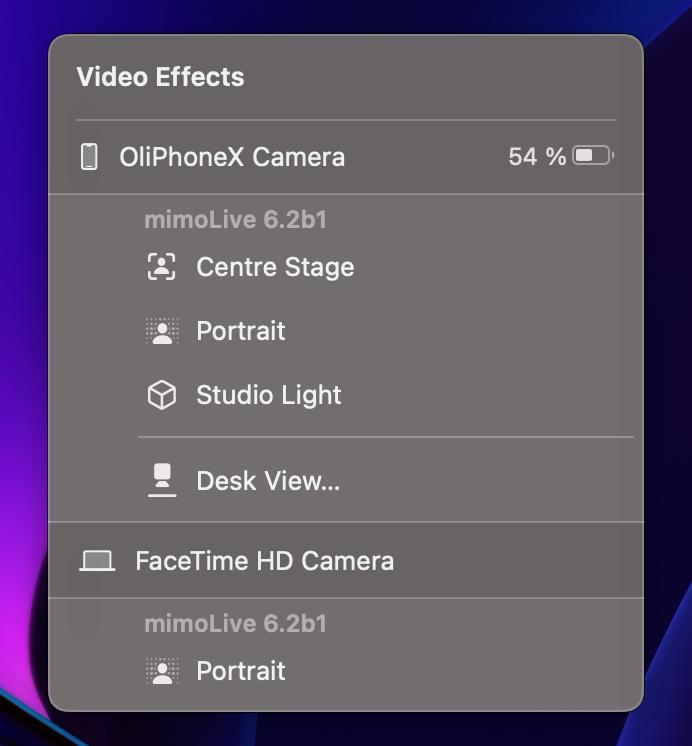
Met mimoLive Filters kun je hier nog verder mee gaan:
- Verwijder de achtergrond met Chroma Keying of de Achtergrond verwijderen filter
- Verander het uiterlijk van de camera met Kleur LUTs
*De Continuïteitscamera is een geweldige camera voor de Mobiele virtuele presentatiestudio.
Bureauoverzicht
De Continuity Camera heeft ook een functie die Desk View heet. Als de iPhone op de juiste hoogte is gemonteerd, wordt het tafeloppervlak voor de MacBook of het beeldscherm geobserveerd en gedeskewd door de Desk View-camera. Hierdoor lijkt het alsof er een tweede camera boven het bureau is gemonteerd die recht naar beneden kijkt. Dit kan worden gebruikt om documenten, tekeningen of voorwerpen in je livestream te laten zien.
Leer hoe je Desk View met mimoLive gebruikt.
NDI HX Camera-app
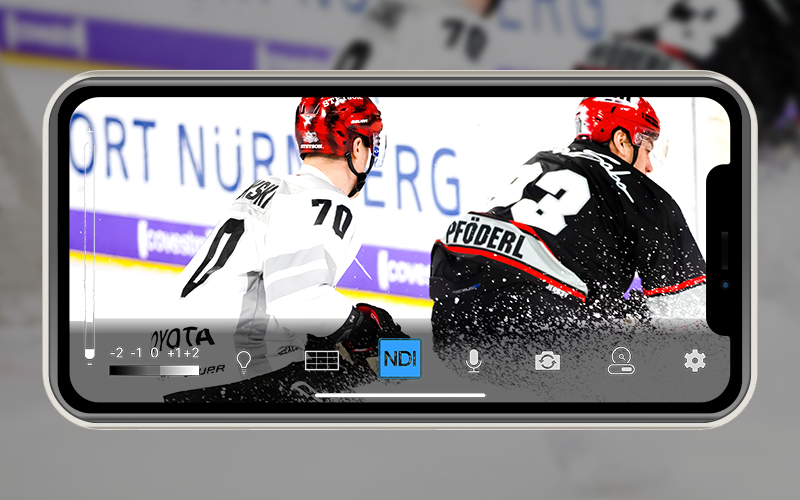
De NDI De HX Camera app kan gebruikt worden op iPhone, iPad en Android smart devices en gebruikt het NDI® netwerkprotocol om video naar mimoLive te sturen. Nadat de video is verbeterd in mimoLive, kan deze worden verzonden naar Zoom, MS Teams en andere platforms met behulp van de mimoLive Virtual Camera.
Deze optie kan ook worden gebruikt in een opstelling met meerdere camera's en, met behulp van een Ethernet-adapter voor de iPhone, iPad of Android, als bedrade camera.
De NDI HX-camera met mimoLive
- Download en installeer de NDI HX-camera op uw iPhone, iPad of Android-apparaat.
- Sluit het apparaat aan op hetzelfde netwerk als de Mac waarop mimoLive draait.
- Start de app en schakel NDI streaming (1). Je kunt de bandbreedte aanpassen aan de vereisten (2).

- Voeg een NDI® bron toe aan uw mimoLive-document en selecteer de camera.
De auto-discover functie detecteert automatisch elke NDI® bron in je netwerk waardoor het super eenvoudig is om met NDI® bronnen te werken.
Camo App & Camo Studio
Reincubate Camo is een oplossing voor Mac en iOS die maximale mogelijkheden biedt om een iPhone als webcam en microfoon te gebruiken.
- Download en installeer Camo App op de iPhone en Reincubate Camo Studio op de Mac.
- Voeg een nieuwe bron toe aan een mimoLive-document en kies Reincubate Camo als de video- en audiobron.
- Zodra de iPhone de Camo-app uitvoert en de USB verbinding tot stand is gebracht, is de video- en audiofeed beschikbaar in mimoLive.
Met Camo Studio kun je kiezen tussen verschillende cameralenzen*, microfoons en videoresoluties*. Je kunt de focus en zoomposities regelen*. Camo verbetert de ervaring van het gebruik van mimoLive op je Mac omdat het je iPhone helpt om te zetten in een HD-webcam van professionele kwaliteit. Het is een geweldige app waarmee je livestreams of video's van professionele kwaliteit kunt maken met minimale installatievereisten.
*PRO functies
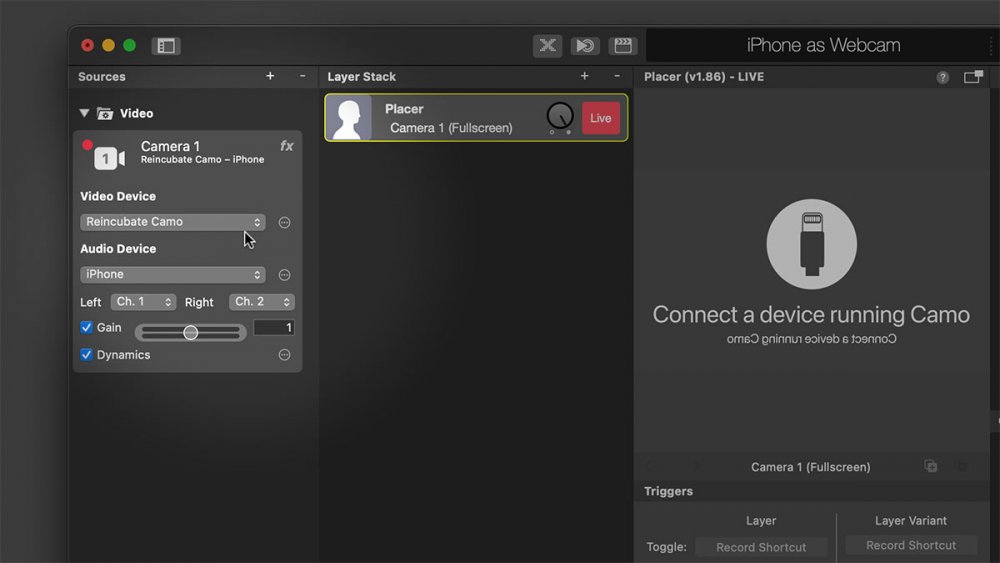
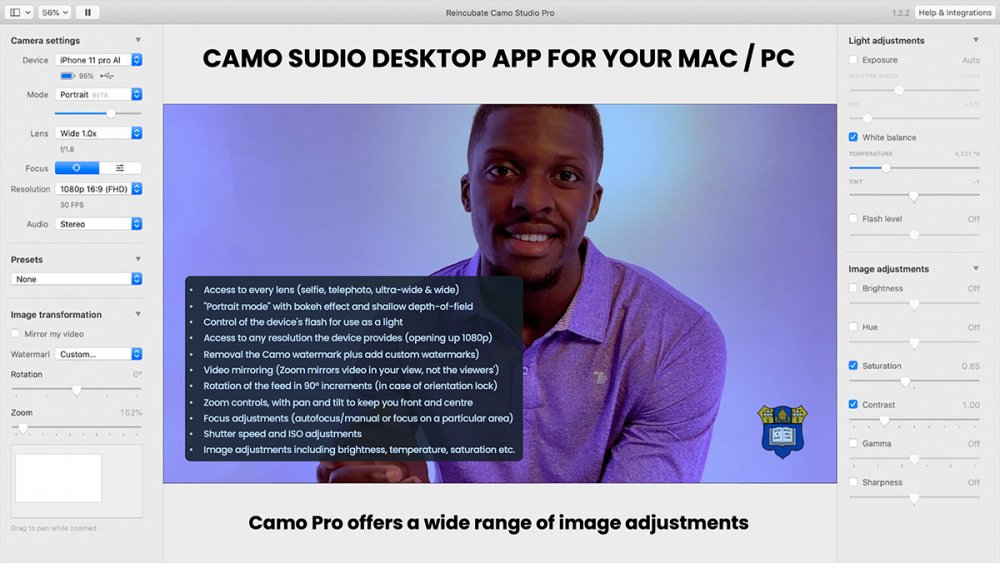
Gebruik https://reincubate.com/camo/ gratis of upgrade naar PRO.
