Inleiding
De grote nieuwsshows nemen hun programma vaak op in een virtuele set, wat betekent dat de studio een groene achtergrond heeft en het interieur van de studio later aan de scène wordt toegevoegd. Er zijn twee verschillende soorten virtuele studio's:
- Virtuele 3D Studio: De werkelijke camerapositie en -beweging in de studio wordt gebruikt om een 3D-scène in realtime vanuit het perspectief van de camera te renderen en aan de video toe te voegen. Deze techniek vereist een geavanceerde opstelling en is daarom kostenintensief.
- Virtuele set: De cameraposities staan vast en veranderen niet tijdens de productie. Je kunt nu statische beelden als achtergrond gebruiken om met een klein budget de illusie van een grote set te creëren. Deze techniek wordt hier beschreven.
Plan uw studio
Om een virtuele set met mimoLive te maken, moet je eerst nadenken over je studio en de plaatsing van je camera's. Afhankelijk van hoeveel camera's je van plan bent te gebruiken, heb je de hoeveelheid ruimte en green screen stof in je studio nodig. Afhankelijk van het aantal camera's dat u van plan bent te gebruiken, hebt u de hoeveelheid ruimte en green screen-stof in uw studio nodig. Afhankelijk van hoe ver de acteurs in uw scène zullen bewegen, moet de grootte van uw groene scherm worden aangepast. Dit hangt echter niet af van de grootte van de resulterende videoproductie, omdat u de groene schermvideo kunt schalen tot elke grootte om in uw virtuele setbeeld te passen.
Virtuele set met één camera in mimoLive
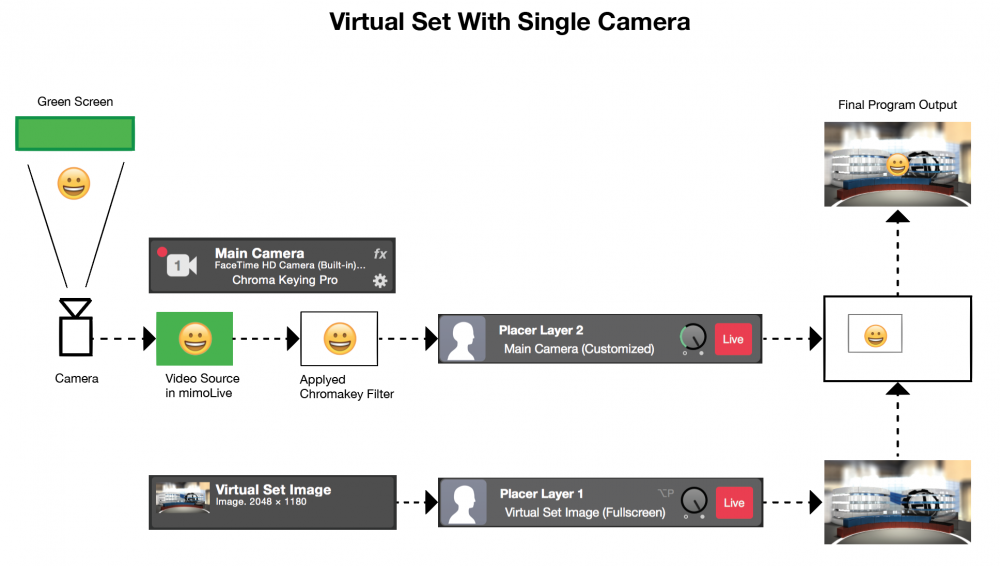
De eenvoudigste virtuele set die u kunt maken is er een met één camera. In mimoLive hebt u één Video Source die het videosignaal van uw camera draagt. Deze videobron moet chroma keyed zijn (raadpleeg Chroma Keying voor meer informatie over deze functie).
De chroma keyed videobron wordt dan op het canvas geplaatst met een "Placer Layer":doc:placer . Onder deze laag plaats je nog een Placer Layer met de afbeelding van je virtuele set. Als het nodig is, kun je de optie "Tonen als" in het gedeelte Geormetrie wijzigen van "Volledig scherm" naar "Aangepast". Hiermee kun je de chroma keyed video in je virtuele set vrij positioneren en zoomen.
Je kunt bovenaan je lagenstapel nog een plaatsingslaag toevoegen met een semitransparante afbeelding (bijvoorbeeld een bureau). Dit verbergt delen van de acteurs en geeft de illusie van scherptediepte aan de productie.
Virtuele set met meerdere camera's in mimoLive
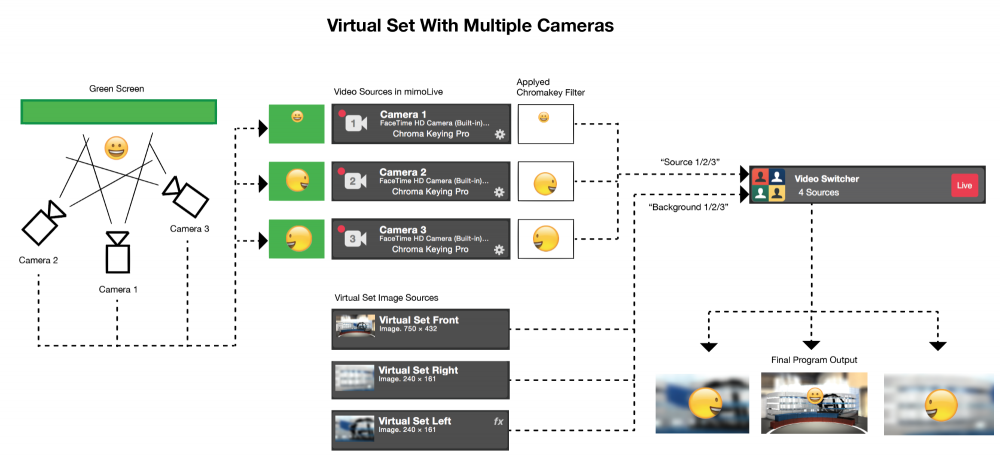
Het is iets ingewikkelder om een virtuele set met meerdere camera's op te zetten. U moet een aparte Videobron hebben voor elke camera in mimoLive. Deze videobronnen moeten chroma keyed zijn (raadpleeg Chroma Keying voor meer informatie over deze functie).
Omdat u wilt schakelen tussen de verschillende camerahoeken, gebruikt u een Video Switcher Layer om uw chroma keyed videobron naar het canvas te brengen. Zodra u de Video Switcher Layer aan de lagenstapel hebt toegevoegd, kunt u de chroma keyed videobronnen eraan toewijzen als "Source 1/2/3" in het gedeelte Inhoud van de Video Switcher Layer.
Om de virtuele achtergrond voor elke camerahoek toe te voegen, heb je afbeeldingen nodig die het bepaalde perspectief van elke camera weergeven. Deze afbeeldingen moeten worden toegewezen als "Achtergrond 1/2/3" aan de Video Switcher Layer in de sectie "Achtergronden Optioneel".
Om de illusie van scherptedood te creëren moet je wazige achtergrondfoto's gebruiken voor close-ups.
Nu je alles hebt ingesteld, ben je klaar om de bedieningsknoppen in de Video Switcher Layer te gebruiken om tussen je verschillende camera's te schakelen.
Dynamische elementen toevoegen aan je virtuele set
U kunt de laag Placer with Distortion gebruiken om andere videobronnen of afbeeldingen naar de virtuele muren of een nep tv-scherm op de achtergrond van uw virtuele set te mappen.
