Este tutorial do mimoLive explicará como configurar o modelo de Screencast do iPhone incorporado no mimoLive. O modelo demonstra a capacidade do mimoLive para gravar em qualquer relação de aspeto e dimensões de pixel.
Criar um novo documento a partir do modelo de screencast do iPhone
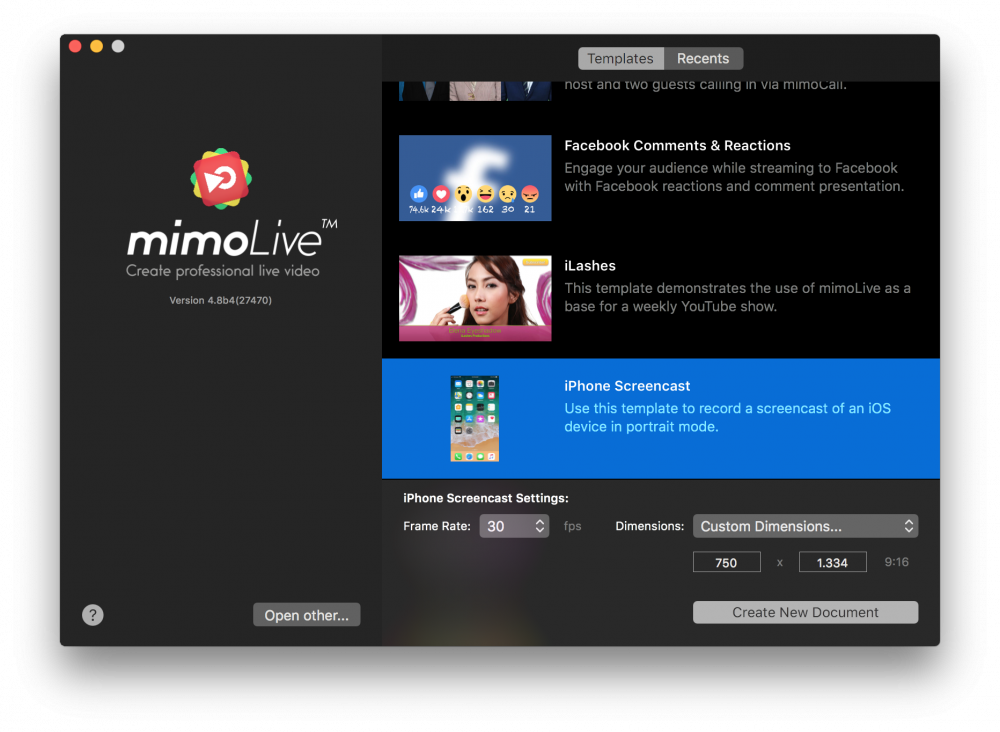
- Lançar mimoLive. A janela Novo Documento irá abrir-se e permitir-lhe-á seleccionar um Modelo ou escolher entre documentos recentemente abertos. Se não vir a janela Novo Documento por favor escolha "mimoLive > Novo..." no menu principal.
- Localize o modelo "Screencast do iPhone" na lista de modelos e seleccione-o. Será aberta uma folha na parte inferior da janela Novo documento com opções adicionais.
- Tem de especificar a taxa de fotogramas que pretende para o screencast. É razoável optar por 30 fps.
- Altere o menu pop-up Dimensões para "Personalizado". Os campos de entrada adicionais serão apresentados abaixo. Introduza as dimensões em pixels que pretende registar.
*Utilize a dimensão de píxeis nativa do seu dispositivo iOS
Utilize a dimensão de píxeis nativa do seu dispositivo iOS para evitar o corte ou o dimensionamento da interface do utilizador. Consulte [ios-resolution.com] (https://ios-resolution.com) para encontrar a dimensão de píxeis correta do seu dispositivo iOS. Introduza a largura e a altura nos campos apropriados no campo de dimensões personalizadas.
Dimensão em pixels do dispositivo iOS
Utilize a dimensão de pixéis nativa do seu dispositivo iOS para evitar o corte ou o dimensionamento da interface do utilizador. Consulte Resolução iOS para encontrar a dimensão de píxeis correcta do seu dispositivo iOS. Introduza a largura e a altura nos campos apropriados no campo de dimensões personalizadas.
- Clicar no botão "Criar Novo Documento" no canto inferior direito. Um novo janela de documentos mimoLive abre-se com muitas camadas pré-configuradas.
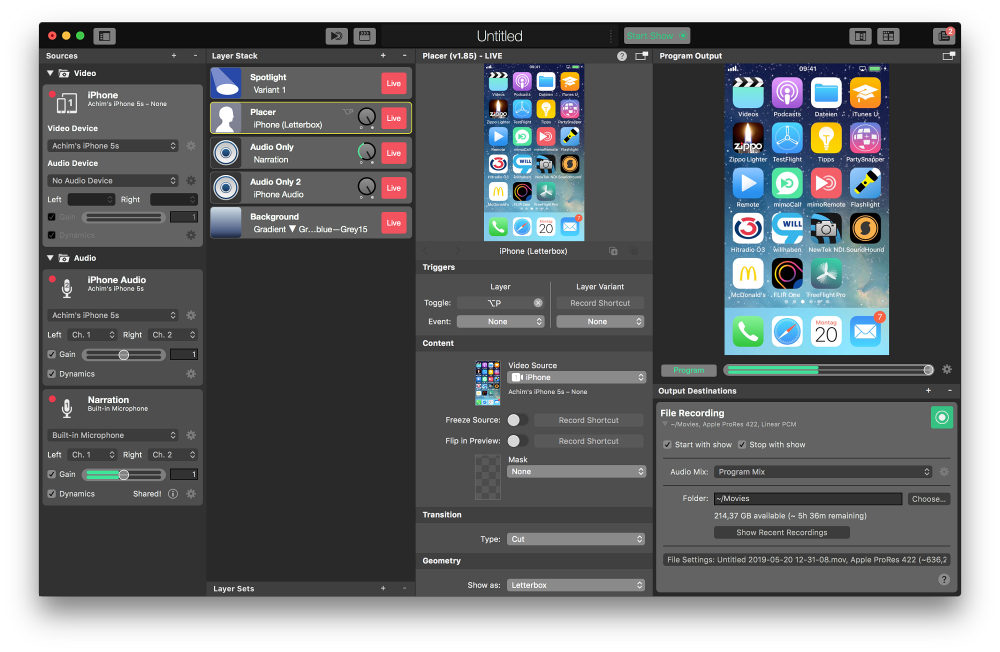
Configurar o novo documento de screencast do iPhone
Para que o documento funcione, é necessário ligar o dispositivo iOS ao Mac e configurar algumas fontes em conformidade.
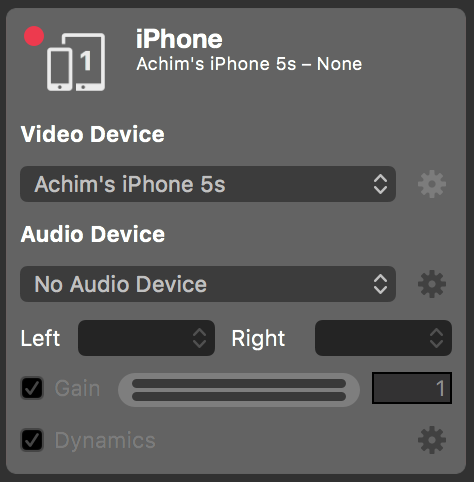
- Ligue o seu dispositivo iOS ao seu Mac através de um USB cabo. Desbloqueie o seu dispositivo. Se lhe for pedido para confirmar a ligação ao seu computador, aceite.
- No mimoLive no seu Mac, encontre a câmara principal no canto superior esquerdo Repositório de Fontes e seleccioná-lo.
- Clique na janela pop-up "Dispositivo de Vídeo" e seleccione o seu dispositivo iOS como fonte de vídeo. Após alguns segundos, deverá ver o ecrã do seu dispositivo no mimoLive.
- Clique na janela pop-up "Dispositivo de Áudio" e seleccione "Sem Dispositivo de Áudio". Iremos capturar o áudio numa fonte diferente do mimoLive para que possa ligá-lo e desligá-lo facilmente.
- Por baixo da fonte de vídeo do iPhone, existe uma fonte apenas de áudio denominada "iPhone Audio". Seleccione o seu dispositivo iOS como fonte de áudio no menu pop-up.
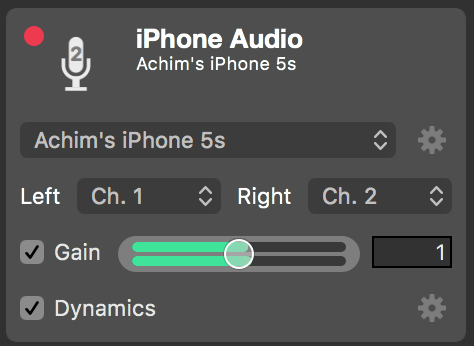
- Guarde o documento clicando em "Ficheiro > Guardar como..." no menu principal. Uma folha pendente pedirá um nome para o documento e uma localização onde o guardar.
Gravar um screencast do iPhone
Agora tudo deve estar preparado para a sua primeira gravação de screencast.
- Encontrar o Botão Iniciar/Pararar Show na parte superior do documento mimoLive e clique nele. O Gravação de ficheiros Destino de saída na extrema direita deve passar a vermelho, indicando que está a gravar.
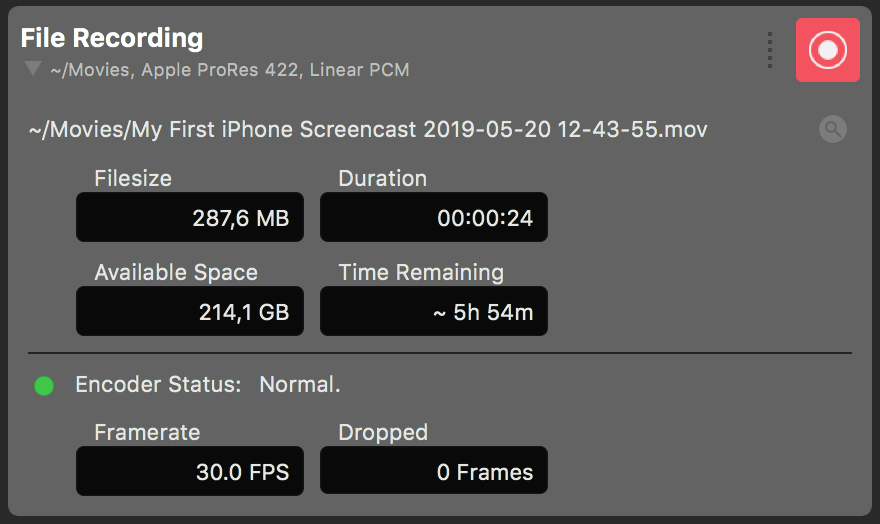
- Agora pode explicar as funcionalidades mais recentes do seu dispositivo iOS.
- Para destacar uma parte da interface do utilizador do seu dispositivo iOS, pode clicar no programa fora da janela. Será desenhado um círculo de destaque à volta do cursor do rato. Isto irá focar a atenção do seu público nesse ponto. O efeito é criado pela camada Destaque no topo da pilha de camadas.
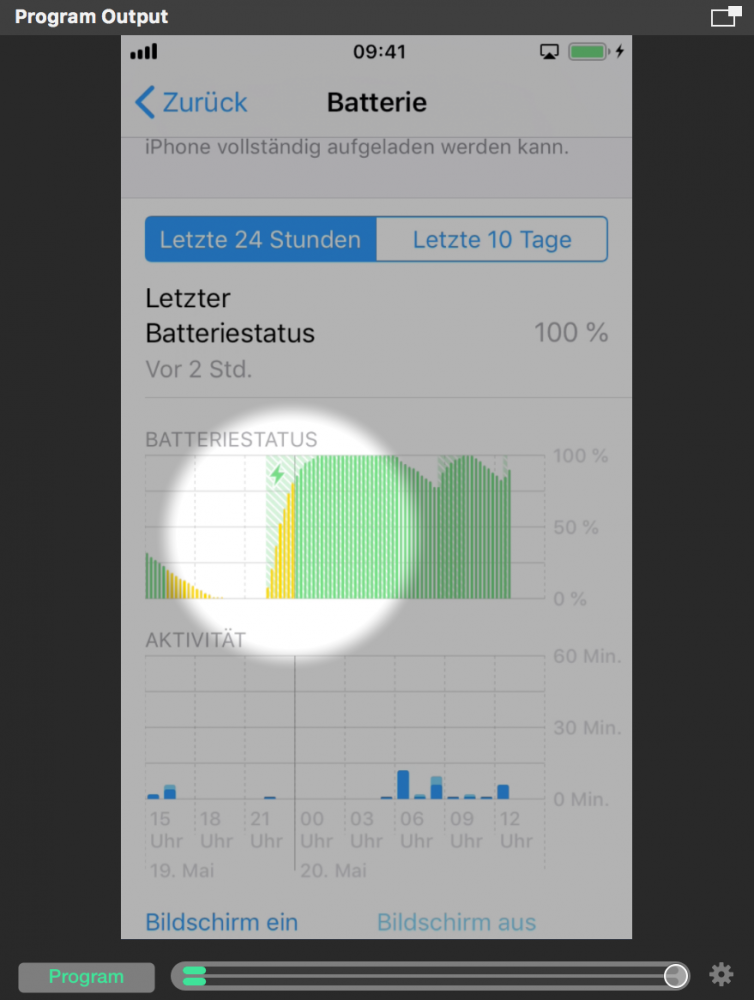
- Na pilha de camadas, pode ver duas camadas Apenas áudio, que são responsáveis por introduzir o áudio no produto final. Seleccione a camada "Apenas áudio 2" para revelar as suas definições.
- Localize a secção "Ducking" no painel de definições deste Camada apenas de áudio. Tenha em atenção que este áudio será desviado consoante o volume da fonte de áudio "Narração".
O áudio do iOS será desviado se a narração for detectada
Ajuste o parâmetro "Threshold" (Limiar) para que o ducking seja ativado se falar normalmente. Pode ver a comparação entre o volume e o parâmetro de limiar na parte inferior da pré-visualização da camada acima.
Para mais informações sobre o Ducking, clique aqui: Camada apenas de áudio
- Quando o screencast do iPhone tiver terminado, clique novamente no botão Parar exibição na parte superior da janela do documento. O destino de saída do ficheiro de gravação fica verde e aparece uma nova janela com uma lista das gravações recentes.
- Faça duplo clique na linha superior da janela Gravações recentes para abrir o Screencast do iPhone acabado de gravar no QuickTime player para reprodução.

