La capa de pantalla dividida mimoLive le permite crear diseños dinámicos para retransmisiones en directo, mostrando varias fuentes de vídeo simultáneamente. Esto es perfecto para entrevistas, mesas redondas y eventos en los que se necesitan múltiples perspectivas o participantes en pantalla a la vez. Con una amplia gama de opciones de personalización, puede lograr una presentación pulida y profesional para su transmisión en directo.
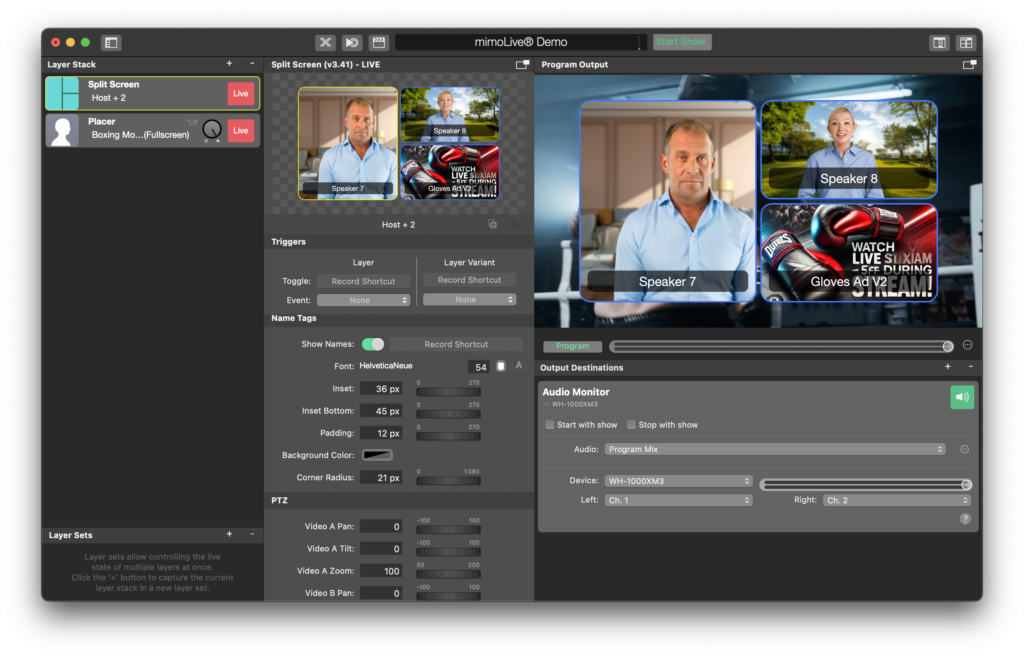
Parámetros de configuración de la capa
Disparadores
- Toggle: Asigne un acceso directo de grabación para activar o desactivar la capa de pantalla dividida a la orden, lo que permite un control rápido durante su emisión.
- Evento: Puede vincular la activación de la capa a un evento específico (actualmente está fijado en "Ninguno").
Controlar
Disposición: Elija la cuadrícula o disposición para mostrar las fuentes de vídeo. Las opciones de disposición disponibles son:
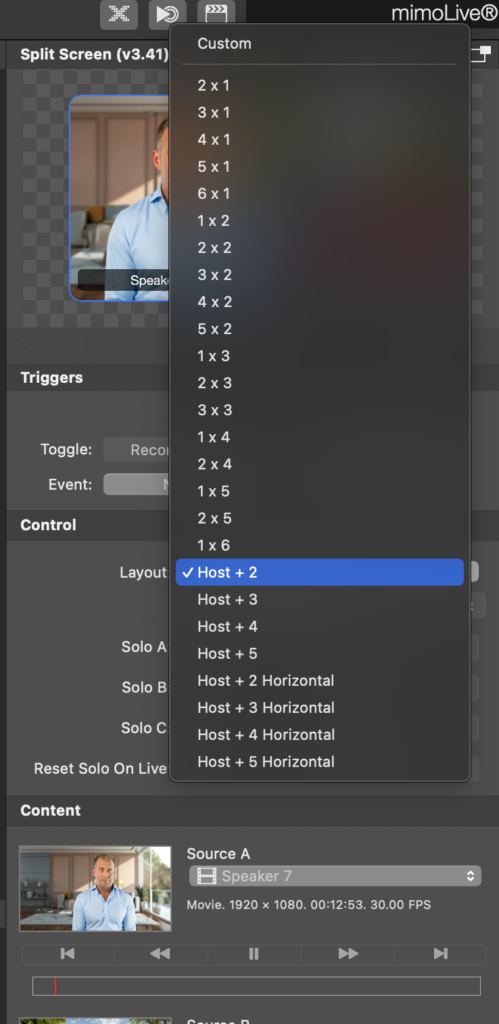
- Anfitrión + 2: Muestra el anfitrión junto a otras dos fuentes.
- Anfitrión + 3, Anfitrión + 4, Anfitrión + 5: Para debates o entrevistas de mayor envergadura, los diseños adicionales permiten acomodar a más participantes.
- Configuraciones de rejilla: Las opciones de disposición como 2×1, 3×1, 2×2, 3×2 y otras configuraciones de rejilla proporcionan flexibilidad para la disposición de las fuentes. Esto incluye cuadrículas horizontales y verticales.
- A medida: Diseñe su propio diseño personalizado seleccionando el tamaño de cuadrícula adecuado en función de sus necesidades.
- Solo A, Solo B, Solo C: Utilice estos conmutadores para resaltar fuentes de vídeo individuales cambiando a vistas en solitario de altavoces específicos (A, B o C) dentro de la disposición de pantalla dividida.
- Reiniciar Solo en Directo: Restablece automáticamente la vista en solitario y vuelve al diseño principal cuando la capa entra en directo, asegurando que el flujo comienza con la configuración visual correcta.
Contenido
- Fuente A: Seleccione la fuente de vídeo principal, a menudo el presentador o el orador principal. Por ejemplo, en la captura de pantalla, Orador 7 se utiliza como Fuente A.
- Fuente B: Seleccione una fuente de vídeo secundaria, como un invitado o un copresentador. En la captura de pantalla, Altavoz 8 se utiliza como fuente B.
- Fuente C: Puede tratarse de un invitado adicional o de un contenido como el anuncio de un producto. En la captura de pantalla, el Guantes Ad V2 se utiliza como Fuente C.
- Nombres de origen: Puede etiquetar cada fuente si es necesario, lo que le ayudará a distinguir las distintas entradas en flujos más complejos.
Ajustes de apariencia
Tamaño de la brecha
- Tamaño del espacio: Controla el espacio entre las fuentes de vídeo. Ajustando esto creará más o menos espacio entre cada ventana en la pantalla dividida. Por ejemplo, el tamaño del espacio está ajustado a 16 px en la captura de pantalla, lo que mantiene cada ventana visualmente separada a la vez que mantiene un diseño cohesivo.
Fondo
- Fondo: Elija un fondo para todo el diseño. Las opciones incluyen establecer un color sólido o utilizar una imagen de fondo personalizada. En este ejemplo, el fondo se establece en Ninguno por transparencia, lo que puede resultar útil al superponer la pantalla dividida sobre otro contenido.
Fronteras
- Frontera: Active o desactive esta opción para añadir un borde alrededor de cada ventana de vídeo para mayor claridad y separación.
- Anchura del borde: Ajuste el grosor del borde. La anchura actual del borde se ajusta a 5 px.
- Color del borde: Elija un color para que el borde destaque. En este ejemplo, se ha aplicado un borde azul claro, creando un marco visual limpio alrededor de cada fuente de vídeo.
Radio de la esquina
- Radio de esquina: Redondee las esquinas de las ventanas de vídeo para conseguir un aspecto moderno y más suave. El ejemplo muestra un 21 px radio de las esquinas, que da a cada ventana unos bordes redondeados, añadiendo un toque profesional a la emisión.
Ajustes PTZ (Pan-Tilt-Zoom):
Los Controles PTZ permiten realizar ajustes finos en el posicionamiento de cada fuente de vídeo dentro del encuadre.
- Vídeo A Pan, Tilt, Zoom: Ajuste el encuadre de la fuente A. Utilice la panorámica y la inclinación para mover el vídeo dentro del encuadre y el zoom para acercar el sujeto. El zoom por defecto para el vídeo A está ajustado a 100.
- Vídeo B Pan, Tilt, Zoom: Ajuste la fuente B del mismo modo para asegurarse de que el sujeto está correctamente encuadrado y enfocado.
- Vídeo C Pan, Tilt, Zoom: Ajuste la fuente C según sea necesario, especialmente útil cuando se muestran contenidos que no son de altavoz, como anuncios o segmentos pregrabados.
Estos controles son especialmente útiles cuando desea asegurarse de que cada altavoz o fuente de vídeo está encuadrado correctamente sin necesidad de ajustar físicamente las cámaras.
Ajustes de animación
1. Transición en solitario
- Transición en solitario: Elija cómo realizar la transición entre las vistas en solitario (cuando se enfoca a un único orador) y la disposición completa en pantalla dividida. Las opciones incluyen:
- Animación con zoom: Acerca o aleja suavemente la imagen del altavoz solista seleccionado, añadiendo un toque dinámico a las transiciones.
- Otros tipos de transición: Las opciones adicionales incluyen disolvencias, deslizamientos y cortes para obtener diferentes efectos visuales.
- Duración de la transición: Controla la duración de la transición entre vistas. En el ejemplo, la duración se fija en 0,5 segundos, que ofrece un cambio rápido y suave entre las vistas en solitario y divididas.
Ajustes geométricos
- Ventana superior, inferior, izquierda, derecha: Ajuste con precisión la posición de todo el diseño de pantalla dividida en la pantalla ajustando los límites de la ventana. Esto garantiza que la disposición se ajuste perfectamente al marco de emisión sin cortar elementos importantes.
- Ejemplo de configuración: Arriba está ajustado a 108 pxy Izquierda se establece en 192 px para una colocación precisa en la pantalla.
Modo de resaltado
La función Resaltar le permite resaltar automática o manualmente al orador activo durante una emisión en directo.
- Ninguna: Sin resaltar, manteniendo el mismo énfasis en todas las fuentes de vídeo.
- Automáticamente (Audio): Destaca automáticamente al orador que está hablando en ese momento haciendo zoom o resaltando su ventana en función de la detección de audio. Esto resulta útil para discusiones o debates en directo en los que los participantes hablan en distintos momentos.
- Manualmente: El operador puede seleccionar manualmente qué altavoz resaltar cambiando entre las fuentes.
Consejos prácticos
- Control PTZ: Utilice la configuración PTZ para ajustar cada señal de vídeo sin necesidad de mover las cámaras. Acerque el zoom a los altavoces para darles un aspecto dinámico, o desplácelo e inclínelo para garantizar un encuadre adecuado.
- Vistas en solitario: Cambiar a vistas individuales durante los debates puede ayudar a llamar la atención sobre un orador concreto. Combinando esto con la Animación con zoom crea transiciones suaves y profesionales.
- Resaltar: Utilice el resaltado automático basado en audio en situaciones en las que intervengan varios oradores. Esto garantiza que se destaque al orador más relevante sin intervención manual.
- Diseños personalizados: Para las emisiones únicas, el Disposición personalizada le permite crear rejillas y configuraciones específicas en función del número de oradores o del contenido que se muestre.
La Capa de pantalla dividida mimoLive le ofrece el control definitivo sobre cómo se muestran múltiples fuentes de vídeo en sus retransmisiones en directo. Con funciones como diseños dinámicos, controles PTZ y resaltado automático de oradores, puede crear una experiencia de visionado profesional y atractiva para su audiencia. Ya se trate de entrevistas, mesas redondas o eventos con múltiples fuentes, esta capa le ayudará a presentar los contenidos de forma pulida y organizada.

