La capa Placer en mimoLive
La capa de ubicación de mimoLive se utiliza principalmente para posicionar, escalar y rotar fuentes de vídeo o imagen dentro del marco de emisión. Tanto si desea ajustar varias fuentes en una pantalla como si sólo desea ajustar la posición de una única fuente, la capa de colocación le ofrece la flexibilidad que necesita.
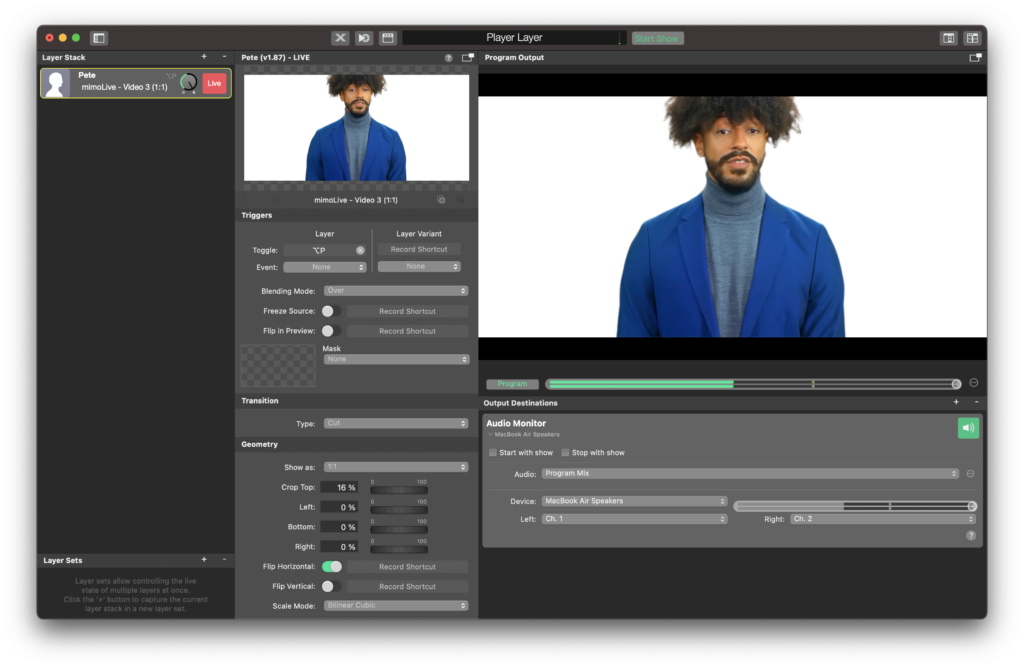
La capa Placer es esencial para llevar las fuentes visuales a la salida del programa. Toma cualquier fuente visual (vídeo, películas, imágenes, etc.) y la dibuja en el lienzo de salida del programa.
La capa de placer tiene muchas opciones que no se aprecian a primera vista.
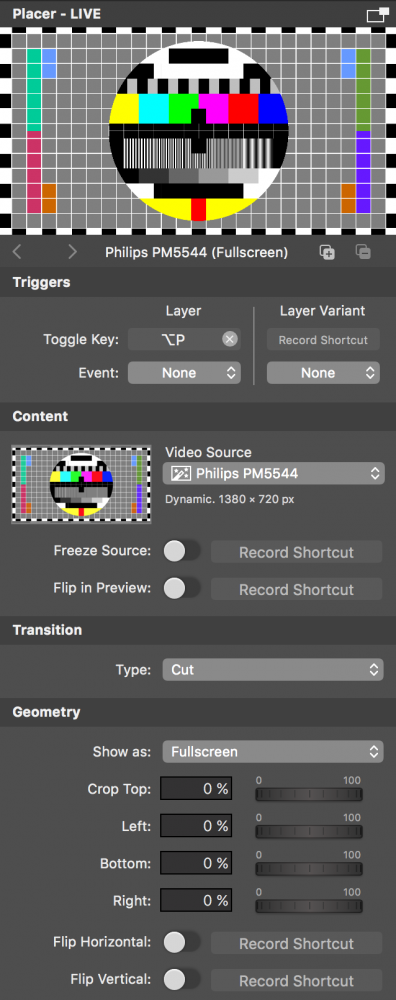
Si arrastra una fuente desde la biblioteca de fuentes a la pila de capas, se añadirá una capa de ubicación en la pila de capas y la fuente arrastrada se asignará a ella. (En el caso de una fuente de audio, se añadirá una capa Sólo audio).
La capa de colocación es la piedra angular del conjunto de herramientas de mimoLive. Ofrece a los usuarios la posibilidad de controlar con precisión la posición, el tamaño y la rotación de las fuentes, garantizando que encajen perfectamente en el marco de emisión.
Añadir una capa de emplazamiento
- Iniciar mimoLive y abra el proyecto elegido.
- Visite la página Pila de capas panel.
- Pulse el botón “+” para añadir una nueva capa.
- En la lista desplegable, seleccione Placer.
Control de la capa de emplazamiento
Geometría
La capa Placer tiene varias opciones de visualización para elegir en el menú emergente "Geometría > Mostrar como:":
| Modo de visualización | Resultado |
|---|---|
| Pantalla completa | La imagen de origen se escala para llenar completamente la salida del programa. La relación de aspecto de la fuente se mantiene para que la imagen se recorte. |
| Buzón | La imagen de origen se escala al tamaño del programa de salida. La relación de aspecto de la fuente se mantiene, por lo que aparecerán barras negras si la relación de aspecto de la fuente no coincide con la salida del programa. |
| 1:1 | La fuente se dibuja exactamente en su tamaño de píxel de sí misma. Si el tamaño de la fuente no coincide con el tamaño de salida del programa, las imágenes se recortan o las áreas que no se cubren permanecen transparentes. |
| A medida | El modo personalizado le permite ser bastante complejo y se describe en detalle a continuación. Esta configuración proporciona la la mayoría de las opciones para ajustes personalizados. |
Recortar la fuente de vídeo
Si su fuente de vídeo contiene píxeles en el borde que no desea mostrar en el programa de salida, puede utilizar los parámetros de "Recorte" en la sección Geometría para cortarlos antes de que la fuente se dibuje en el lienzo. Puedes manipular los márgenes de recorte en la vista previa de la capa mientras mantienes pulsada la tecla "alt".

Colocación personalizada de una fuente de vídeo
En el modo "Personalizado" tienes todo tipo de opciones para colocar la fuente de vídeo. En la vista previa de la capa es posible mover el vídeo (sólo tienes que agarrarlo), escalarlo a cualquier tamaño (mediante los tiradores cuadrados) y girarlo (con el mando circular). Las máscaras de todos los lados se pueden utilizar para recortar la imagen aún más cuando se dibuja en la salida del programa.
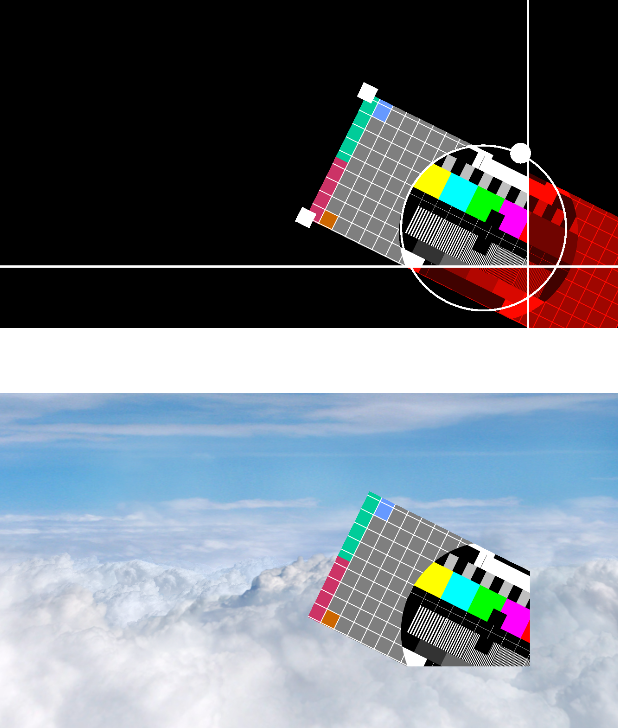
Opciones especiales
La capa Placer tiene algunas opciones especiales que sólo son necesarias en determinadas situaciones:
| Opción | Función |
|---|---|
| Fuente de congelación | Esta opción tomará la imagen de vídeo actual y la mostrará hasta que se desactive la opción. Esto es útil si necesitas ver más de cerca una determinada parte de la imagen de vídeo pero se trata de un objetivo en movimiento. |
| Voltear en vista previa | Como estamos mucho más acostumbrados a mirarnos en un espejo, esta opción ayuda cuando te grabas y quieres verte reflejado. |
| Transición | Al conmutar esta capa en directo, mostrará el vídeo inmediatamente ("cortar") o lo fundirá con una transición "Disolver". Para la disolución, hay una opción de duración en segundos. |
| Horizontal/Vertical | Esas opciones en realidad voltean la imagen fuente de vídeo antes de que se recorte y se dibuje en la salida del programa. |

