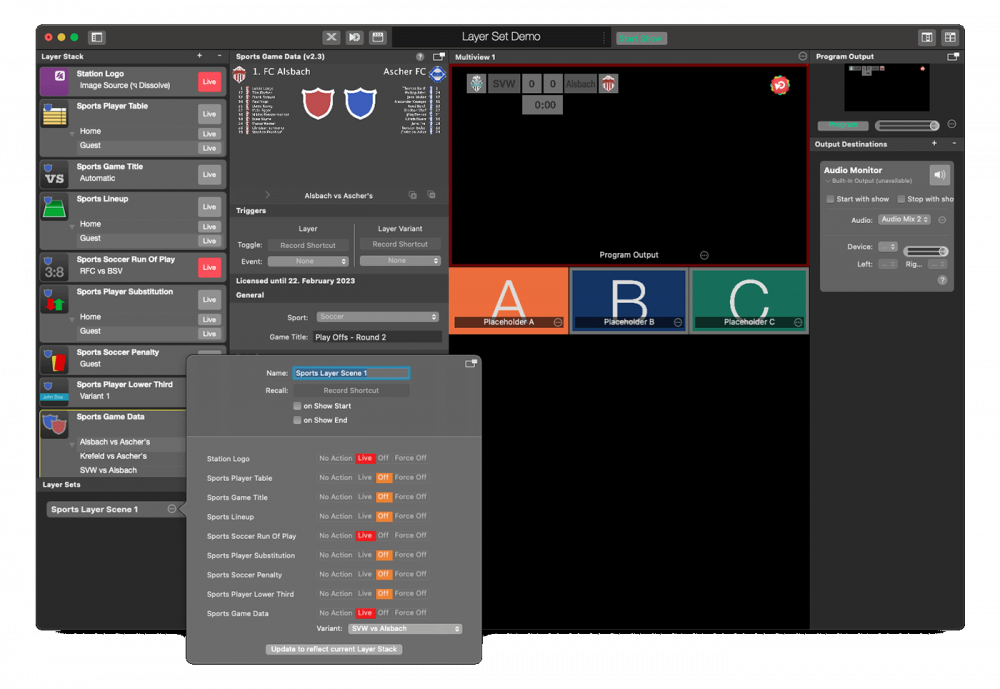
¿Qué son los conjuntos de capas?
Los conjuntos de capas en mimoLive son una potente función que le permite gestionar la visibilidad y disposición de varias capas como un grupo. En un documento mimoLive típico, a menudo se trabaja con varias capas -como tercios inferiores, fuentes de vídeo, relojes, superposiciones y otros elementos visuales- que deben aparecer o desaparecer juntas en función del contexto de la producción. Los conjuntos de capas hacen que este proceso sea eficiente, repetible y sin fisuras.
Un Conjunto de capas define un conjunto de cambios de estado en directo para cada capa, como dejarla sin cambios, conmutarla en directo o apagarla. En lugar de alternar las capas manualmente durante una emisión en directo, puede aplicar un Conjunto de capas con un solo clic o pulsando una tecla para cambiar rápidamente entre configuraciones de capas predefinidas-por ejemplo, saltando de una configuración "Pre-Show" a una "Entrevista en directo" o de "Vista del juego" a "Vista del comentarista."
Los juegos de capas le ayudan a garantizar transiciones coherentes y sin errores entre las distintas partes de su espectáculo. También mejoran la flexibilidad de su flujo de trabajo, permitiéndole ensayar y perfeccionar sus montajes visuales con antelación y luego activarlos con confianza durante una producción en directo.
Los Conjuntos de capas también pueden activarse mediante la Superficie de control remoto o el evento Mostrar inicio.
Los conjuntos de capas se muestran debajo de la Pila de capas:
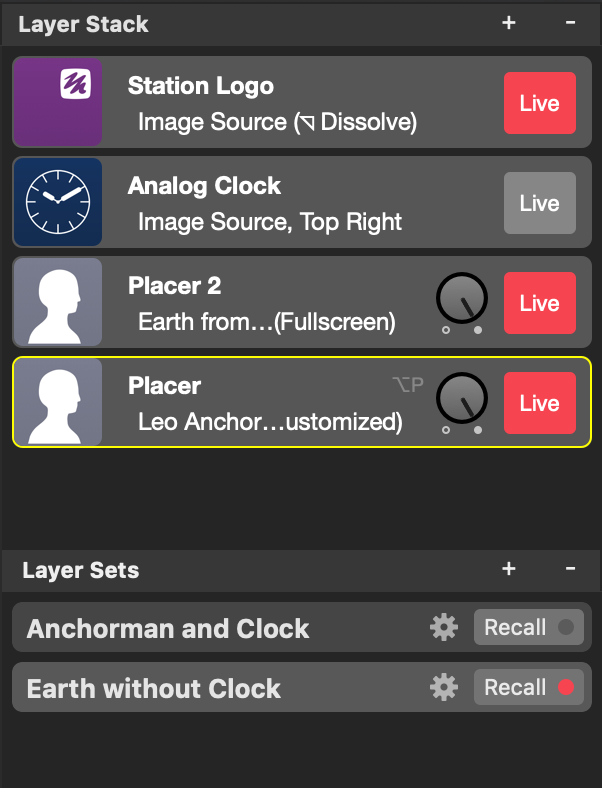
Creación de un conjunto de capas
Si está satisfecho con el estado actual de sus capas, puede hacer clic en el botón "+" situado en la esquina superior derecha de la lista Conjuntos de capas (debajo de la Pila de capas). Los estados actuales de la pila de capas se almacenan en un nuevo conjunto.
Los conjuntos de capas sólo controlan el estado activo de las capas, pero no su contenido.
Tenga en cuenta que el Conjunto de Capas sólo activará o desactivará capas pero no restaurará el contenido o el estado de una capa ni la Variante de Capa seleccionada.
Eliminación de un conjunto de capas
Para eliminar un Conjunto de Capas debe seleccionarlo en la Lista de Conjuntos de Capas debajo de la Pila de Capas. Una vez seleccionado, haga clic en el botón "-" en la esquina superior derecha de la Lista de Conjuntos de Capas.
Recuperación de un conjunto de capas
Si ha definido un Conjunto de capas, puede recuperar el estado de esas capas activando el Conjunto de capas. Hay diferentes formas de activar la recuperación de un Conjunto de capas:
- Puede hacer clic en el botón "Recuperar" de un Conjunto de capas.
- Puede asignar un atajo de teclado para cada Conjunto de capas y pulsar esos botones.
- En la Superficie de control remoto puede especificar una acción personalizada para un botón que activará un Conjunto de capas.
- Si activa el botón "Iniciar muestra" en la ventana principal, esto también puede activar un Conjunto de capas.
El indicador de activación se vuelve rojo aunque cambie de capa manualmente.
Una vez que el estado actual de todas las capas refleja las acciones definidas en un Conjunto de capas, el Indicador de activación se vuelve rojo. Esto ocurre no sólo si activa un conjunto de capas haciendo clic en él, sino también si activa o desactiva manualmente capas directamente en la pila de capas. Siempre que los estados activos de las capas reflejen el "resultado" de activar un Conjunto de capas, este Conjunto de capas se pondrá en rojo.
Ajuste de un conjunto de capas
Al hacer clic en el botón de engranaje de acción de un conjunto de capas, aparecerá una ventana emergente que muestra detalles del conjunto de capas, como su nombre, el método abreviado de teclado asignado, los posibles desencadenantes de eventos y las acciones que se realizan para cada capa.
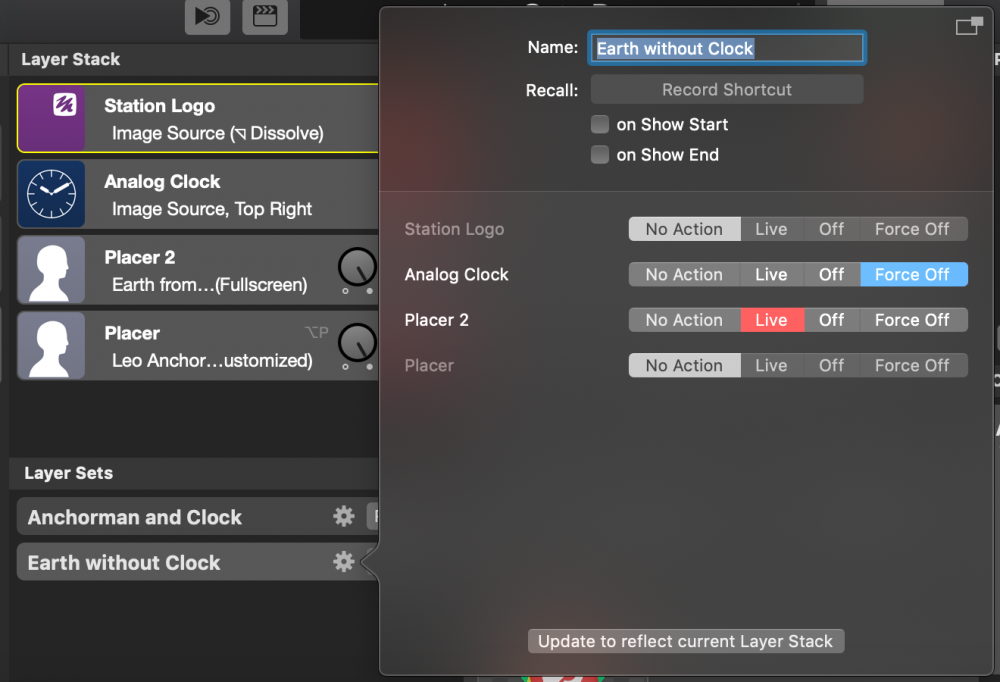
Ajustes generales de los conjuntos de capas
En la parte superior de la ventana de configuración del Conjunto de Capas, puede especificar un nombre para el Conjunto de Capas, de forma que pueda recordar fácilmente para qué sirve este Conjunto de Capas. (También puede cambiar el Nombre de un Conjunto de capas haciendo doble clic en la etiqueta de su nombre en la Lista de conjuntos de capas).
Con el grabador de atajos de teclado, podrá definir una determinada combinación de teclas que recuperará este Conjunto de capas. Haga clic en "Grabar acceso directo" y pulse las teclas del teclado que desee utilizar como disparador.
Las opciones "Recuperar al inicio de la exhibición" y "Recuperar al final de la exhibición" pueden utilizarse para activar este Juego de capas si hace clic en Iniciar/Detener exhibición Button en la ventana principal del documento para iniciar o detener su exhibición.
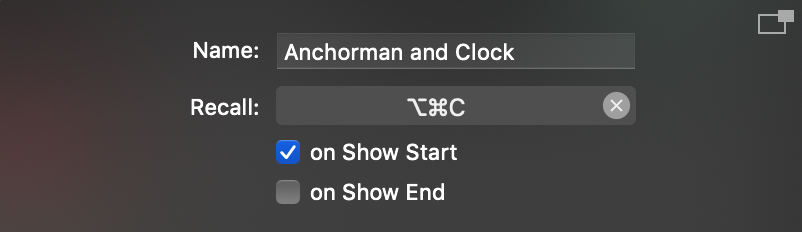
Acciones de capa
Siempre que crea un Conjunto de capas, se captura el estado actual en vivo de todas las capas de la Pila de capas. Sin embargo, en determinadas configuraciones, puede que prefiera dejar algunas capas sin afectar cuando recupere un Conjunto de capas.
Además, puede que quiera evitar esperar a que una capa salga cuando se apague. Para solucionarlo, puede ajustar con precisión el comportamiento de cada capa al recuperar un conjunto de capas específico.
Hay cuatro opciones disponibles para cada capa de un Conjunto de capas:
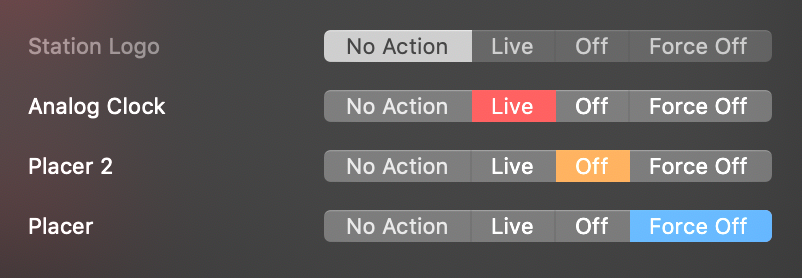
| Ninguna acción | Esta capa no será alterada por este Conjunto de Capas. |
| En directo | Esta capa se pondrá en directo si aún no lo ha hecho. |
| Fuera de | Esta capa se apagará. Si una capa tiene una transición de salida (por ejemplo, una animación de ocultación en una capa Lower Third) se realizará esta salida. |
| Fuerza desactivada | Esta capa se apagará inmediatamente. Se omitirá una posible transición de salida. |
Buenas prácticas
Los conjuntos de capas son una poderosa herramienta para agilizar su producción en directo. He aquí algunas prácticas recomendadas que le ayudarán a sacarles el máximo partido:
- Utilizar superficies de control remoto para activar conjuntos de capas
Integrar un Superficie de control remoto para activar fácilmente los Conjuntos de capas. Esto minimiza la interacción del ratón durante las emisiones en directo y le ayuda a mantenerse centrado en el flujo del programa. - Activar un conjunto de capas con la opción "Recuperar al inicio de la exhibición
Asignar un conjunto de capas al Recall on Show Start para configurar automáticamente sus superposiciones de activación de escenas iniciales, establecer el ángulo de cámara correcto y reproducir una animación o vídeo de introducción. Esto garantiza un inicio coherente y profesional en todo momento. - Utilice "Recall on Show Stop" en combinación con Stop Delay para un outro suave
Configure el Recall on Show Stop opción en combinación con un retardo de parada de muestra en el Mostrar ajustes para ejecutar automáticamente una secuencia final -como cambiar a una cámara ancha, bajar las superposiciones e iniciar los créditos rodantes- sin apresurar los momentos finales de su programa. - Preiniciar las capas antes de entrar en funcionamiento
Para evitar caídas de fotogramas al activar las capas por primera vez, ejecute todas las capas en directo una vez antes de que comience el programa. Esto garantiza que estén preinicializadas y listas para conmutar sin problemas durante la emisión. - Ponga un nombre claro a sus conjuntos de capas
Asigne a cada conjunto de capas un nombre descriptivo para identificarlos rápidamente. Esto resulta especialmente útil cuando se gestionan varios conjuntos bajo presión de tiempo. - Organizar conjuntos de capas en grupos lógicos
Organice los conjuntos de capas según los segmentos del espectáculo (p. ej, Introducción, Entrevista, Jugabilidad, Pausa, Salida). Esta estructura reduce la carga cognitiva durante el espectáculo y permite transiciones más suaves. Puede utilizar la función de arrastrar y soltar para reordenar los conjuntos de capas en la lista. - Probar todos los conjuntos de capas en un ensayo
Ensaye siempre con los conjuntos de capas configurados antes de una emisión en directo. Esto ayuda a detectar errores, como capas que faltan o transiciones incorrectas, y garantiza que todo se comporte como se espera.
Cambiar muchas capas a la vez puede bloquear el motor de renderizado.
La primera vez que una capa se activa en directo en una sesión mimoLive, se dispara su rutina de ejecución inicial, lo que puede gravar brevemente el motor de renderizado y provocar una caída de fotogramas o un tartamudeo momentáneo en la alimentación de salida del programa. Para evitar esto, puede preactivar todas las capas una vez antes de entrar en directo para inicializarlas y garantizar un rendimiento sin problemas durante el programa.
