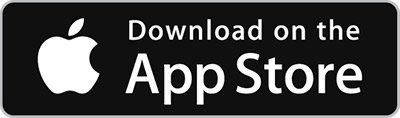mimoLive ofrece una flexibilidad y un control sin precedentes gracias a su función de control remoto basada en navegador. Esta potente herramienta le permite gestionar sus emisiones en directo desde cualquier dispositivo, en cualquier lugar del mundo, utilizando un navegador web.
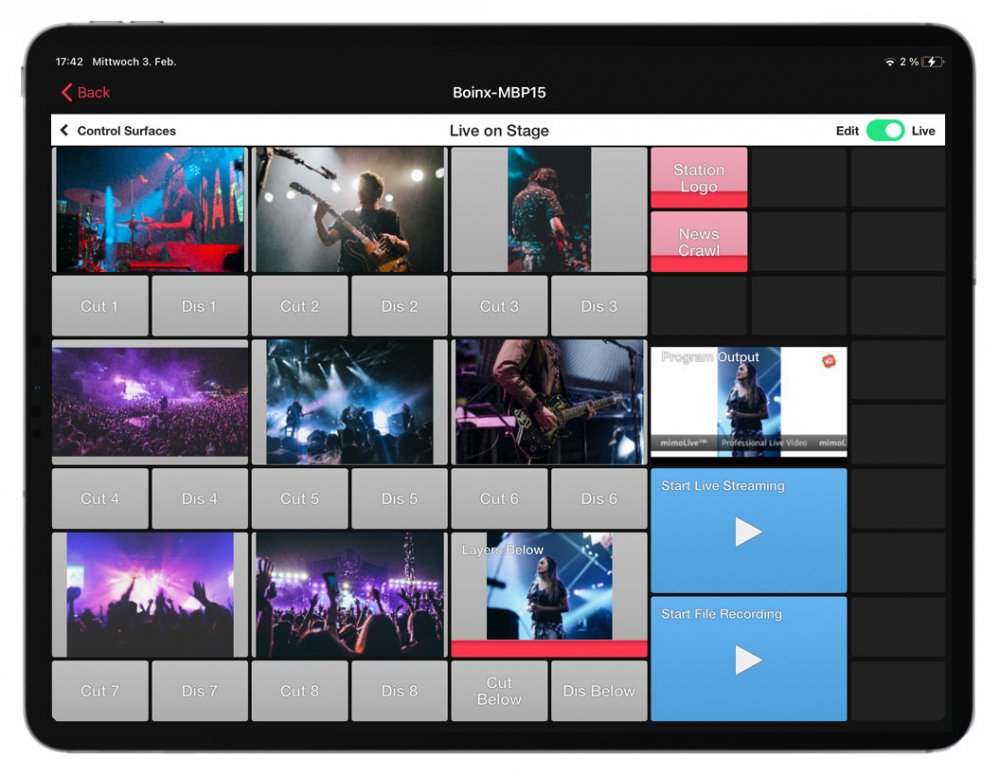
Principales ventajas y capacidades
Con el Mando a distancia basado en navegador de mimoLive, obtendrá la flexibilidad y la potencia necesarias para dirigir producciones de vídeo en directo de alta calidad desde cualquier lugar, mejorando su capacidad y eficacia de emisión.
Opciones de control versátiles: mimoLive puede manejarse mediante el cursor del ratón, pulsaciones de teclas personalizadas, scripts de automatización y, lo que es más cómodo, a través del Control remoto basado en navegador. Buttons de Control remoto mimoLive Las superficies pueden indicar el estado de una capa, mostrar una secuencia de vídeo o mostrar el estado de las animaciones.
Superficies de control remoto personalizables: Cree varias superficies de control remoto adaptadas a diferentes funciones y tareas. Por ejemplo, configure una superficie para que el editor en el estudio cambie las fuentes de vídeo y otra para que el gestor de medios sociales añada titulares de noticias a distancia. Esto garantiza la máxima libertad y eficacia en la dirección de su producción de vídeo en directo.
Accesibilidad para varios usuarios: Cada superficie de control remoto puede ser utilizada simultáneamente por distintos miembros del equipo, lo que mejora la colaboración y el flujo de trabajo. Tanto si está en el estudio como en una estación de trabajo, todos pueden contribuir sin problemas.
Acceso Global: Acceda a sus Superficies de Control Remoto desde cualquier dispositivo dentro de su red local. Con la ayuda de un túnel de red seguro, también podrá controlar sus emisiones desde su oficina en casa o desde cualquier lugar remoto del mundo.
Control integral: Gestione cada aspecto de su proyecto mimoLive de forma remota, incluyendo el cambio de cámara, el funcionamiento de los tercios inferiores y el mantenimiento de las puntuaciones en las retransmisiones deportivas en directo. Todo lo que necesita está al alcance de su mano.
Información en tiempo real: Reciba información visual sobre el estado de las capas e incluso supervise la salida final del programa directamente en su superficie de control remoto. Esto le garantiza una supervisión y un control completos de su emisión en directo en todo momento.
Tutorial de mimoLive: Superficies de control remoto
Vea este tutorial para aprender a utilizarlo:
Estás viendo un contenido de marcador de posición de YouTube. Para acceder al contenido real, haz clic en el siguiente botón. Ten en cuenta que al hacerlo compartirás datos con terceros proveedores.
Más informaciónPrimeros pasos
Configurar mimoLive para el control remoto
Para utilizar una Superficie de control remoto con mimoLive, primero debe activar la función. Esto activa un servidor web integrado que sirve interfaces de control exclusivamente para mimoLive.
Siga estos pasos para empezar:
- Abra mimoLive y vaya a la menú principal.
- Elija "Ajustes..." para abrir la ventana de Configuración.
- Cambie al Mando a distancia ficha.
- Activar la opción "Permitir acceso de control remoto".
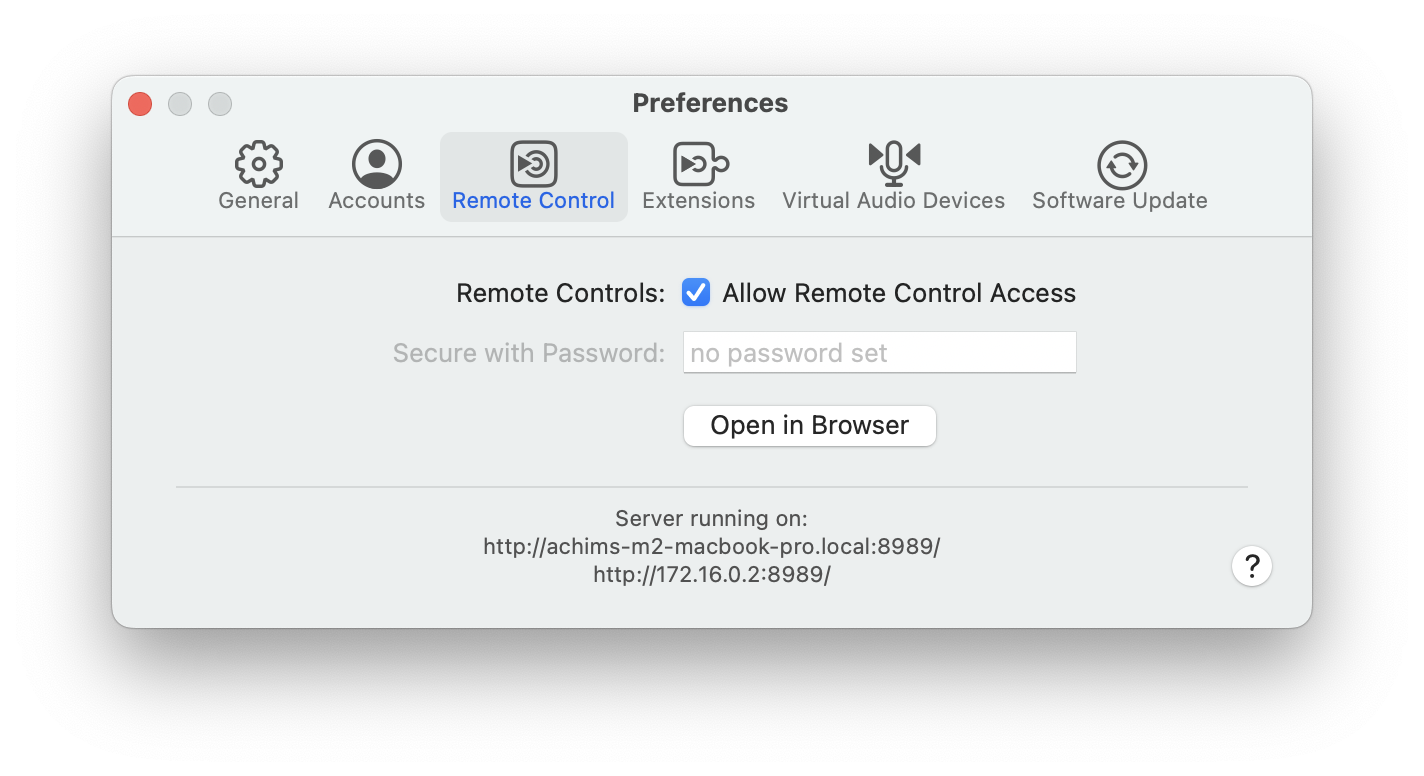
Una vez habilitado, mimoLive está listo para ser controlado remotamente.
Ahora puede proceder a crear su primera Superficie de Control Remoto a través de un navegador web.
Acceso a la superficie de control remoto mimoLive
Para acceder a la superficie de control remoto mimoLive en la misma máquina:
- Haga clic en "Abrir en el navegador" en el Mando a distancia de la ventana Preferencias, o
- Haga clic en el botón Botón de la barra de herramientas del mando a distancia en la ventana del documento mimoLive que desea controlar.

Una vez que la superficie de control remoto se abra en su navegador web preferido, se le pedirá que seleccione qué documento mimoLive desea controlar.
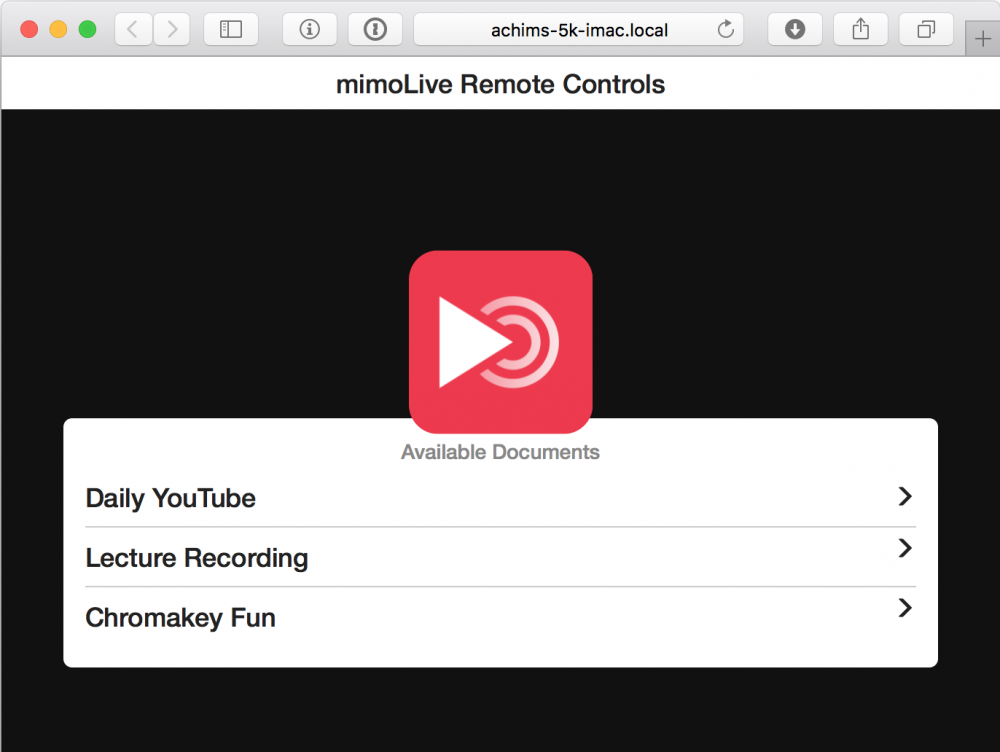
Creación de una nueva superficie de control remoto
Cuando abra la Interfaz de control remoto de un documento mimoLive específico por primera vez, se le pedirá que crea una nueva superficie de control.
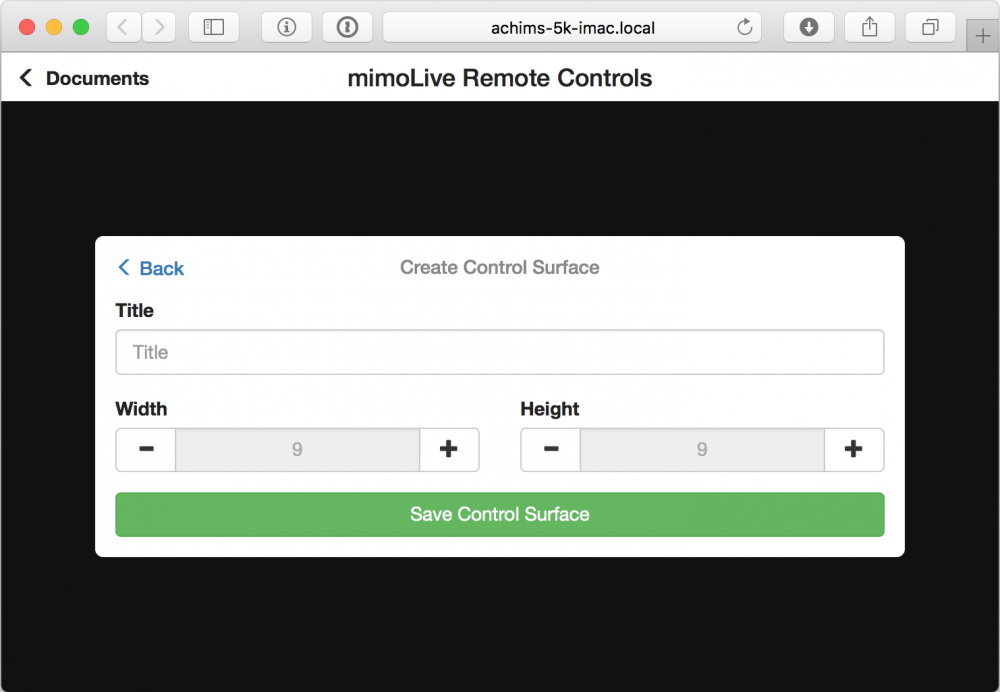
Personalizar el tamaño de la cuadrícula
Al crear una nueva superficie, mimoLive sugiere un tamaño de cuadrícula de botones basado en su dispositivo. Puede ajustarlo inmediatamente o modificarlo más tarde en los ajustes de la superficie de control remoto.
Puede crear múltiples superficies de control remoto para el mismo documento mimoLive. Esto le permite diseñar diferentes disposiciones adaptadas a funciones o tareas específicas, como una superficie para cambiar de cámara, otra para controlar el audio y una tercera para gestionar los gráficos. Cada superficie puede abrirse de forma independiente en un navegador web, lo que la hace ideal para producciones colaborativas o configuraciones multidispositivo.
Tras la creación de una superficie de control, se le presenta una cuadrícula vacía que puede utilizar para crear su disposición personal de botones:
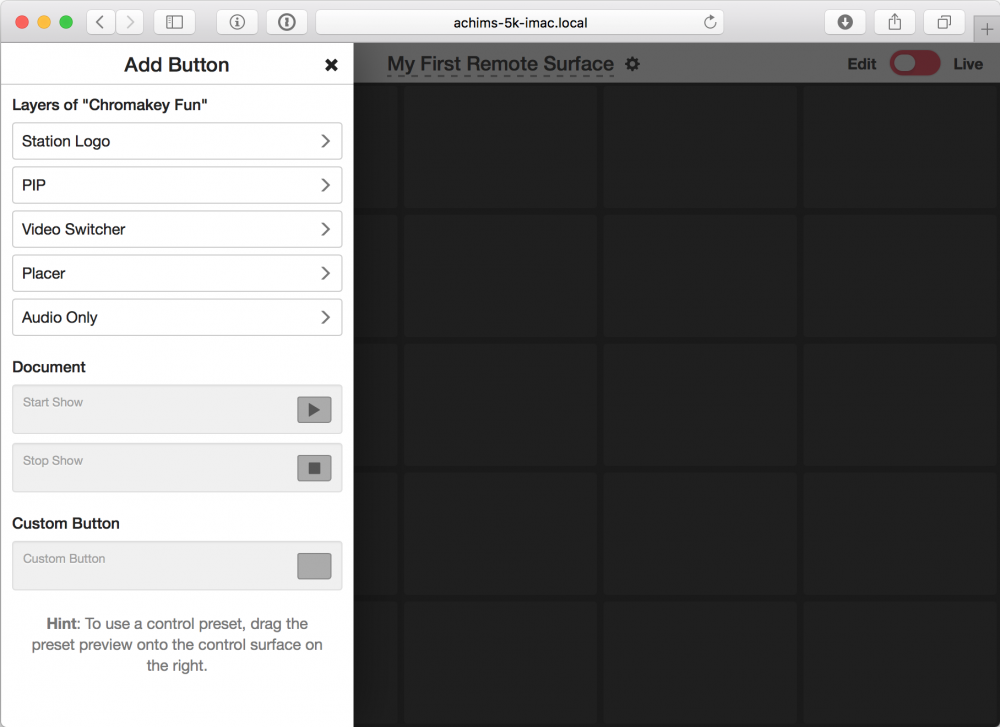
Añadir un botón
En la columna Añadir Button de la izquierda, elija una capa de su documento para la que desee añadir botones de control a su Superficie de control remoto. Como ejemplo, elegimos la Capa del Conmutador de Vídeo. Ahora verá los diferentes diseños que proporciona esta capa específica:
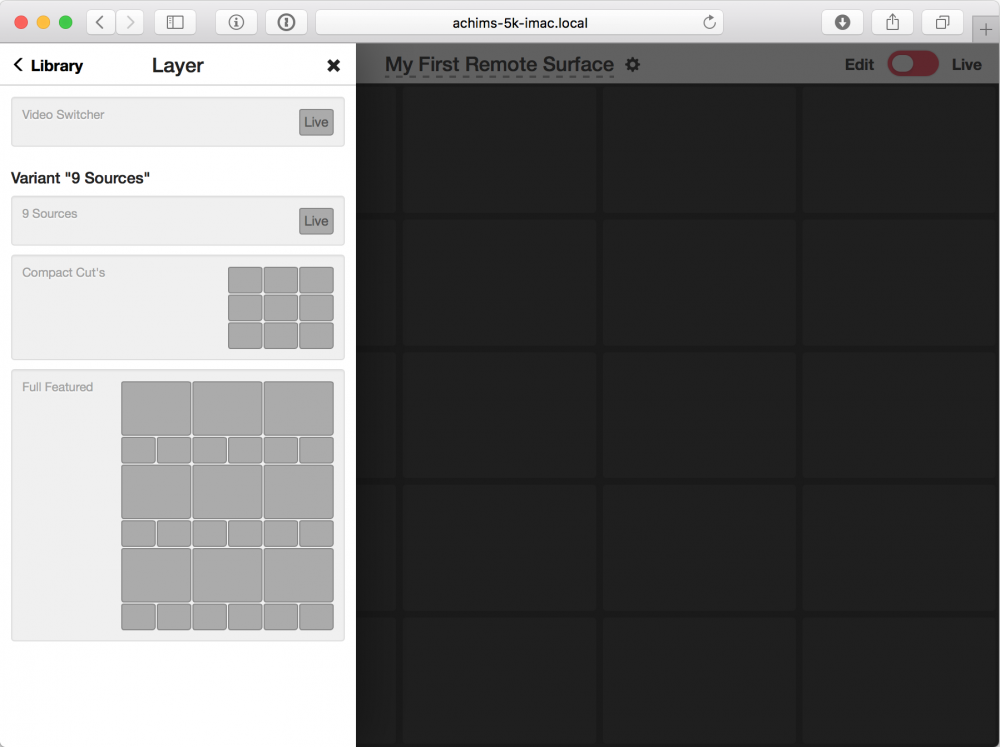
Los diseños sugeridos para cada capa pueden variar en función de los ajustes realizados en el documento mimoLive. Es importante finalizar el documento mimoLive antes de diseñar la superficie del mando a distancia.
Arrastre un diseño de su elección de izquierda a derecha a la Superficie de Control Remoto:
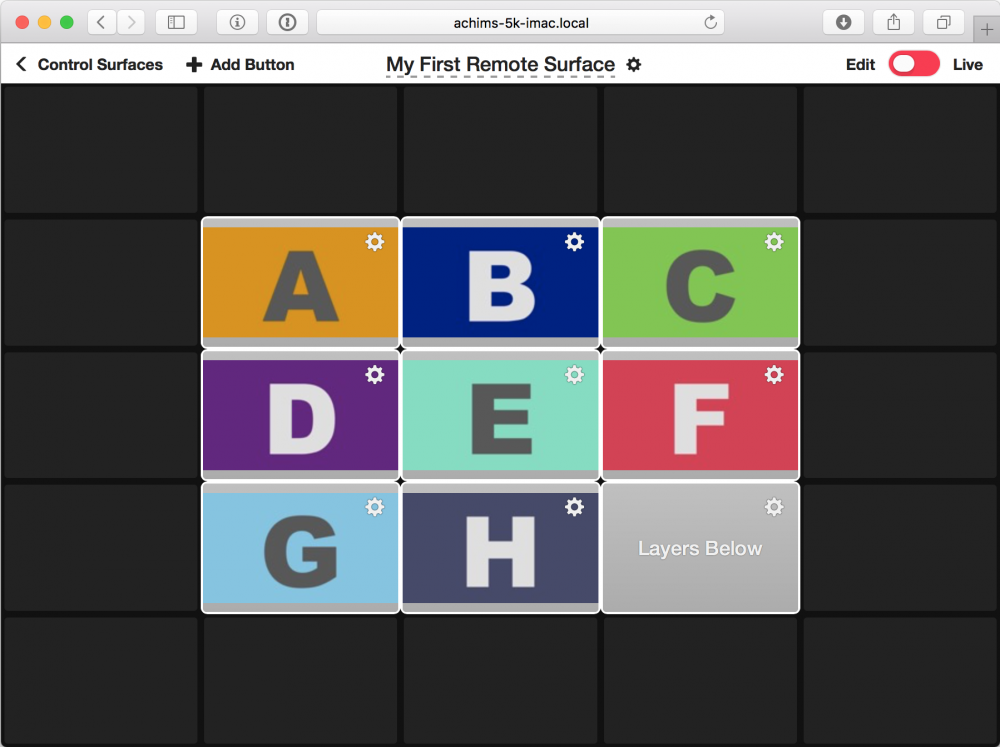
Puede añadir más botones a la superficie con el menú "+ Añadir botón" de la esquina superior izquierda.
¡No olvide ahorrar!
La configuración de sus superficies de control remoto se guarda dentro del documento mimoLive. Para asegurarse de que sus superficies y cualquier cambio que haya realizado se conserven, guarde siempre el documento después de crear o editar una superficie de control; de lo contrario, sus cambios se perderán.
Edición de un Button
Para cambiar las propiedades de cada botón, primero debe cambiar al modo de edición en la esquina superior derecha. Ahora puede seleccionar el icono de engranaje de acción en ese botón específico para que aparezca el panel Editar acción Button:
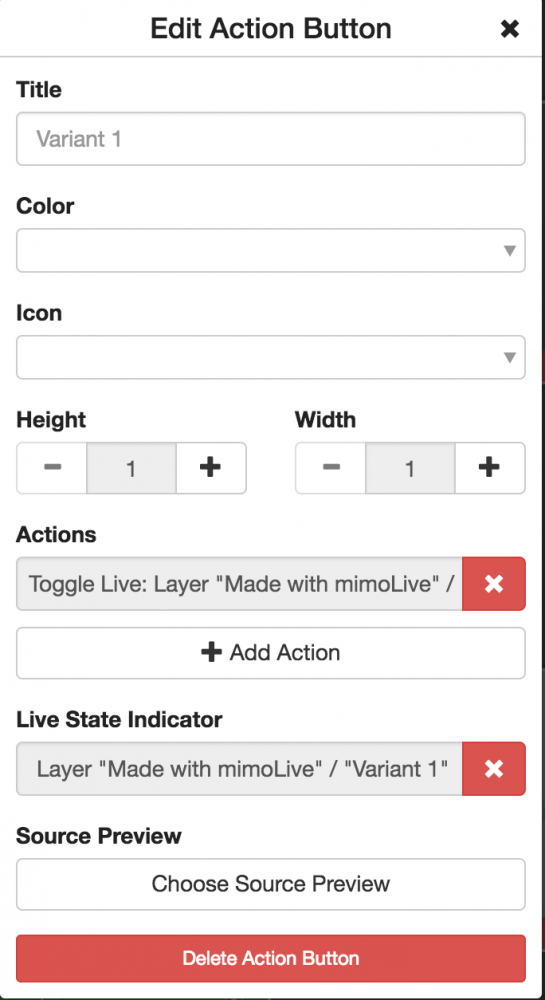
Para que el botón sea más fácil de reconocer, ahora puede darle un título, elegir el color de fondo y añadir un icono.
Si quiere hacerlo más grande, puede ajustar la Altura y la Anchura del botón.
La lista Acciones le permite elegir las acciones que realizará el botón al pulsarlo.
El indicador de estado en directo te permite seleccionar una capa o fuente de vídeo para mostrar el estado en directo.
Con Vista previa de la fuente, puede seleccionar una fuente de vídeo del documento mimoLive desde la que mostrar una miniatura. ¡Tenga en cuenta que esta opción afecta al rendimiento general de mimoLive!
Configurar un botón para activar varias acciones
La función más potente de la superficie de control remoto es la posibilidad de que un botón active varias acciones, por ejemplo, para encender un tercio inferior específico cada vez que se cambia a una cámara determinada en el conmutador o para apagar varias capas y encender otras al finalizar un espectáculo.
Para añadir una acción adicional, pulse Añadir acción en la botonera Editar acción que se ve arriba. Para eliminar una acción que ya no necesitas, pulsa la "x" junto a ella.
Borrar un botón
Para eliminar un botón, debe hacer clic en el icono del engranaje de acción de ese botón para que aparezca el panel Editar acción del botón. En la parte inferior de este panel, encontrará el botón de borrado. Para evitar que borres accidentalmente un botón, tienes que confirmar el borrado una segunda vez.
Uso de la superficie del mando a distancia
Una vez que haya modificado la superficie de control a su conveniencia, puede acceder al modo en directo en la parte superior derecha de la pantalla.
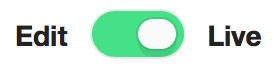
Consejo sobre el rendimiento de las previsualizaciones de fuentes
Algunas capas, como el Conmutador de vídeo, muestran vistas previas de la fuente en directo directamente en su navegador. Aunque son útiles, estas previsualizaciones pueden suponer una carga significativa para su dispositivo de control remoto y para el Mac que ejecuta mimoLive. Si experimenta problemas de rendimiento, considere la posibilidad de reducir el número de botones que muestran previsualizaciones en directo.
Uso de varias superficies de control remoto
Puede utilizar más de una superficie de control remoto al mismo tiempo para un mismo documento. Esto te permite distribuir las tareas entre un equipo de editores. En una escuela, por ejemplo, puedes hacer que un estudiante controle el conmutador, otro el audio y otro los gráficos y los tercios inferiores.
También puede utilizar la misma Superficie de Control Remoto en varios dispositivos al mismo tiempo. Los cambios realizados en una instancia de la Superficie de control remoto se propagarán automática e instantáneamente a todas las instancias. Esto es especialmente útil para actualizar la Superficie de control remoto cuando se cambia la pila de capas en el documento mimoLive.
Ajuste de la superficie del mando a distancia
Si quieres cambiar la apariencia de la Superficie de Control Remoto tienes que cambiar al modo de edición y hacer clic en el engranaje de acción situado junto al título de la misma en la parte superior. Aparecerá una ventana superpuesta con varias opciones para ajustar el título, el tamaño y la fuente de la Superficie de control remoto.
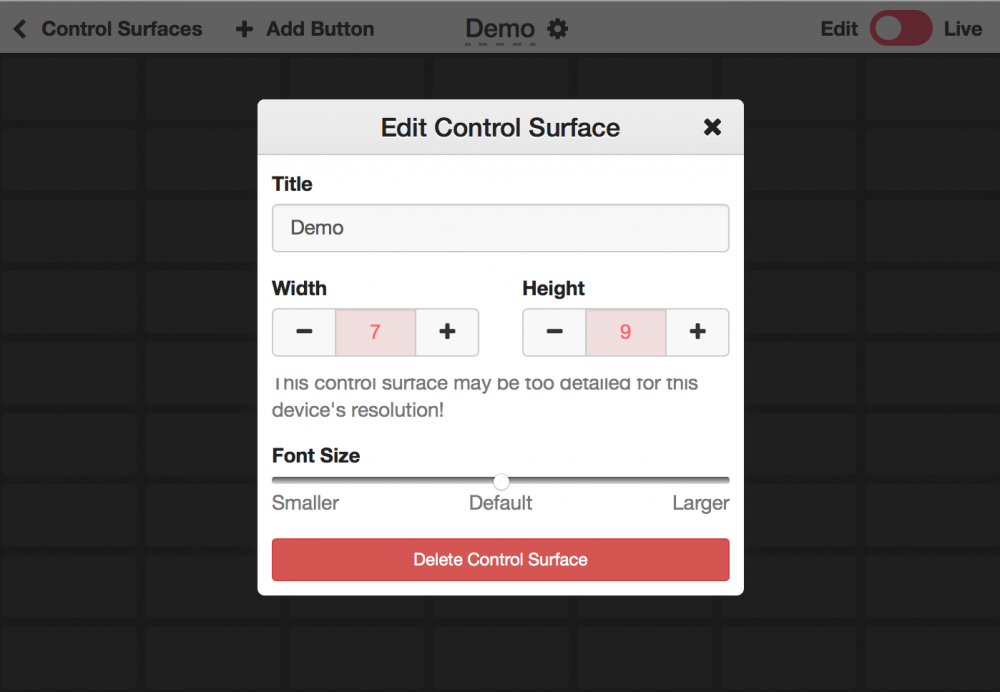
Cambiar el nombre de una superficie de control remoto
Si quieres darle un nombre bonito a tu Superficie de Control Remoto, puedes cambiarle el nombre en el modo de edición haciendo clic en el engranaje de acción situado junto al título en la parte superior. Aparecerá una ventana superpuesta en la que podrás cambiar el título.
Cambiar el tamaño de una superficie de mando a distancia
Si necesitas más espacio para más botones en tu Superficie de Control Remoto, puedes cambiar su tamaño haciendo clic en el engranaje de acción situado junto al título de tu superficie en la parte superior (asegúrate de que estás en modo edición). Aparecerá una ventana superpuesta que te dará la opción de cambiar el tamaño de la Superficie de Control Remoto haciendo clic en los botones + y -. Ten en cuenta que no puedes reducir el tamaño si hay un botón en el área. Por favor, borra primero esos botones.
Borrar un mando a distancia
Para eliminar una superficie de control remoto, debes pasar al modo de edición, hacer clic en el engranaje de acción situado junto al título en la parte superior y hacer clic dos veces en "Eliminar superficie de control" en la ventana que aparece.
Aplicación de control remoto en iOS
Si quieres utilizar las Superficies de Control Remoto en dispositivos iOS, hay dos maneras:
1. Abra el URL en Safari o Chrome como se ha descrito anteriormente (esto también funcionará para los dispositivos móviles basados en Android)
2. Utilice la Aplicación remota mimoLive de la App Store
Aplicación mimoLive Remote para iOS
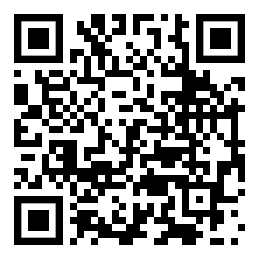
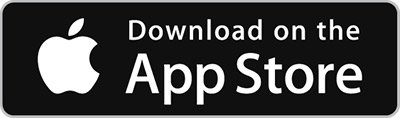
Descargar la aplicación mimoLive Remote de la App Store.
Uso de la aplicación mimoLive Remote
Cuando inicies la aplicación mimoLive Remote, buscará instancias de mimoLive en ejecución en la misma red que tu dispositivo iOS:
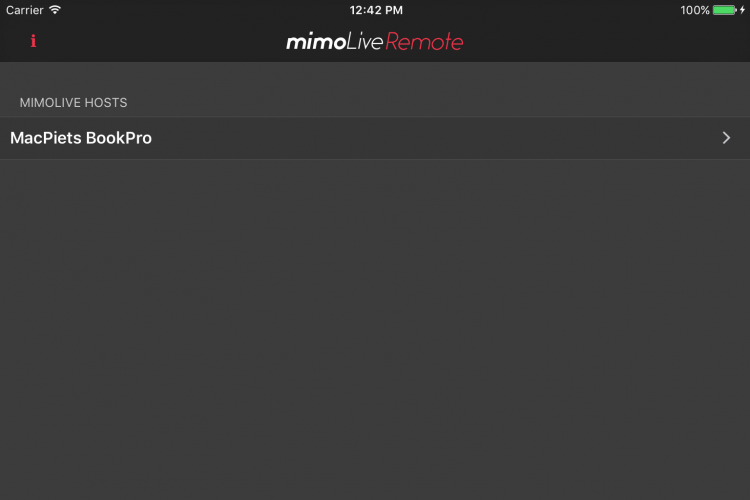
Selecciona la instancia mimoLive que quieres controlar. Después, la aplicación se comporta igual que la aplicación de control remoto basada en web.
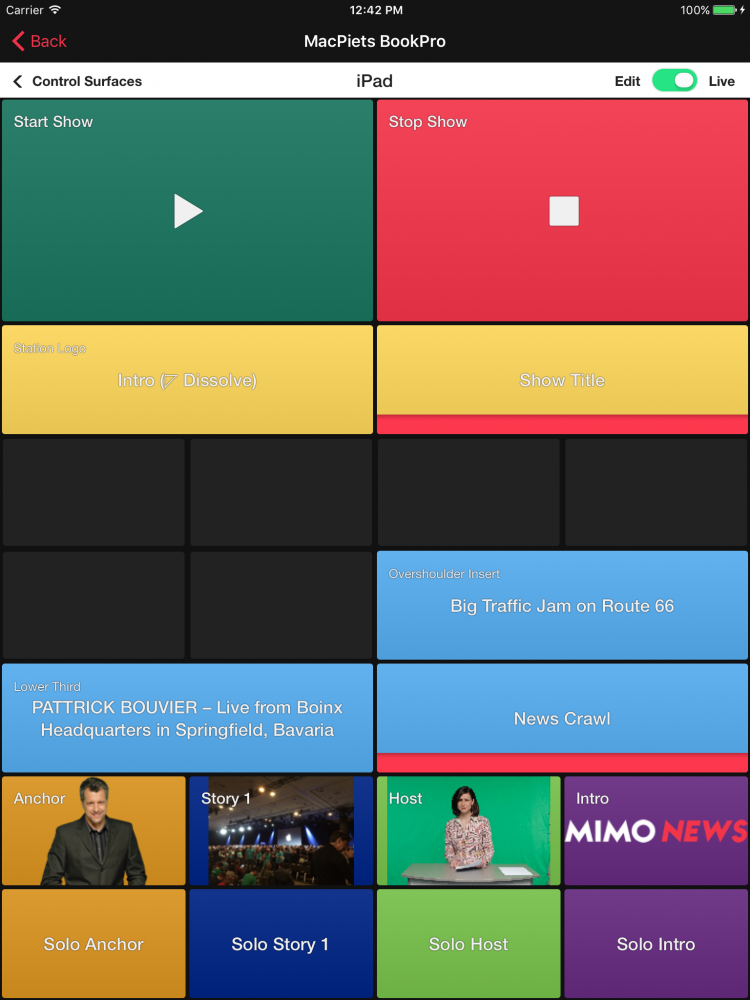
Acceso remoto por Internet
Dado que las superficies de control remoto se habilitan mediante un servidor web integrado en mimoLive, podría habilitarse el acceso remoto a mimoLive desde cualquier lugar de Internet proporcionando al ordenador mimoLive un número IP público. Sin embargo, por razones de seguridad, ésta es una muy mala idea. Una forma mejor de utilizar la superficie de control remoto a través de una red pública es establecer un túnel seguro a su ordenador anfitrión mimoLive utilizando ngrok.