Templat canggih ini dirancang untuk membantu Anda membuat produksi video langsung yang menarik dan interaktif dengan mudah. Dengan templat Call-In Show, Anda dapat dengan mudah mengundang tamu untuk bergabung dengan acara Anda melalui panggilan video, sehingga memudahkan untuk memasukkan wawancara, diskusi, dan jenis konten langsung lainnya ke dalam siaran Anda. Dalam tutorial mimoLive ini, kami akan memandu Anda melalui proses mengonfigurasi templat Call-In Show bawaan, mulai dari menyiapkan perangkat lunak panggilan video hingga menyesuaikan grafik dan overlay untuk siaran yang mulus dan terlihat profesional. Baik Anda menyelenggarakan acara bincang-bincang, program berita, atau jenis produksi video langsung lainnya, templat Call-In Show adalah alat yang ampuh yang dapat membantu Anda membuat konten yang menarik dan interaktif yang akan disukai pemirsa. Jadi, lihat tutorial Call-In Show mimoLive kami hari ini dan mulailah menjelajahi semua kemungkinannya!
Prasyarat
Tamu Anda akan menelepon melalui mimoCall menggunakan browser mereka. Idealnya, mereka harus memiliki headset dan kamera.
*Akun Boinx Connect untuk mimoCall
Untuk menggunakan mimoCall, Anda perlu menyiapkan Akun Boinx Connect di Preferensi mimoLive. Silakan baca Boinx Connect untuk informasi lebih lanjut tentang cara membuat dan masuk ke Akun Boinx Connect Anda.
Tamu Anda tidak memerlukan akun Boinx Connect untuk bergabung dengan mimoCall. Hanya tuan rumah yang memerlukan akun tersebut untuk membuat mimoCall.
Membuat Dokumen baru dari Templat Panggilan Dalam Tampilan
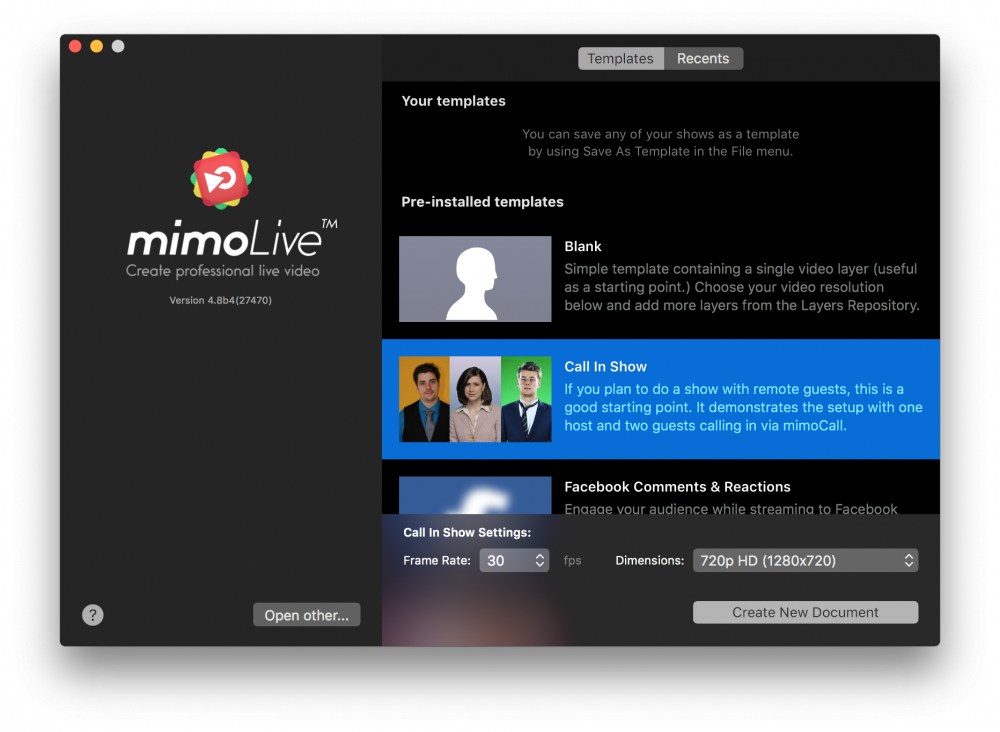
- Luncurkan mimoLive. Jendela Dokumen Baru akan terbuka dan memungkinkan Anda memilih Templat atau memilih dari dokumen yang baru saja dibuka. Jika Anda tidak melihat jendela Dokumen Baru, pilih "mimoLive > New..." di menu utama.
- Temukan templat "Panggil Dalam Tampilan" dalam daftar templat dan pilih templat tersebut. Sebuah lembar akan terbuka di bagian bawah jendela Dokumen Baru yang menampilkan opsi tambahan.
- Anda perlu menentukan kecepatan bingkai dan dimensi video yang Anda inginkan. Sangat masuk akal untuk menggunakan 30fps dan dimensi 720p.
- Klik tombol "Buat Dokumen Baru" di sudut kanan bawah. Dokumen baru Jendela dokumen mimoLive akan terbuka dengan banyak lapisan yang sudah dikonfigurasi sebelumnya.
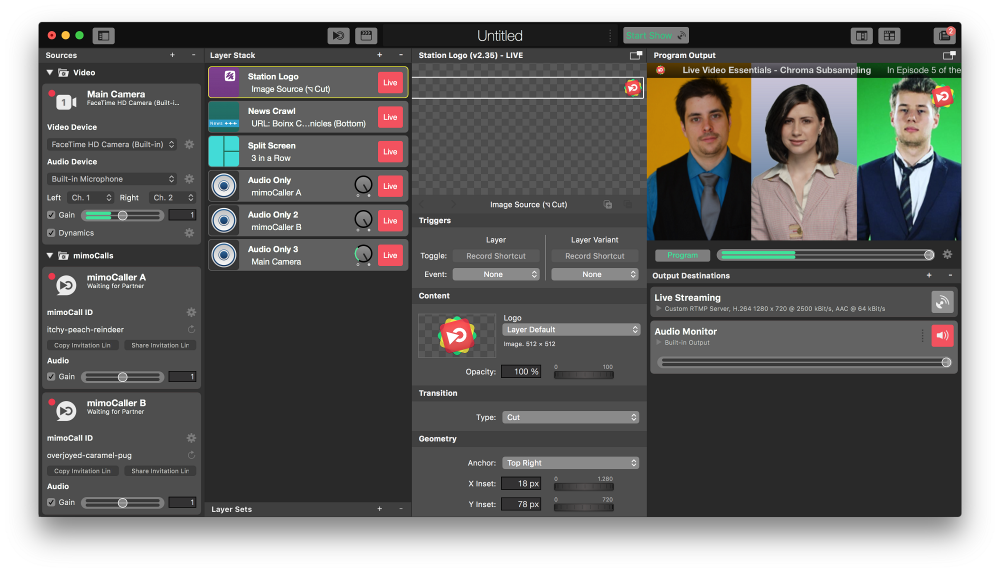
Mengkonfigurasi Dokumen Tampilan Panggilan Baru
Untuk membuat dokumen berfungsi, Anda perlu mengatur beberapa hal:
- Temukan "mimoCaller A" dan "B" di Repositori Sumber di sebelah kiri. Pastikan bahwa mereka aktif dan setelah beberapa detik statusnya di bawah label nama sumber harus bertuliskan "Menunggu Mitra". Jika tidak, mungkin karena Anda tidak masuk ke Akun Boinx Connect seperti yang dijelaskan di bagian Prasyarat.
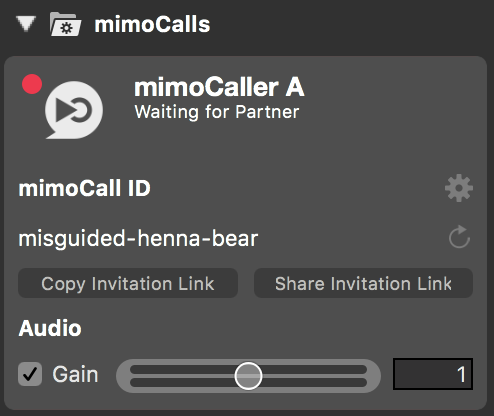
- Untuk mengundang para tamu, Anda perlu mengklik tombol "Salin Tautan Undangan". Hal ini akan menempatkan web URL ke Papan Tempel macOS agar Anda dapat menyebarkannya melalui media pilihan Anda (email, WhatsApp, dll.). Tombol "Bagikan Tautan Undangan" akan memungkinkan Anda membagikan tautan melalui layanan berbagi macOS.
- Setelah tamu membuka tautan dengan browser web yang didukung, tautan tersebut akan muncul di acara Anda.
- Pilih layer "Layar Terpisah" di Tumpukan Layer. Panel Layer Settings (Pengaturan Layer) tepat di sebelahnya akan menampilkan semua parameter untuk layer ini.
- Masukkan nama tuan rumah dan tamu di bidang teks "Konten > Nama Sumber A, B, dan C"
- Temukan Tujuan Keluaran Streaming Langsung di ujung kanan.
- Mengatur Tujuan Streaming seperti Timeline Facebook atau saluran YouTube Anda. Silakan merujuk ke Streaming Langsung untuk detailnya. Pastikan tombol Live berwarna hijau.
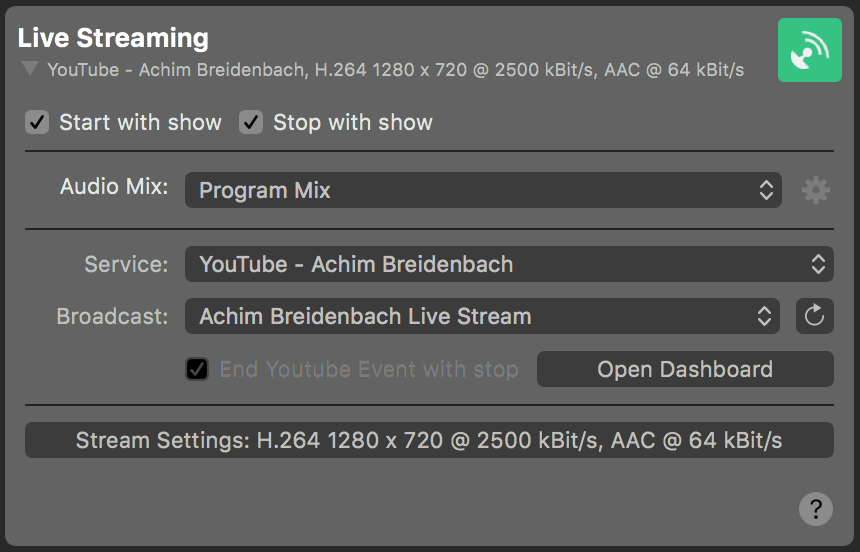
- Temukan Tujuan Output Monitor Audio di bawah Pengaturan Streaming Langsung.
- Pilih perangkat keras audio di mana Anda ingin mendengar audio tamu. Pertimbangkan untuk menggunakan headphone karena hal ini membantu mengurangi gema dan suara pembatalan gema.
- Harap diperhatikan, bahwa Audio Monitor Output Destination (Tujuan Output Monitor Audio) diatur sedemikian rupa sehingga Anda tidak akan mendengar diri Anda sendiri, karena gema ini akan membingungkan sebagian besar orang. Hal ini dilakukan oleh tombol khusus Campuran Audio yang memiliki campuran minus dengan audio host. Anda dapat memeriksa Audio Mix ini di Audio Mix Panel yang dapat diakses melalui menu Windows. Seperti yang Anda lihat, audio Kamera Utama dibisukan:
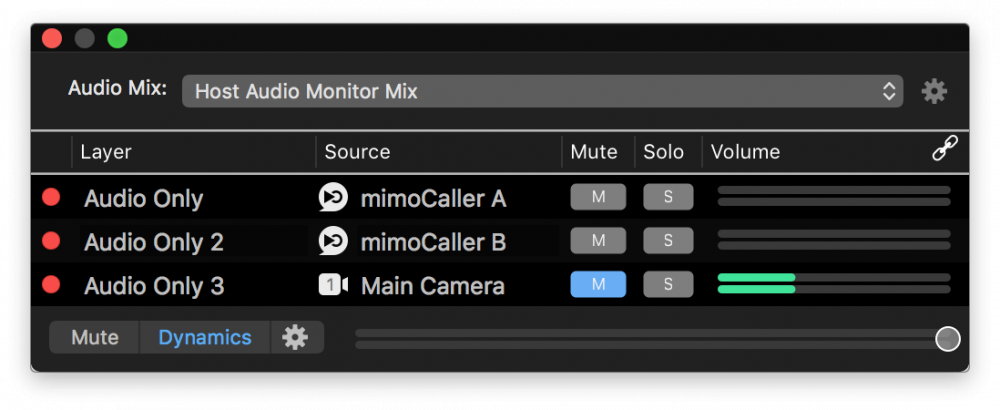
Streaming Acara Panggilan Masuk
Sekarang semuanya harus disiapkan untuk acara Call-In Show pertama Anda yang akan disiarkan ke internet.
- Klik pada tombol Permukaan Kontrol Jarak Jauh Button di sisi kiri kotak info dokumen di bagian atas jendela mimoLive. Ini akan membuka jendela browser dengan Remote Control Surface yang telah dikonfigurasi untuk templat ini.
- Pada permukaan remote control ini, Anda dapat melihat ketiga sumber video dan tombol "Solo" untuk membuat masing-masing sumber video ditampilkan dalam mode layar penuh jika ada tamu yang berbicara dalam waktu yang lama.
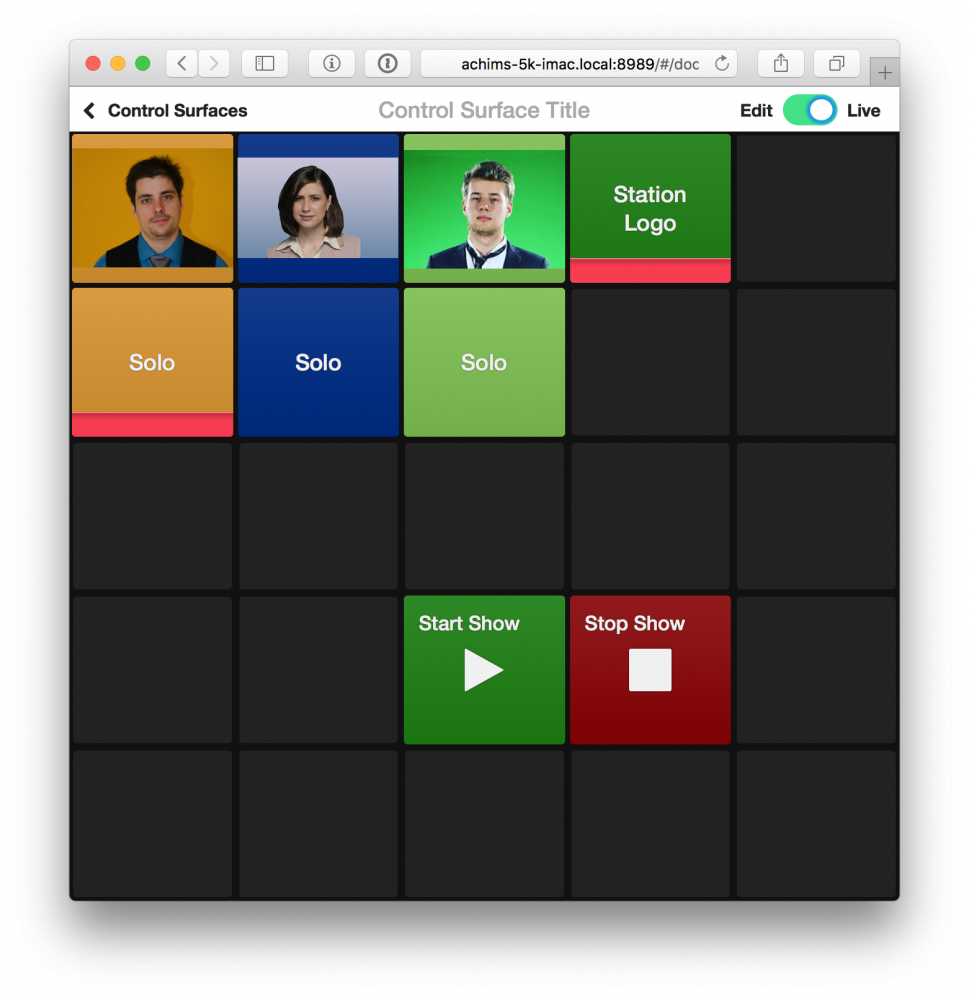
- Letakkan pembawa acara (Anda sendiri) pada "Solo" sehingga Anda dapat memulai dengan perkenalan.
- Setelah semuanya siap, klik tombol "Mulai Tampilkan" pada permukaan Remote Control. Periksa apakah tujuan Output Streaming Langsung di jendela dokumen mimoLive benar-benar melakukan streaming.
- Setelah perkenalan, Anda dapat "un-solo" diri Anda untuk menampilkan tamu-tamu lain di panel.
- Jika tamu berbicara tentang suatu topik untuk waktu yang lebih lama, Anda dapat menampilkannya di layar penuh dengan tombol Solo di bawah pratinjau mereka.
- Setelah pertunjukan Anda selesai, Anda perlu mengklik tombol "Stop Show" pada Remote Control atau di bagian atas jendela dokumen mimoLive.
!Menghentikan acara dapat segera mengakhiri streaming langsung Anda
Streaming langsung Anda biasanya memiliki penundaan selama 10 hingga 20 detik antara saat Anda membuatnya dan saat penonton melihatnya. Hal ini disebabkan oleh buffer video di layanan streaming. Sayangnya, beberapa layanan streaming langsung mematikan siaran langsung setelah Anda menutup streaming sehingga penonton tidak akan melihat video buffer yang berlangsung selama 10 hingga 20 detik tersebut.
Masuk akal untuk menutup acara dengan outro dalam bentuk apa pun (mis. fade to black), membisukan audio, dan menunggu 20 detik sebelum menutup siaran langsung.

