mimoLive Split Screen Layer memungkinkan Anda membuat tata letak yang dinamis untuk siaran langsung, menampilkan beberapa sumber video secara bersamaan. Ini sempurna untuk wawancara, diskusi panel, dan acara yang membutuhkan banyak perspektif atau peserta di layar sekaligus. Dengan berbagai pilihan penyesuaian, Anda dapat menghasilkan presentasi yang halus dan profesional untuk siaran langsung Anda.
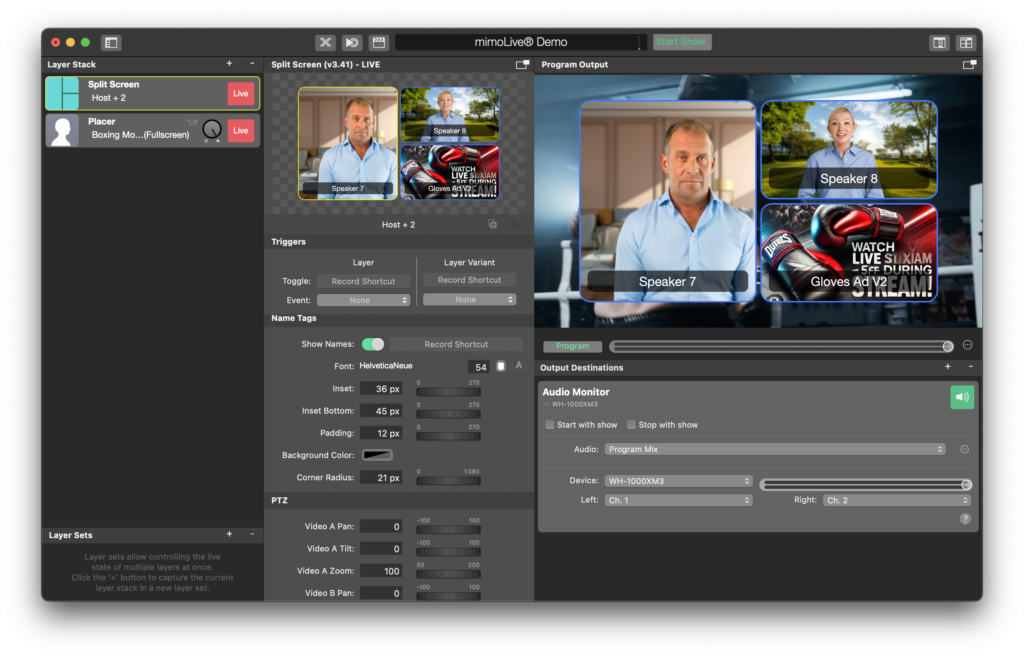
Parameter Pengaturan Lapisan
Pemicu
- Beralih: Menetapkan pintasan rekaman untuk mengaktifkan atau menonaktifkan lapisan layar terpisah berdasarkan perintah, memungkinkan kontrol cepat selama siaran Anda.
- Acara: Anda dapat menautkan aktivasi layer ke peristiwa tertentu (saat ini diatur ke "None").
Kontrol
Tata Letak: Pilih kisi atau tata letak untuk menampilkan sumber video. Pilihan tata letak yang tersedia adalah:
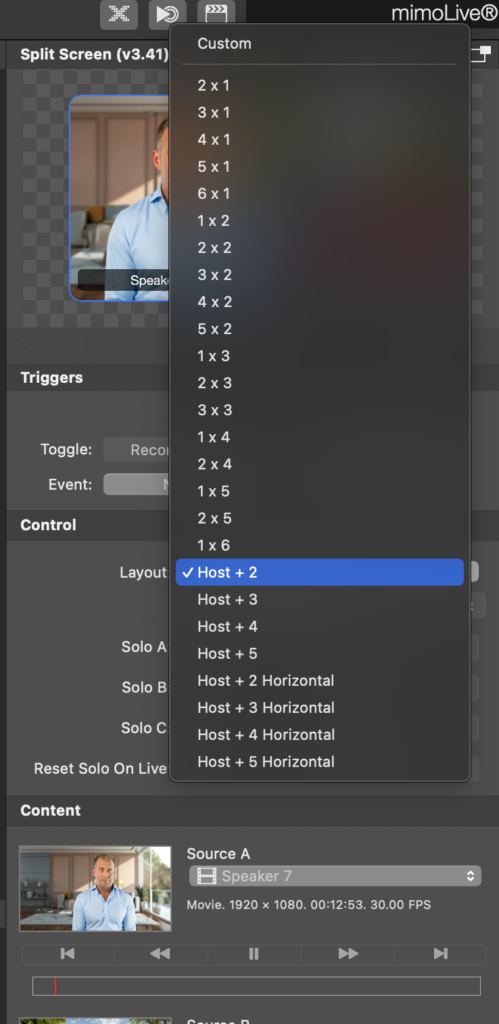
- Tuan rumah + 2: Menampilkan pembawa acara bersama dua sumber lainnya.
- Host + 3, Host + 4, Host + 5: Untuk diskusi atau wawancara yang lebih besar, tata letak tambahan dapat mengakomodasi lebih banyak peserta.
- Konfigurasi Kisi: Opsi tata letak seperti 2×1, 3×1, 2×2, 3×2, dan konfigurasi kisi-kisi lainnya memberikan fleksibilitas untuk mengatur bagaimana sumber diatur. Ini termasuk kisi-kisi horizontal dan vertikal.
- Adat: Rancang tata letak khusus Anda sendiri dengan memilih ukuran kisi yang sesuai berdasarkan kebutuhan Anda.
- Solo A, Solo B, Solo C: Gunakan sakelar ini untuk menyorot masing-masing sumber video dengan beralih ke tampilan solo speaker tertentu (A, B, atau C) dalam tata letak layar terbagi.
- Atur ulang Solo On Live: Secara otomatis mengatur ulang tampilan solo dan kembali ke tata letak utama ketika layer ditayangkan, memastikan stream dimulai dengan konfigurasi visual yang benar.
Konten
- Sumber A: Pilih sumber video utama, biasanya pembawa acara atau pembicara utama. Misalnya, dalam tangkapan layar, Pembicara 7 digunakan sebagai Sumber A.
- Sumber B: Pilih sumber video sekunder, misalnya tamu atau pembawa acara bersama. Di tangkapan layar, Pembicara 8 digunakan sebagai Sumber B.
- Sumber C: Ini bisa berupa tamu tambahan atau konten, seperti iklan produk. Pada tangkapan layar, bagian Iklan Sarung Tangan V2 digunakan sebagai Sumber C.
- Nama Sumber: Anda dapat memberi label pada setiap sumber jika perlu, yang akan membantu membedakan antara input yang berbeda dalam aliran yang lebih kompleks.
Pengaturan Penampilan
Ukuran Celah
- Ukuran Celah: Mengontrol jarak antara sumber video. Menyesuaikan ini akan menciptakan lebih banyak atau lebih sedikit ruang di antara setiap jendela di layar terbagi. Misalnya, ukuran celah diatur ke 16 px pada tangkapan layar, yang membuat setiap jendela tetap terpisah secara visual sambil tetap mempertahankan tata letak yang kohesif.
Latar Belakang
- Latar Belakang: Pilih latar belakang untuk seluruh tata letak. Pilihannya meliputi pengaturan warna solid atau menggunakan gambar latar belakang khusus. Dalam contoh ini, latar belakang diatur ke Tidak Ada untuk transparansi, yang dapat berguna saat melapisi layar terbagi di atas konten lain.
Perbatasan
- Perbatasan: Aktifkan atau nonaktifkan untuk menambahkan batas di sekeliling setiap jendela video untuk kejelasan dan pemisahan.
- Lebar Perbatasan: Menyesuaikan ketebalan batas. Lebar batas saat ini diatur ke 5 px.
- Warna Perbatasan: Pilih warna untuk menonjolkan garis tepi. Dalam contoh ini, batas biru muda sudah diterapkan, menciptakan bingkai visual yang bersih di sekeliling setiap sumber video.
Jari-jari Sudut
- Sudut Radius: Bulatkan sudut-sudut jendela video untuk mendapatkan tampilan yang modern dan lebih lembut. Contoh menunjukkan 21 px radius sudut, yang memberikan setiap jendela tepi yang membulat, menambahkan sentuhan profesional pada siaran.
Pengaturan PTZ (Pan-Tilt-Zoom):
Kontrol PTZ memungkinkan penyesuaian yang baik untuk setiap posisi sumber video dalam bingkai.
- Video A Pan, Tilt, Zoom: Sesuaikan pembingkaian Sumber A. Gunakan pan dan tilt untuk memindahkan video di dalam bingkai dan zoom untuk mendekatkan subjek. Zoom default untuk Video A diatur ke 100.
- Video B Geser, Miring, Zoom: Sesuaikan Sumber B dengan cara yang sama untuk memastikan bahwa subjek dibingkai dengan benar dan berada dalam fokus.
- Video C Geser, Miring, Zoom: Sesuaikan Sumber C sesuai kebutuhan, terutama berguna ketika menampilkan konten non-speaker seperti iklan atau segmen yang telah direkam sebelumnya.
Kontrol ini khususnya sangat membantu apabila Anda ingin memastikan bahwa setiap speaker atau sumber video dibingkai dengan benar tanpa perlu menyesuaikan kamera secara fisik.
Pengaturan Animasi
1. Transisi Solo
- Transisi Solo: Pilih cara transisi antara tampilan solo (ketika satu speaker dalam fokus) dan tata letak layar terbagi penuh. Pilihannya meliputi:
- Animasi Zoom: Memperbesar atau memperkecil speaker solo yang dipilih dengan mulus, menambahkan sentuhan dinamis pada transisi.
- Jenis Transisi Lainnya: Opsi tambahan termasuk larut, slide, dan potongan untuk efek visual yang berbeda-beda.
- Durasi Transisi: Mengontrol berapa lama waktu transisi di antara tampilan. Dalam contoh, durasi ditetapkan ke 0,5 detikmenawarkan perubahan yang cepat dan mulus antara tampilan solo dan split.
Pengaturan Geometri
- Jendela Atas, Bawah, Kiri, Kanan: Menyempurnakan posisi seluruh tata letak layar terbagi pada layar dengan menyesuaikan batas jendela. Hal ini memastikan bahwa tata letaknya pas di dalam bingkai siaran tanpa memotong elemen yang penting.
- Contoh pengaturan: Atas diatur ke 108 px, dan Kiri diatur ke 192 px untuk penempatan yang tepat pada layar.
Mode Penyorotan
Fitur Penyorotan memungkinkan Anda untuk secara otomatis atau manual menekankan pembicara yang aktif selama siaran langsung.
- Tidak ada: Tidak ada penyorotan, mempertahankan penekanan yang sama pada semua sumber video.
- Secara otomatis (Audio): Secara otomatis menyorot pembicara yang sedang berbicara dengan memperbesar atau membuat jendela mereka lebih menonjol berdasarkan deteksi audio. Hal ini berguna untuk diskusi langsung atau debat yang pesertanya berbicara pada waktu yang berbeda.
- Secara manual: Operator dapat secara manual memilih speaker mana yang akan disorot dengan beralih di antara sumber.
Tips Praktis
- Kontrol PTZ: Gunakan pengaturan PTZ untuk menyesuaikan setiap umpan video tanpa perlu memindahkan kamera. Perbesar speaker untuk memberikan tampilan yang dinamis, atau geser dan miringkan untuk memastikan pembingkaian yang tepat.
- Tampilan Tunggal: Beralih ke tampilan tunggal selama diskusi dapat membantu menarik perhatian ke pembicara tertentu. Menggabungkan hal ini dengan fitur Animasi Zoom menciptakan transisi yang mulus dan profesional.
- Menyoroti: Gunakan penyorotan berbasis audio otomatis dalam situasi yang melibatkan beberapa pembicara. Hal ini memastikan bahwa pembicara yang paling relevan ditekankan tanpa intervensi manual.
- Tata Letak Khusus: Untuk siaran yang unik, fitur Tata Letak Khusus memungkinkan Anda membuat kisi-kisi dan konfigurasi tertentu berdasarkan jumlah speaker atau konten yang sedang ditampilkan.
Lapisan Layar Terpisah mimoLive memberi Anda kendali penuh atas bagaimana beberapa sumber video ditampilkan dalam siaran langsung Anda. Dengan fitur-fitur seperti tata letak dinamis, kontrol PTZ, dan penyorotan speaker otomatis, Anda dapat menciptakan pengalaman menonton yang profesional dan menarik bagi audiens Anda. Baik saat menyelenggarakan wawancara, diskusi panel, atau acara dengan banyak sumber, lapisan ini membantu Anda menyajikan konten dengan cara yang rapi dan teratur.

