De Media Playlist Source in mimoLive speelt meerdere mediabestanden één voor één af. Omdat het een videobron is, kunt u deze toewijzen aan elke laag die met videobronnen werkt. Als de afspeellijst videobestanden bevat, wordt standaard een Placer Layer
ingevoegd wanneer u een bron naar de Layer Stack sleept.
Als de afspeellijst alleen uit audiobestanden bestaat, is de standaard een Alleen audio laag.
De bron voor de media-afspeellijst instellen
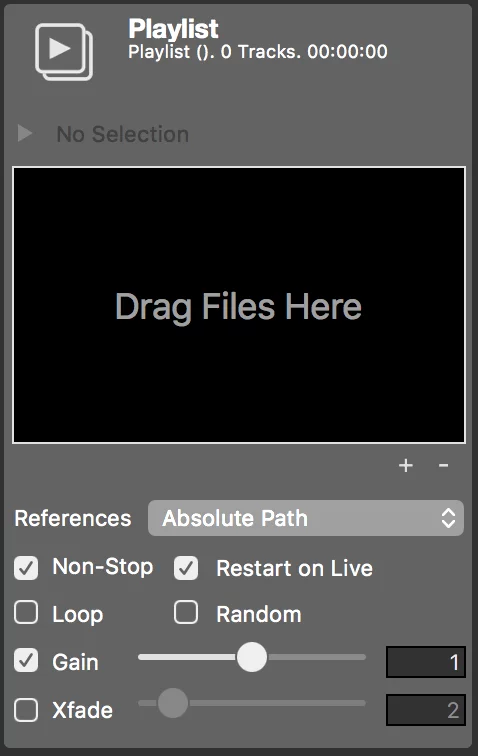
Referentie modus
- Absoluut pad: Het mediabestand wordt niet naar het document gekopieerd, waardoor ruimte op de harde schijf wordt bespaard. U moet er echter voor zorgen dat u het bestand waarnaar verwezen wordt niet verplaatst op uw harde schijf. Anders zal mimoLive het niet kunnen vinden.
- Gekopieerd in document: Het mediabestand wordt gekopieerd en opgeslagen binnen de mimoLive documentbundel. Dit verdubbelt de benodigde harde schijfruimte per mediabestand, maar maakt het mogelijk om het mimoLive-document gemakkelijk over te zetten naar een andere computer zonder bang te zijn dat de link naar het mediabestand verloren gaat.
Bediening van de referentiemodus met optie- en regeltoets
Wanneer u mediabestanden toevoegt door ze vanuit de Finder naar de mimoLive-bronnenopslagplaats te slepen, kunt u de Option- of Control-toets ingedrukt houden om de Absolute Path-referentiemodus te forceren. Dit is vooral handig bij grote of veel bestanden die u niet naar het document wilt kopiëren.
Afspeelmodus
- Non-Stop: Wanneer deze optie is ingesteld worden alle mediabestanden in de Media Playlist achter elkaar afgespeeld. Als de optie is uitgeschakeld, stopt de Media Playlist Source na elk item en begint hij pas met het afspelen van het volgende item als hij weer wordt geactiveerd.
- Herstart op Live: Start vanaf het eerste mediabestand in de lijst wanneer de bron Media Playlist opnieuw wordt geactiveerd. Deze optie is alleen beschikbaar wanneer de optie Non-Stop is ingeschakeld.
- Lus: Wanneer de loop-optie is ingeschakeld op de Media Playlist Source zal deze automatisch opnieuw beginnen zodra het einde is bereikt. Deze optie is alleen beschikbaar als de optie Non-Stop is ingeschakeld.
- Willekeurige: Schudt de mediabestanden in willekeurige volgorde tijdens het afspelen. Het zorgt er echter voor dat elk bestand ten minste één keer wordt afgespeeld.
Gemeenschappelijke scenario's
Wanneer u meerdere reclamespots achter elkaar wilt afspelen, schakelt u "Non-Stop" in en "Loop" uit, zodat het reclameblok automatisch stopt zodra alle reclamespots zijn afgespeeld.
Wanneer u video's één voor één wilt presenteren in een live show, schakelt u de optie "Non-Stop" uit. Wanneer u de Media Playerlist Source in uw lagenstapel plaatst met een Placer Layer zal deze laag automatisch uitschakelen zodra één film is afgespeeld. De Media afspeellijstbron gaat automatisch door naar het volgende mediabestand wanneer deze weer geactiveerd wordt.
Een ander veelgebruikt gebruik is het afspelen van ambient muziek. Voeg zoveel audiobestanden als u wilt toe aan de Media Playlist-bron en stel deze in om "Non-Stop", "Loop" en "Willekeurig" af te spelen. Als u de Playlist Visualizer-laag in combinatie gebruikt, worden de metagegevens van de audiobestanden getoond.
Mediabestanden toevoegen aan de bron van de afspeellijst Media
Na het instellen kunt u bestanden naar het dropdown-doel met de tekst Drag Files Here slepen. De Media Playlist Source kan films en audiobestanden afspelen. De mediabestanden verschijnen in een lijst. U kunt de mediabestanden herschikken of verwijderen met de knop x die verschijnt wanneer u met de muis over een mediabestand beweegt.
Met de + knop onder de lijst kunt u mediabestanden toevoegen door ze te kiezen in een bestandsdialoog.
Klik op de - knop om de geselecteerde mediabestanden te verwijderen.
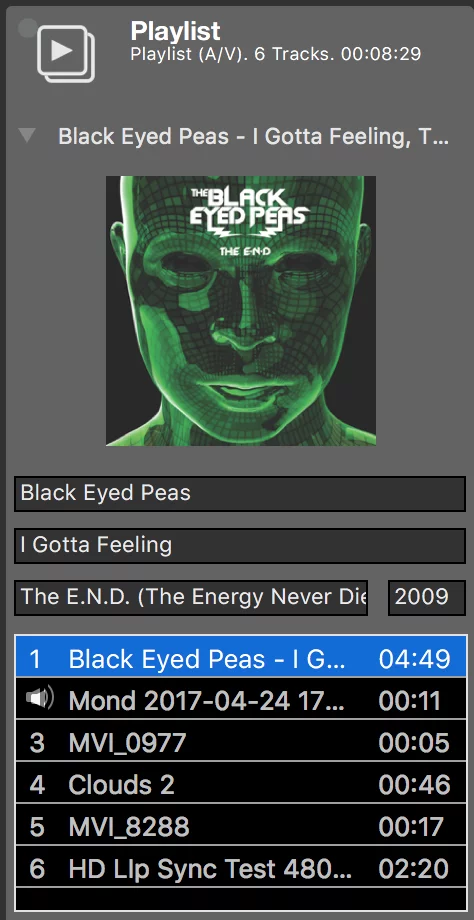
Inspectie van metagegevens van mediabestanden
Zodra u een mediabestand in de bestandslijst hebt geselecteerd, kunt u meer gedetailleerde informatie opvragen door op de driehoekige openbaarmakingsknop boven de lijst te klikken. Het infopaneel toont een filmvoorbeeld of de coverillustratie van een audiobestand. U kunt de auteur, titel, album en jaartal bewerken. Deze gegevens worden gebruikt in de Playlist Visualizer laag.
Audiobediening
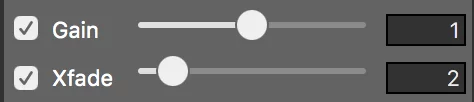
- Versterking: Indien ingeschakeld, kan het volume van de Media Playlist Source worden aangepast met de schuifknop rechts ernaast.
- Xfade: Met deze optie kunt u een crossfade instellen die plaatsvindt zodra een audiobestand eindigt en het volgende gaat beginnen. Pas de crossfade tijd in seconden aan met de schuifbalk ernaast.
Xfade is alleen audio
Crossfades werken alleen voor overgangen tussen audiobestanden. Overgangen tussen, naar en van videobestanden zullen nooit een fade of crossfade toepassen.
