Cómo Zoom Meeting Source en mimoLive está cambiando las reglas del juego
La fuente Zoom Meeting de mimoLive puede utilizarse para una gran variedad de casos de uso de la producción de vídeo en directo, como por ejemplo:
- Seminarios web: Puede utilizar Zoom Meeting Source para organizar seminarios web e incorporar el audio y el vídeo de hasta seis participantes en su transmisión en directo, lo que le permitirá crear una experiencia más atractiva e interactiva para sus espectadores.
- Entrevistas a distancia: Zoom Meeting Source puede utilizarse para realizar entrevistas a distancia con invitados que no estén físicamente presentes en el estudio. Al integrar Zoom en su flujo de trabajo de producción en directo, puede traer invitados remotos a su programa e interactuar con ellos en tiempo real.
- Reuniones remotas: También puede utilizar Zoom Meeting Source para organizar reuniones remotas e incorporar el audio y el vídeo de todos los participantes en su transmisión en directo, lo que facilita la colaboración y el trabajo con miembros de equipos remotos.
- Eventos en directo: Zoom Meeting Source se puede utilizar para incorporar transmisiones en directo desde cámaras remotas, lo que permite capturar y transmitir múltiples ángulos de un evento, como un concierto o un acontecimiento deportivo.
En general, Zoom Meeting Source en mimoLive proporciona una forma cómoda y flexible de integrar participantes remotos en tu flujo de trabajo de producción en directo, permitiéndote crear una experiencia más atractiva y dinámica para tu audiencia.
Se requiere una licencia de mimoLive Studio para Zoom Meeting Source.
La integración de Zoom es gratuita para los titulares de licencias de mimoLive Studio y Broadcast, siempre que Zoom no cobre a los desarrolladores por el uso del SDK.
Obtenga audio y vídeo con zoom para hasta 6 participantes en resolución 1080p
Únete a una reunión de Zoom con mimoLive y recibe audio y vídeo individuales de hasta 6 participantes con una resolución de hasta 1080p (modo Zoom de gran ancho de banda). Utiliza el audio y vídeo individual proporcionado por esta fuente para crear composiciones de gran aspecto utilizando capas mimoLive.
¿No recibes 1080p?
Para recibir vídeo en HD, Zoom debe habilitarlo a nivel de cuenta para la cuenta que aloja la reunión. Una cuenta Zoom Pro puede configurarse para ofrecer 720p y una cuenta Business puede ofrecer hasta 1080p. Póngase en contacto con el servicio de asistencia de Zoom a través de un ticket de asistencia para solicitar que se habiliten las reuniones HD de grupo para la cuenta que aloja la reunión.
¿Puedo captar a más de 6 participantes?
Sí, puede hacerlo. Sin embargo, Zoom limita el ancho de banda enviado a su ordenador, por lo que fuentes adicionales de Zoom Meeting degradarán la calidad de las fuentes.
Cómo se integra mimoLive con Zoom
Zoom Producción Virtual

Cree un programa en directo visualmente atractivo y cautivador utilizando a los participantes en la reunión como cámaras externas. Aquí se muestra la capa Carrusel de vídeo.
Zoom Producción híbrida

Envíe vídeo y audio de los participantes a un estudio o escenario e intégrelos con la acción en directo para crear una emisión en directo.
Grabación ISO con zoom

Grabe vídeo y audio ISO de los participantes en la reunión en archivos de vídeo h.264, h.265 o ProRes.
Zoom Reproducción ISO

Envíe señales de audio y vídeo ISO desde a otros equipos de producción de vídeo mediante SDI, NDI o RTMP.
Envío de la salida mimoLive a Zoom (cámara virtual)

Si desea aumentar el valor de producción de su actuación en directo en una reunión de Zoom, utilice la función Cámara virtual para enviar vídeo y audio desde tu documento mimoLive a Zoom (u otras aplicaciones de conferencias en directo).
Cómo empezar a utilizar Zoom Meeting Source
Usuario de mimoLive
Cuando te unes a una reunión de Zoom utilizando mimoLive, a los participantes de la reunión les parece que un nuevo usuario se ha unido a la reunión. Nos referiremos a este usuario como el usuario mimoLive.
Autenticación con Zoom
Algunas reuniones de Zoom requieren autenticación para evitar que se unan invitados no deseados. Para autenticarte con Zoom, ve a la configuración de mimoLive, selecciona Cuentas, busca "Zoom" en la tabla de la derecha y haz clic en ella:
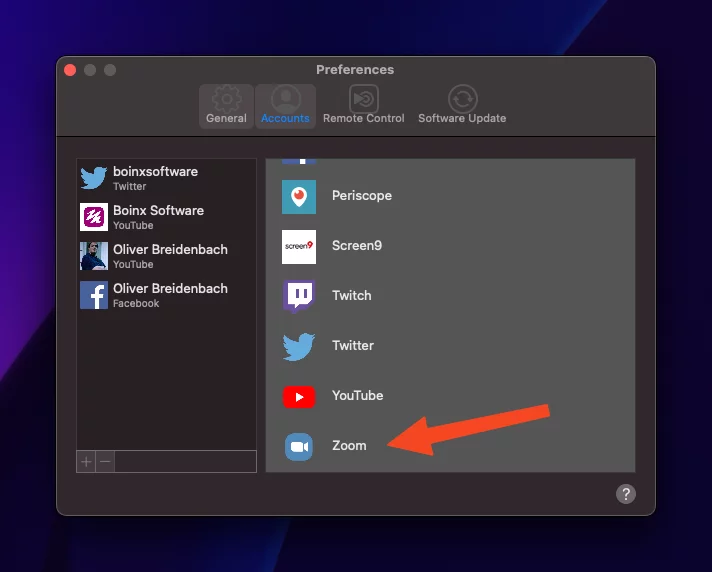
El proceso te llevará a tu navegador web y al sitio web de Zoom. Inicia sesión con tus credenciales de Zoom.
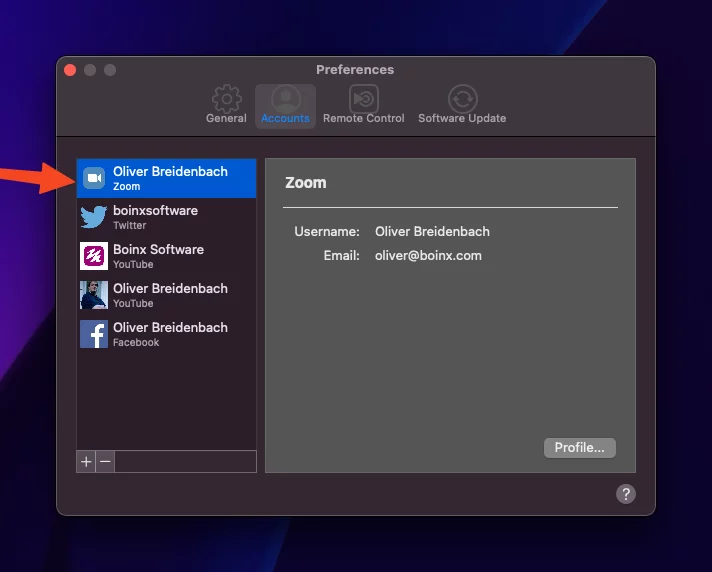
Ahora ha iniciado sesión en Zoom con mimoLive. Esta será la persona del usuario de mimoLive que se unirá a la reunión cuando utilice mimoLive para unirse a la reunión.
¿Necesito estar autenticado con Zoom para unirme a una reunión?
Si la reunión es sólo con código de acceso, puede entrar en ella sin autenticación. Sin embargo, el organizador o el copresentador de la reunión deben concederle privilegios de grabación local.
Unirse a una reunión de Zoom
Puedes utilizar mimoLive para unirte a una reunión existente en Zoom. mimoLive aparecerá como un usuario normal en la reunión llamado "Grabador mimoLive".
Selecciona "Unirse a una reunión de Zoom" en el menú de Zoom:
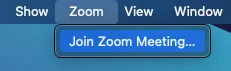
Introduzca el ID de la reunión y el código de acceso:
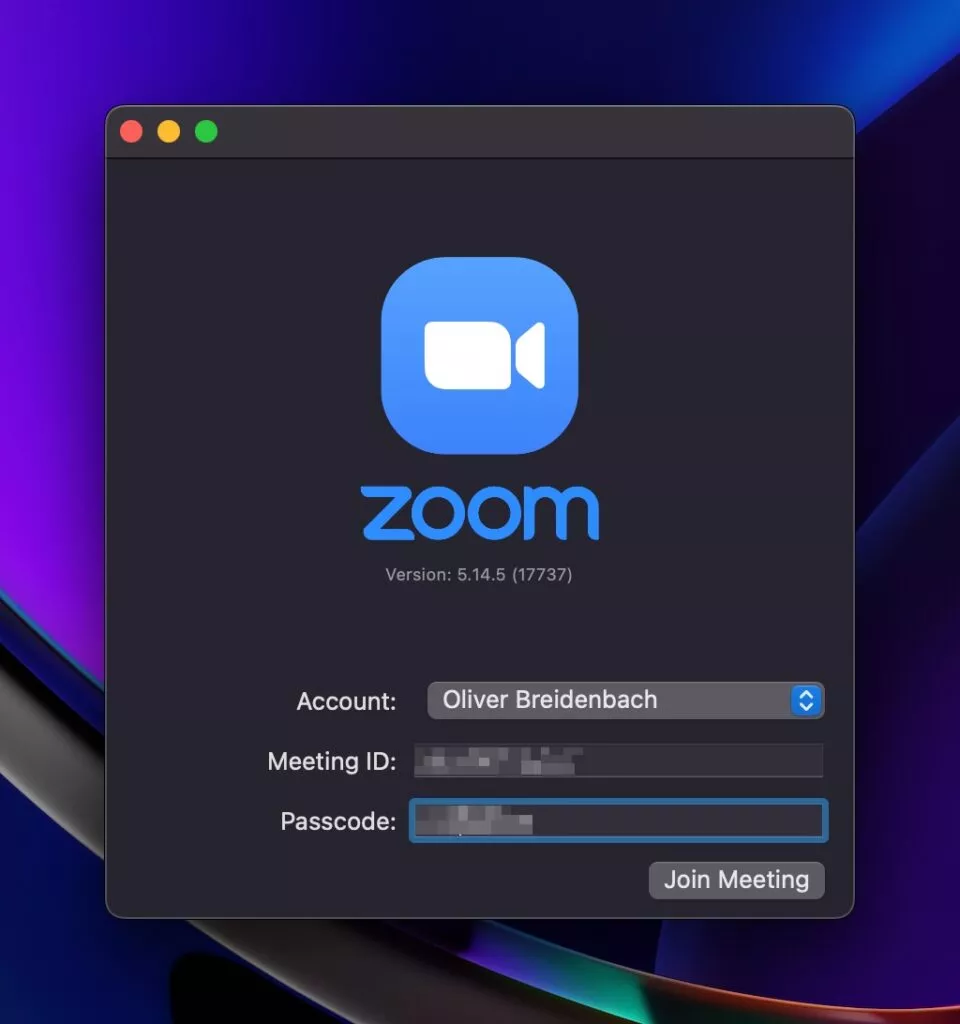
Atajo
Puedes copiar/pegar el enlace de la Invitación Zoom o el correo electrónico de invitación completo en el campo ID de reunión, y mimoLive encontrará automáticamente la información necesaria.
Únase a una reunión de demostración de Zoom para realizar pruebas
Para explorar la integración de Zoom en mimoLive o verificar que su configuración funciona correctamente, puede unirse a una reunión de demostración dedicada de Zoom. Esto le permite experimentar con las funciones en un entorno seguro sin afectar a una reunión de producción en directo.
Después de hacer clic en Unirse a la reunión, se abre la ventana de Zoom. Tiene el mismo aspecto y funciona igual que el cliente de Zoom:
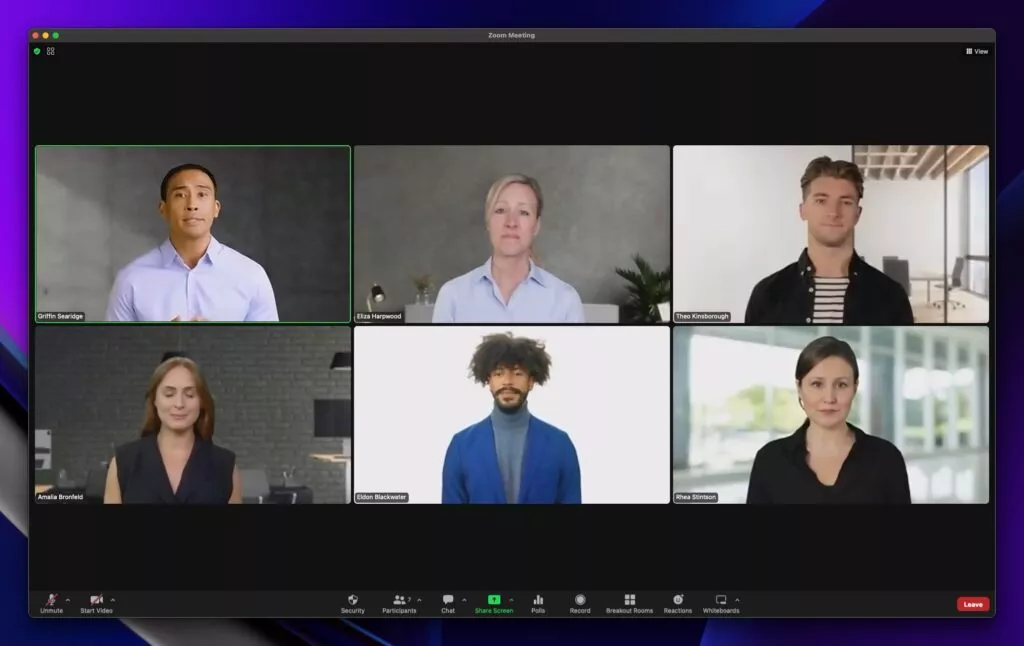
Cambiar la configuración de la reunión
La ventana de Zoom Meeting es un verdadero cliente de Zoom. Puede configurar una cámara de vídeo y un micrófono para la transmisión de retorno, así como la mayoría de los demás ajustes de Zoom Meeting.
Para acceder a la configuración, seleccione el menú emergente Audio o Vídeo en la esquina inferior izquierda de la ventana de Zoom Meeting:
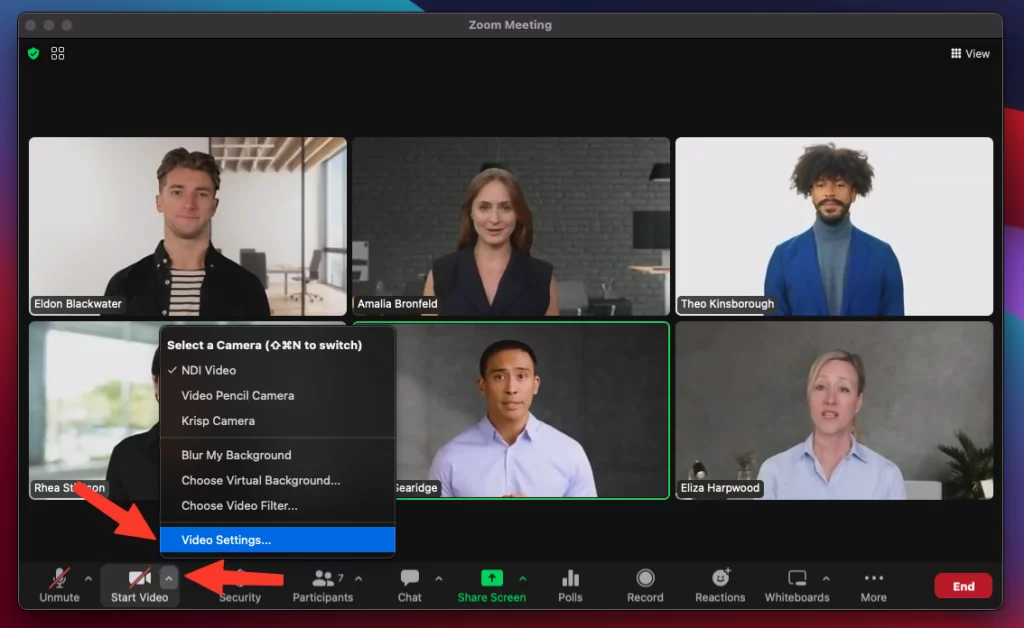
Se abrirá la ventana estándar de configuración del zoom:
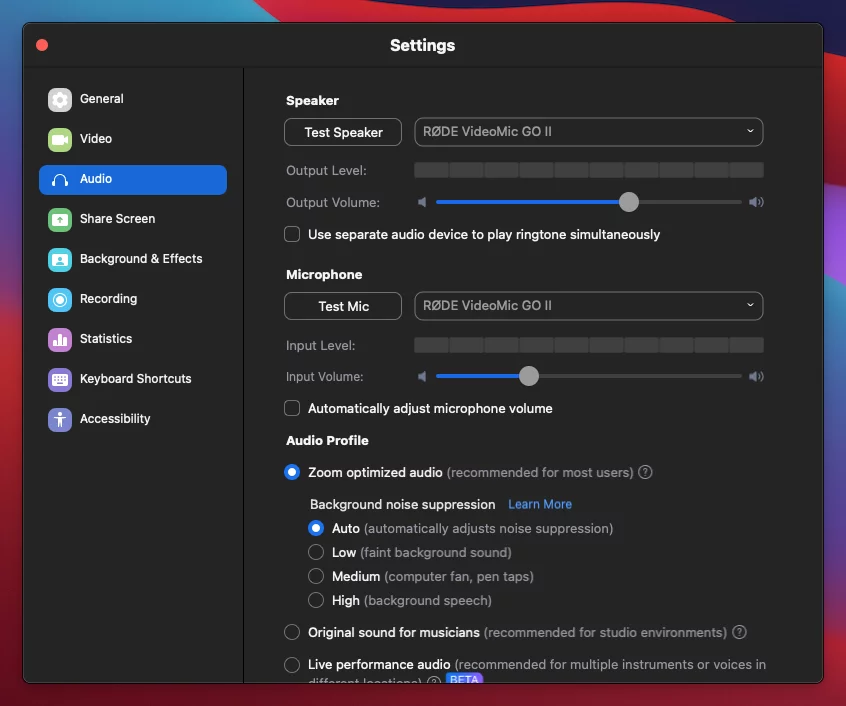
¿Oyes un eco?
Si oyes un eco cuando has configurado las fuentes de la reunión y monitorizas el audio a través de mimoLive, lo más probable es que se deba a que Zoom Meeting también emite el audio a través de tu dispositivo de monitorización. Para evitarlo, selecciona un "Altavoz" diferente en la configuración de Zoom Meeting. Si no tienes un dispositivo de audio adicional, puedes instalar un dispositivo de audio virtual como Loopback o el gratuito Blackhole y seleccionarlo.
Recepción de audio y vídeo
Permiso de grabación local necesario para recibir audio y vídeo
Para que mimoLive pueda recibir audio y vídeo de una reunión de Zoom, el usuario de mimoLive debe tener permiso de grabación local. Este permiso debe ser concedido por el anfitrión o co-anfitrión de la reunión, y la grabación local debe estar habilitada a nivel de cuenta en Zoom.
Si el usuario de mimoLive es el anfitrión o un co-anfitrión, el permiso de grabación local se concede automáticamente.
Si ve un botón "Solicitar permiso de grabación" en la fuente de la reunión de Zoom, haga clic en él para solicitar el permiso necesario al anfitrión.
Para recibir audio y vídeo, añada una fuente de Zoom Meeting en la columna Fuentes para cada participante que desee añadir a su producción:
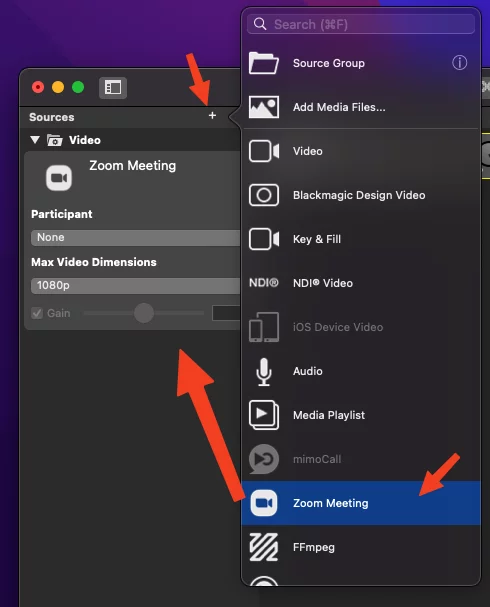
Seleccione Zoom Participante
Puede seleccionar un participante específico de la reunión directamente desde el menú emergente:
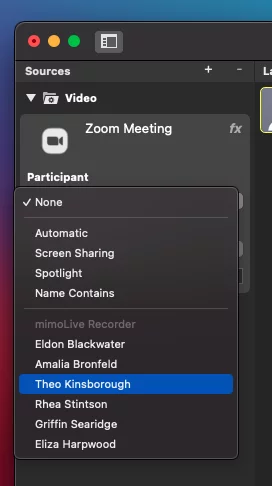
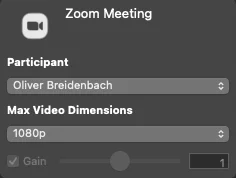
Hay un par de participantes "especiales":
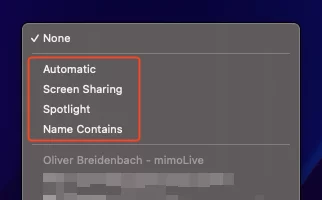
Automático
Una fuente de Zoom Meeting de este tipo sigue automáticamente al hablante activo determinado por Zoom, recibiendo su vídeo y el audio mezclado de la reunión. Esto resulta especialmente útil para debates abiertos o sesiones de preguntas y respuestas, en los que desea que el vídeo siga a quien esté hablando en ese momento.
Cuando elija esta opción, aparecerá un ajuste adicional: "Ignorar usuarios en otras fuentes de Zoom".
Si activa este ajuste, mimoLive comprobará todas las demás fuentes Zoom de su proyecto cada vez que cambie el altavoz activo.
- Si el nuevo orador activo es ya mostrado en otra fuente de Zoom (por ejemplo, tiene una fuente Zoom dedicada mostrando el host en todo momento), mimoLive se no cambiar a ese orador.
- Esto le permite establecer una (o más) fuentes de Zoom fijas para participantes específicos (como los anfitriones), mientras que la fuente de Zoom automática circula por todos los demás participantes sin sustituir nunca esos anfitriones fijos.
Esto le proporciona una configuración flexible: sus anfitriones permanecen visibles en todo momento en sus fuentes dedicadas, y la fuente automática destaca dinámicamente a otros oradores durante la reunión.
Pantalla compartida
Si un participante comparte su pantalla, la fuente de Zoom Meeting con "Compartir pantalla" seleccionada recibirá el vídeo de la pantalla compartida.
Una fuente de reunión de Zoom para pantalla compartida no incluye audio.
Foco
Un origen de reunión de Zoom con la opción "Destacado" seleccionada recibirá vídeo y audio del participante que un anfitrión o co-anfitrión haya "destacado".
Enfocar sólo a una persona a la vez
Zoom te permite destacar a varias personas en la reunión. mimoLive recibirá una lista de todas las personas destacadas, pero sólo utilizará la primera entrada de la lista.
Por favor, asegúrese de que el anfitrión de la reunión sabe que sólo puede destacar a una persona cada vez.
Esta función puede utilizarse para que una persona externa controle quién aparece en la producción de vídeo. Un ejemplo de ello sería una reunión del ayuntamiento en la que el secretario municipal puede seleccionar a qué ciudadano se le da el derecho a hablar.
Nombre Contiene
Al seleccionar esta opción, aparece un nuevo campo para que introduzca una parte del nombre del participante en la reunión de Zoom que se emparejará automáticamente cuando la persona se una a la reunión:
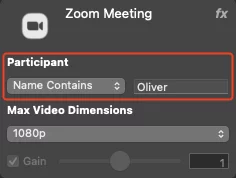
Puede utilizarse para asignar fuentes a personas concretas en la preparación de una reunión.
Dimensiones del vídeo
La fuente de Zoom Meeting admite la recepción de vídeo con una resolución de hasta 1080p, dependiendo del ancho de banda de su conexión a Zoom y de la potencia de su ordenador para descodificar secuencias de vídeo. Para conservar el ancho de banda, puede elegir un límite superior para la resolución de vídeo configurando las Dimensiones de vídeo en el panel de origen de Zoom Meeting:
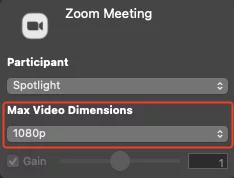
Chat
Los mensajes que los asistentes envían al chat de la reunión se añaden a la ventana Comentarios de mimoLive y se pueden utilizar con las capas de comentarios para mostrarlos en tu producción de vídeo. Puedes encontrar la ventana Comentarios en el menú "Ventana".
Alimentación de retorno
mimoLive puede enviar el programa de salida y la mezcla de audio del programa de vuelta a la reunión de Zoom como un feed de retorno. Para ello, existen dispositivos especiales de audio y vídeo que pueden activarse mediante la API HTTP (véase más abajo) para unirse a la reunión.
A partir de mimoLive 6.5, podrá utilizar la Extensión de cámara virtual mimoLive para enviar un feed de retorno a la reunión.
Grabación y reproducción ISO
Utilizando el destino de salida de grabación de archivos, puede grabar cada fuente de la Reunión de Zoom individualmente para su posterior edición en un programa de edición de vídeo NLE como Final Cut Pro, DaVinci Resolve o Adobe Premiere.
El destino de salida Fullscreen Playout puede utilizarse para mostrar a un participante específico en un monitor de estudio o en un teleprompter para interactuar con una audiencia en directo.
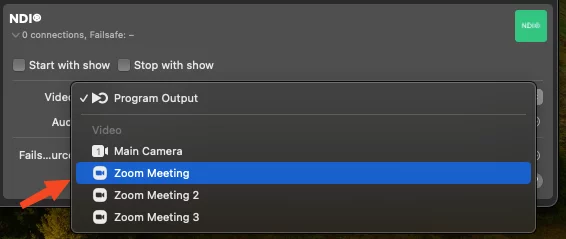
¿Buscas hardware para ejecutarlo?
El mimoRack™ es el complemento de hardware perfecto para la integración mimoLive Zoom. Puede constrúyelo tú mismo.
Mensajes de estado
La fuente mimoLive Zoom muestra mensajes de estado:
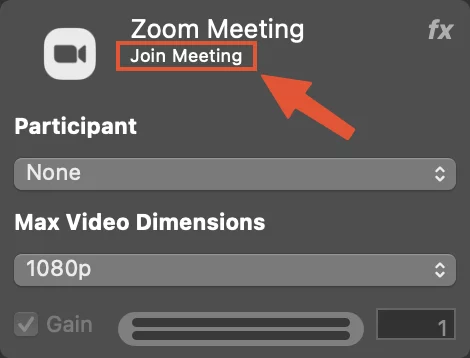
Unirse a la reunión
Este mensaje aparece si aún no te has unido a una reunión.
A la espera del permiso de grabación
Este mensaje aparece si se ha unido a una reunión pero no tiene permisos de grabación. Solicite permiso a un anfitrión o co-anfitrión de la reunión utilizando el botón "Solicitar permiso de grabación":
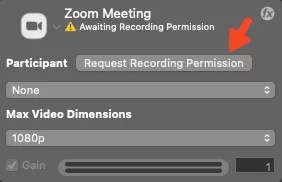
Esperando al participante de Zoom
Este mensaje aparece cuando el origen está intentando capturar a un participante que aún no se ha unido a la reunión.
[Resolución de vídeo] - [Nombre del participante]
Si todo funciona correctamente, el mensaje de estado mostrará la resolución de vídeo que se está recibiendo y el nombre del participante.
Soporte API
Zoom Meeting Source también admite el cambio de parámetros a través de la API HTTP para permitir la automatización. Zoom Meeting Source tiene las siguientes propiedades que se pueden leer y configurar:
"zoom-userid" para seleccionar un usuario de Zoom específico por su ID (establece el "zoom-userselectiontype" automáticamente)
"zoom-username-containing" para seleccionar un usuario por su nombre literal (primera coincidencia) (establece el "zoom-userselectiontype" automáticamente)
"zoom-nombredeusuario" para seleccionar un usuario de zoom específico por su nombre literal (establece el "zoom-userselectiontype" automáticamente)
"zoom-userselectiontype" para cambiar el modo de selección de usuario (los valores están sujetos a cambios)
"zoom-videoresolution" seleccionar una determinada resolución máxima (los valores están sujetos a cambios)
Llamadas a la API
Obtener la lista de participantes en la reunión:
/api/v1/zoom/participantes</código
Únete a una reunión:
/api/v1/zoom/join?meetingid=[meetingId]&displayname=mimorocks&passcode=[passcode]&zoomacountname=[zoomaccount]&virtualcamera=true
Sustituya [meetingId], [passcode], [zoomaccount] por la información adecuada.
Elija un nombre de usuario adecuado.
Con virtualcamera=true la salida del programa y la mezcla de audio del programa se envían de vuelta a la reunión.
Abandona la reunión:
Este comando hace que mimoLive abandone una reunión pero la deje en marcha para otros participantes.
/api/v1/zoom/leave</código
Finalice la reunión:
Este comando hace que mimoLive abandone una reunión y la finalice para todos los participantes.
/api/v1/zoom/end
Controle los ajustes en la reunión:
Una vez que mimoLive está conectado a una reunión y si es anfitrión o coanfitrión, puede controlar varios aspectos de la reunión mediante esta llamada a la API:
/api/v1/zoom/meetingaction?command=
donde es uno de los siguientes:
requestRecordingPermission
muteVideo
unmuteVideo
muteAudio
unmuteAudio
enableUnmuteBySelf
disableUnmuteBySelf
muteAll
unmuteAll
lockMeeting
unlockMeeting
lowerAllHands
shareFitWindowMode
shareOriginSizeMode
pauseShare
resumeShare
joinVoip
leaveVoip
allowParticipantsToChat
disallowParticipantsToChat
allowParticipantsToShare
disallowParticipantsToShare
allowParticipantsToStartVideo
disallowParticipantsToStartVideo
allowParticipantsToShareWhiteBoard
disallowParticipantsToShareWhiteBoard
enableAutoAllowLocalRecordingRequest
disableAutoAllowLocalRecordingRequest
allowParticipantsToRename
disallowParticipantsToRename
showParticipantProfilePictures
hideParticipantProfilePictures
Uso de la línea de comandos para llamar a la API:
También se puede llamar a la API desde la línea de comandos del Mac utilizando el esquema URL de las aplicaciones. He aquí dos ejemplos:
open -a "mimoLive" "mimolive2://api/v1/zoom/join?meetingid=xxxxxxxx&displayname=mimorocks&passcode=yyyyyyyyyyyyy&zoomacountname=zzzzzzzz&virtualcamera=true"open -a "mimoLive" "mimolive2://api/v1/zoom/leave"
Uso de la capa de automatización para controlar la reunión de Zoom
Otra forma de controlar la reunión de Zoom sería un conjunto de capas de automatización que enviarán una solicitud http a la API de mimoLive. De este modo, podrá añadir fácilmente algunos botones a la Superficie de control remoto de mimoLive para controlar la reunión de Zoom:
httpRequest("http://127.0.01:8989/api/v1/zoom/meetingaction?command=lowerAllHands")
httpRequest("http://127.0.01:8989/api/v1/zoom/end")