El repositorio de fuentes en la ventana de documentos de mimoLive
mimoLive organiza fuentes como entrada de vídeo, entrada de audio, imágenes estáticas, archivos multimedia, animación y otras en la primera columna de su ventana de documento mimoLive.

Añadir fuentes al repositorio de fuentes
Añadir archivos multimedia al repositorio de fuentes
Si desea añadir una imagen o una película a su repositorio de fuentes, puede arrastrar y soltar el archivo directamente desde el Finder o seleccionar "Fuente > Añadir archivo multimedia..." en la barra de menús.
Al arrastrar un archivo multimedia desde tu Escritorio al Repositorio de fuentes, puede que notes el signo "+" verde junto al cursor del ratón. Esto significa que copiará el archivo en el paquete de documentos mimoLive.

Los archivos multimedia se almacenan por defecto en el paquete de documentos mimoLive
Para garantizar que todos los archivos multimedia estén siempre disponibles para un proyecto mimoLive, se almacenan dentro del paquete de documentos.
Puede mantener pulsada la tecla Opción (⌥) de su teclado para cambiar al modo "Referencia de ruta", indicado por un icono de flecha junto al cursor del ratón. Esto guarda la ruta absoluta al archivo en lugar de incrustar el propio archivo.

Los archivos enlazados pueden romperse si se mueven en Finder
Ten en cuenta que mimoLive no podrá abrir el archivo una vez que lo hayas movido en el Finder a otra ubicación.
Puede cambiar entre las opciones de almacenamiento en cualquier momento utilizando el menú emergente Referencia del panel Configuración de la fuente:

Añadir fuentes integradas y activas al repositorio de fuentes
Además de archivos multimedia, mimoLive ofrece muchos otros tipos de fuentes que puede utilizar en sus proyectos, como entradas en directo, fuentes de sistema y otras fuentes de datos dinámicas. Cada tipo de fuente tiene su propia documentación dedicada. Consulte la página Documentación sobre fuentes para obtener más información sobre los tipos de fuentes disponibles.
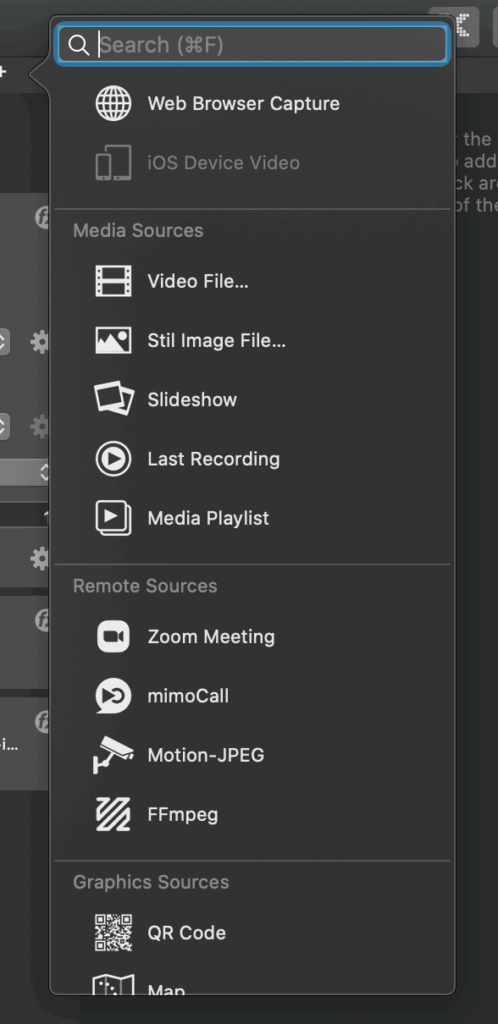
Para añadir una de estas fuentes al repositorio de fuentes, siga estos pasos:
- Haga clic en el botón "+" en la esquina superior derecha del repositorio de fuentes. Aparecerá una ventana emergente con una lista de los tipos de fuentes disponibles.
- Utilice el campo de búsqueda para encontrar rápidamente una fuente específica, o desplácese por la lista para examinar las opciones disponibles.
- Haga doble clic en una fuente de la lista para crear una instancia, o arrástrela y suéltela en el repositorio de fuentes.
Configurar una fuente
Cada tipo de fuente en mimoLive proporciona sus propias opciones de configuración específicas. Sin embargo, hay algunos ajustes y comportamientos que se comparten en todas las fuentes.
Renombrar una fuente
Por defecto, mimoLive genera automáticamente un nombre para cada fuente para ayudarle a distinguirlas. Sin embargo, dar nombres personalizados a las fuentes puede hacer que su proyecto sea más fácil de gestionar, especialmente cuando se trabaja con muchas fuentes similares.

Para renombrar una fuente:
- Seleccione la fuente que desea renombrar del repositorio de fuentes (columna izquierda). La fuente aparecerá resaltada
- Haga doble clic en el nombre de la fuente en la parte superior del panel de información de la fuente. Aparecerá un campo de introducción de texto.
- Escriba el nuevo nombre y pulse Entre en para confirmar el cambio.
Añadir filtros y efectos
Todas las fuentes que proporcionan imágenes en mimoLive pueden mejorarse o modificarse mediante filtros y efectos. Esto le permite ajustar el aspecto visual de una fuente directamente dentro del panel de información de la fuente, sin necesidad de preprocesar los medios externamente.
Para obtener más información sobre los filtros de vídeo integrados disponibles en mimoLive, visite la página de documentación Filtros.

Colapsar o ampliar una fuente
Cada fuente que aparece en el repositorio de fuentes también tiene un pequeño icono en forma de triángulo a la izquierda de su nombre.
Al hacer clic en este triángulo se contraerá la fuente, ocultando sus ajustes detallados en el panel de información de la fuente. Esto ayuda a reducir el desorden cuando se trabaja con varias fuentes.
Para volver a ver las opciones de configuración, basta con hacer clic en el icono del triángulo para expandir la fuente.
Como alternativa, puede hacer doble clic en el fondo de la entrada de origen para contraerla o expandirla rápidamente.
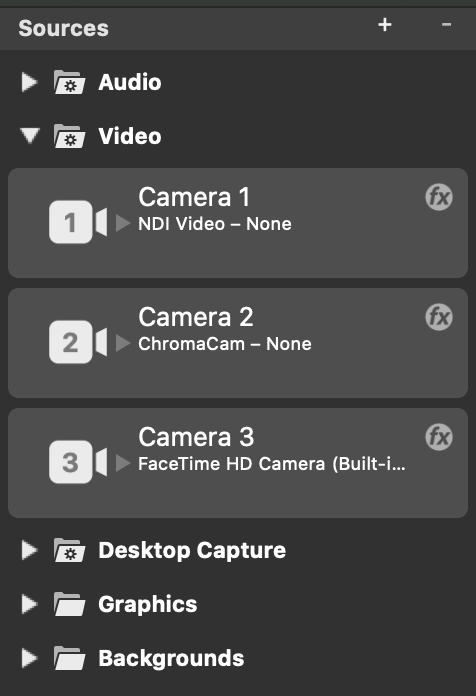
Organización de fuentes en el repositorio de fuentes mediante grupos
Cuando se trabaja con múltiples fuentes, el repositorio de fuentes puede desordenarse rápidamente. Para ayudarle a mantener las cosas organizadas, mimoLive le permite organizar las fuentes en grupos y personalizar su orden.
Creación de un nuevo grupo fuente
Para crear un nuevo grupo de fuentes en el repositorio de fuentes:
- Haga clic en el botón "+" en la parte superior del repositorio de fuentes. Aparecerá una ventana emergente con todos los tipos de fuentes disponibles.
- En la parte superior de la lista, localice Fuente Grupo
- Arrastre el grupo de fuentes artículo en el repositorio de fuentes y suéltelo en la posición en la que desee organizar las fuentes relacionadas.

Ahora puede arrastrar las fuentes existentes a este grupo para mantener su espacio de trabajo ordenado y mejor estructurado.
Reorganización de las fuentes en grupos
Por defecto, las nuevas fuentes se ordenan automáticamente en grupos inteligentes como Vídeo, Audio, Medios o Datos. Sin embargo, puede reorganizar manualmente sus fuentes dentro del repositorio de fuentes.
- Arrastrar y soltar fuentes para cambiar su orden dentro de un grupo.
- Mover fuentes entre grupos arrastrándolos a una categoría diferente.
Esta flexibilidad le permite estructurar el espacio de trabajo de su proyecto de la forma que mejor se adapte a su flujo de trabajo.

Renombrar un grupo fuente
Para renombrar un grupo de fuentes en el repositorio de fuentes:
- Haga doble clic en el título del grupo. Aparecerá un campo de introducción de texto.
- Introduzca el nuevo nombre para el grupo.
- Pulse Intro para confirmar el cambio.

Contraer o expandir un grupo fuente
Cada grupo de fuentes del repositorio de fuentes tiene un pequeño icono triangular a la izquierda de su título. Al hacer clic en este icono se contrae el grupo, ocultando todas las fuentes que contiene. Para expandirlo de nuevo, haga clic en el triángulo una vez más. Alternativamente, puede hacer doble clic en el fondo del grupo de fuentes para alternar su estado colapsado.

